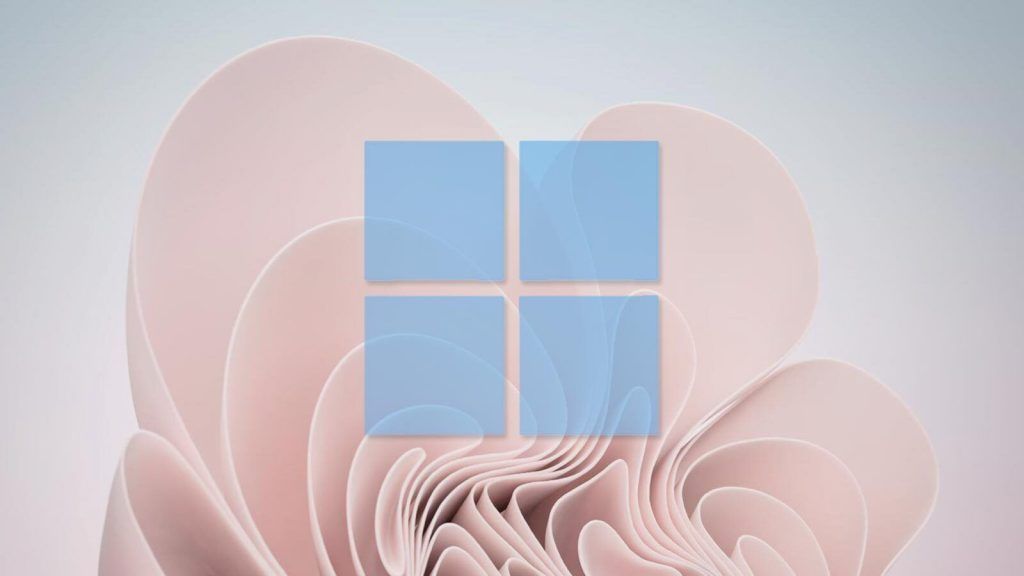Windows 11‘de Fotoğrafları Açılmıyor Birçok kullanıcı, Windows işletim sisteminin en son yinelemesinde fotoğrafları veya videoları görüntüleyemediklerini bildirdi. Görünen o ki, bir fotoğraf veya video açmaya çalışıldığında, daire ile birlikte mavi daire beliriyor, bu da işlemcinin yapılan talebi işleme koyduğunu gösteriyor. Ancak resim hiç açılmıyor ve kullanıcılar ne kadar beklerse beklesin hiçbir şey olmuyor. Bu genellikle, resimlerinizi işletim sisteminde açması gereken Windows Fotoğraflar uygulamasındaki yanlış bir şeyle ilişkilendirilebilir. Bu yazıda, bu sorunu birkaç farklı yöntemle nasıl çözeceğinizi göstereceğiz.
Varsayılan Uygulamayı Değiştir
İşletim sistemi herhangi bir fotoğrafı açmadığında yapmanız gereken ilk şey, görüntüleri açmak için varsayılan uygulamayı kontrol etmektir. Görünen o ki, Windows, dosyaları istediğiniz zaman açmak için kullanılan farklı dosya türleri için varsayılan bir uygulama kullanıyor. Varsayılan bir uygulama seçilmemişse, varsayılan bir uygulama seçmeniz istenecektir. Ancak bu, ayrı bir pencere olmadığı ve başka bir yere tıkladığınız anda kaybolduğu için gözünüzü kolayca kaçırabilecek bir şeydir.
Bu durum geçerliyse, Windows Fotoğrafları’nın seçili olduğundan emin olmak için önce bilgisayarınızda fotoğrafları açmak için varsayılan uygulamayı kontrol etmeniz gerekir. Bunu yapmak için aşağıdaki talimatları izleyin.
- Öncelikle Windows Ayarları penceresini açmak için klavyenizdeki Windows tuşu + I tuşlarına basın.
- Ayarlar penceresinde, sol taraftaki Uygulamalar seçeneğine tıklayın.
- Açılan pencerede Varsayılan uygulamalar seçeneğine tıklayın.
- Şimdi, verilen uygulamalar listesinden , arama çubuğu aracılığıyla Fotoğraflar uygulamasını arayın. Ardından, üzerine tıklayın.
- Bir sonraki sayfada, Fotoğraflar uygulamasıyla hangi dosya türlerinin açıldığı gösterilecektir.
- Açmaya çalıştığınız görüntünün uzantısını arayın ve Fotoğraflar’ın seçili olduğundan emin olun.
- Değilse, Varsayılan seç seçeneğini tıklayın ve ardından Fotoğraflar uygulamasını seçin.
- Bunu yaptıktan sonra, sorunun devam edip etmediğini görün.
SFC Taramasını Çalıştırın
Görünüşe göre, bilgisayarınızdaki fotoğrafları veya videoları açamamanızın nedenlerinden biri sistem bozulması olabilir. Sistem dosyalarınız bozulduysa, işletim sisteminin istendiği gibi çalışmaması doğaldır. Bu nedenle, bilgisayarınızdaki hasarlı dosyaları onarmanız gerekecektir.
Bu durum geçerliyse, sisteminizde bir SFC taraması çalıştırarak hasarlı dosyaları onarabilirsiniz. SFC veya Sistem Dosyası Denetleyicisi, herhangi bir bozulma olup olmadığını görmek için dosyalarınızı sıkıştırılmış bir sürümle karşılaştıran yerleşik bir Windows yardımcı programıdır. Herhangi bir hasar bulunması durumunda, yardımcı program sizin için düzeltir. SFC Taraması için aşağıda verilen talimatları izleyin.
- Başlat Menüsü’nde cmd yazıp arayın ardından sağ tıklayın. Açılır menüden Yönetici olarak çalıştır seçeneğine tıklayın.
- Komut istemi penceresi açıldığında, taramayı başlatmak için aşağıdaki komutu yazın. sfc /scannow
- Tarama tamamlandıktan sonra, görüntüdeki bozulmaları onarmak için aşağıdaki komutu çalıştırın. Dism /Online /Cleanup-Image /RestoreHealth
- Bu da yapıldıktan sonra, sorunun çözülüp çözülmediğini görmek için tekrar bir fotoğraf açmayı deneyin.
Fotoğraflar Uygulamasını Sıfırla
Bazı durumlarda, karşılaştığınız sorunun nedeni Windows Fotoğraflar uygulamasındaki bir sorun olabilir. Fotoğraflar, bilgisayarınızdaki herhangi bir görüntü dosyasını açmak için kullanılan varsayılan uygulamadır. Bu nedenle, uygulama bir sorunla karşılaşırsa düzgün çalışamaz.
Böyle bir senaryoda, sorunu çözmek için bilgisayarınızdaki tüm verilerini silecek olan uygulamayı sıfırlamayı deneyebilirsiniz. Bu, resimlerinizden herhangi birinin silineceği anlamına gelmez, bu nedenle içiniz rahat olsun. Bunu yapmak için aşağıdaki talimatları izleyin.
- Öncelikle Windows tuşu + I tuşlarına basarak Windows Ayarları uygulamasını açın.
- Ardından, sol taraftaki Uygulamalar seçeneğine tıklayın.
- Bundan sonra, Uygulamalar ekranında, Uygulamalar ve özellikler seçeneğine tıklayın.
- Fotoğraflar uygulamasını açın
- Microsoft Fotoğraflar uygulamasının yanındaki üç noktayı tıklayın ve açılır menüden Gelişmiş seçenekleri seçin.
- Bunu yaptıktan sonra, uygulamayı sıfırlamak için Sıfırla seçeneğine tıklayın.
- Bu yapıldıktan sonra, sorunun devam edip etmediğini görmek için bir resim açmayı deneyin.
- Böyle bir durumda, Windows’un uygulamayı onarmasına izin vermek için Onar düğmesine tıklayın.
- Bittiğinde, sorunun çözülüp çözülmediğine bakın.
Fotoğraflar Uygulamasını Yeniden Yükleyin
Son olarak, yöntemlerden hiçbiri sizin için işe yaramadıysa, sorunun uygulamanın yükleme dosyalarından kaynaklanıyor olması çok muhtemeldir. Böyle bir senaryoda yapabileceğiniz şey, uygulamayı bilgisayarınızdan kaldırmak ve ardından Microsoft Store’u kullanarak yeniden yüklemektir.
Uygulamayı kaldırmak için, Ayarlar uygulamasında Fotoğrafları kaldırma seçeneği grileştiğinden uygulamayı kaldırmak için Powershell’i kullanmanız gerekecektir. Bunu yapmak için aşağıdaki talimatları izleyin.
- Başlat Menüsünü açın ve Powershell’i yazın. Sıkan uygulama simgesine sağ tıklayın ve açılır menüden Yönetici olarak çalıştır’ı seçin.
- Ardından, Powershell penceresinde, Fotoğraflar uygulamasını kaldırmak için aşağıdaki komutu kopyalayıp yapıştırın. get-appxpackage Microsoft.Windows.Photos | remove-appxpackage
- Bunu yaptıktan sonra Başlat Menüsünden Microsoft Store uygulamasını açın.
- Microsoft Fotoğraflar uygulamasını arayın ve ardından yükleyin. Hepsi bu kadar.