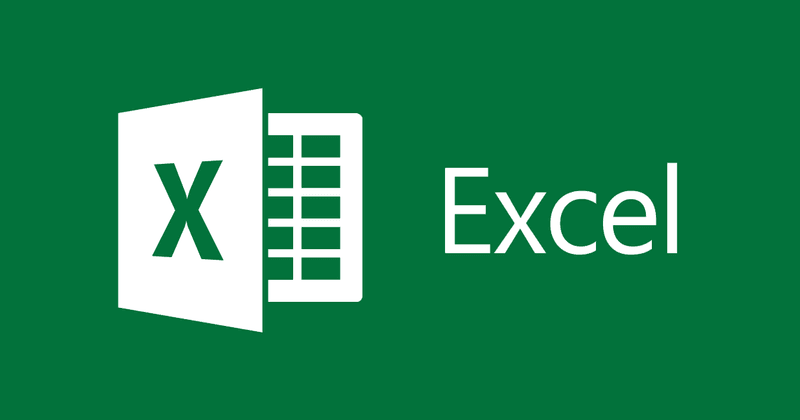Excel‘de Çalışma Sayfaları Nasıl Gruplandırılır Excel çalışma kitabınızın düzeni ve yapısı aynı olan birden çok sayfa olduğunda, benzer sayfaları gruplayarak çalışmanızı kolaylaştırabilirsiniz. Daha açık olmak gerekirse, Excel’de çalışma sayfalarını nasıl gruplayacağınızı öğrendikten sonra, gruplandırılmış sayfalardan yalnızca birini değiştirerek gruplanmış tüm sayfalardaki karşılık gelen hücrelere değişiklik uygulayabilirsiniz.
Örneğin, bir sayfa için satır yüksekliğini ve genişliğini değiştirirseniz, gruplanmış sayfalar için de değişecektir.
Neden Çalışma Sayfalarını Excel’de Gruplamak İstiyorsunuz?
Gruplandırılmış sayfalarda aşağıdakiler gibi birkaç görevi gerçekleştirebilirsiniz.
- Verileri değiştirin veya ekleyin ve formüller ekleyin.
- Bunları aynı anda yazdırın.
- Bilgileri aynı anda taşıyın, kopyalayın veya silin.
Excel birden çok sayfa eklemeye izin vermediğinden, 10 sayfayı gruplayabilir, üzerlerine sağ tıklayıp aynı anda 10 sayfa eklemek için Ekle seçeneğini belirleyebilirsiniz.
Excel’de Çalışma Sayfaları Nasıl Gruplandırılır
Excel’de çalışma sayfalarının nasıl gruplanacağını görmek için aşağıdaki örneği kullanacağız.
Satış ekibinizi sattıkları ürüne göre üç gruba ayırdığınızı ve bu bireysel ekipler için satış verileriniz olduğunu varsayalım. Satış verileri, her biri bir ürün için veri içeren üç ayrı çalışma sayfasındadır. Birden çok sayfaya manuel olarak formül girmek zorunda kalmadan her çalışan için komisyonu hesaplamak istiyorsunuz.
Her sayfada ayrı ayrı komisyon hesaplamak yerine çalışma sayfalarını gruplandırabilirsiniz.
- Ctrl düğmesini basılı tutun.
- Gruplamak istediğiniz sayfaları tıklayın. Gruplandırılmış sayfalar beyaza dönerken, gruplanmamış sayfalar gri görünmeye devam eder. Gruplandırılmış sayfalardan birindeyken başlık çubuğuna Grup kelimesinin eklendiğini göreceksiniz.
- Bir çalışanın komisyonunu hesaplamak için formülü ekleyin (sütun C, satır 2), tercihen ilk satırda, böylece formülü sonraki hücrelere sürükleyebilirsiniz.
Değişiklikleri tüm sayfalara uygulamak istediğimizden, üç sayfayı da gruplandırdığımıza dikkat edin.
- Formülü girdiğiniz hücreyi seçin ve formülü tüm hücre aralığına uygulamak için kenarlık seçimini sürükleyin. Bunu yapmak, aynı değişiklikleri gruplanmış tüm sayfalara uygular.
- Değişikliklerin diğer gruplandırılmış çalışma sayfalarında da göründüğünü doğrulayın. Her şeyi doğru yaptıysanız, her üç sayfanın da D sütunlarında çalışanlardan kaynaklanan komisyon tutarı bulunmalıdır.
Excel’de Tüm Çalışma Sayfaları Nasıl Gruplandırılır?
Birkaç düzine çalışma sayfası içeren bir çalışma kitabıyla uğraşıyorsanız, tüm çalışma sayfalarını tek tek seçmeniz biraz zaman alabilir (ve belki bir aspirin). Bunun yerine, Excel’de tüm sayfaları bir kerede gruplamanıza izin veren Tüm Sayfaları Seç seçeneği vardır.
Tek yapmanız gereken, herhangi bir sayfa sekmesine sağ tıklayıp Tüm Sayfaları Seç öğesine dokunmaktır.
Not: Bu seçeneği kullanmanın getirdiği sorun, çalışma sayfaları arasında gezinmenin, son seçeneğin (tek tek çalışma sayfalarını seçtiğimiz yer) aksine, sayfaları gruplandırmadan sayfalar arasında geçiş yapabileceğiniz tüm çalışma sayfalarının seçimini otomatik olarak kaldırmasıdır (veya grupları çözmesidir).
Gruplandırılmış Çalışma Sayfalarını Taşıma, Kopyalama, Silme, Yazdırma veya Gizleme
Sayfaları taşıma, kopyalama ve hatta gizleme gibi gruplandırılmış sayfalara birçok Excel işlemi uygulayabilirsiniz. Genellikle normal çalışma sayfalarında olduğu gibi çalışır.
Gruplandırılmış Çalışma Sayfalarını Taşıma veya Kopyalama
Çalışma sayfalarını grupladıktan sonra.
- Bunlardan birine sağ tıklayın ve Taşı veya Kopyala’yı seçin.
- Açılır menüden hedef kitabı seçin ve gruplanmış sayfaları taşımak veya kopyalamak istediğiniz konumu seçin. Kopyalamak istiyorsanız, alttaki Bir kopya oluştur onay kutusunu seçin ve ardından Tamam’ı seçin.
Gruplandırılmış Çalışma Sayfalarını Sil
Gruplanmış sayfaları da aynı şekilde silebilirsiniz. Çalışma sayfaları gruplandırıldığında, gruplandırılmış sayfalardan birine sağ tıklayın ve Sil öğesini seçin.
Gruplandırılmış Çalışma Sayfalarını Yazdır
Çalışma sayfaları gruplandırıldığında Ctrl + P tuşlarına basın. Şimdi Yazdır seçeneklerini göreceksiniz. Açılan pencerede Ayarlar bölümünden Etkin Sayfaları Yazdır’ı seçin.
Yazdır’ı seçmeden önce, doğru sayfaları yazdırdığınızdan emin olmak için sağdaki ön izlemeye bakın. Bunu onayladıktan sonra Yazdır öğesini seçin.
Gruplandırılmış Çalışma Sayfalarını Gizle
Ayrıca gruplanmış sayfaları bir kerede gizleyebilirsiniz.
- Excel Sayfasını açın
- Üst şeritten Giriş’i seçin ve Hücreler grubundan Biçim’i seçin.
- Biçim öğesini seçtiğinizde, bir açılır menü görürsünüz. Gizle ve Göster > Sayfayı Gizle’yi seçin.
Bu, gruplandırılmış tüm sayfaları gizleyecektir.
Excel’de Çalışma Sayfalarının Grubu Nasıl Çözülür
Gruplandırılmış tüm çalışma sayfalarının grubunu çözmek istiyorsanız, herhangi bir çalışma sayfasına sağ tıklayın ve Sayfaların Grubunu Çöz öğesini seçin.
Eğer gruplandırılmış olmadıysanız tüm gruplanmamış çalışma sayfaları herhangi birini tıklayarak, çalışma kitabındaki çalışma sayfalarını da gruplanmış çalışma sayfalarını grubunu çözmek olacaktır.
Birkaç çalışma sayfasının grubunu çözmek istiyorsanız, Ctrl tuşunu basılı tutun ve grubunu çözmek istediğiniz sayfalara tıklayın.
Excel’de Çalışma Sayfalarını Gruplandırarak Zaman Kazanın
Çalışma sayfalarını gruplamak, genellikle formülleri sayfalar arasında kopyalayıp yapıştırmak veya diğer tekrarlayan görevleri gerçekleştirmek için harcayacağınız zamandan tasarruf etmenizi sağlar. Excel, zengin özelliklere sahip bir programdır ve Excel’de işleri kolaylaştırmak için her zaman kısayollar vardır . Örneğin, çok sayıda sayfa içeren bir çalışma kitabı üzerinde çalışıyorsanız, çalışma sayfaları arasında hızla geçiş yapmanın birkaç yolu vardır.