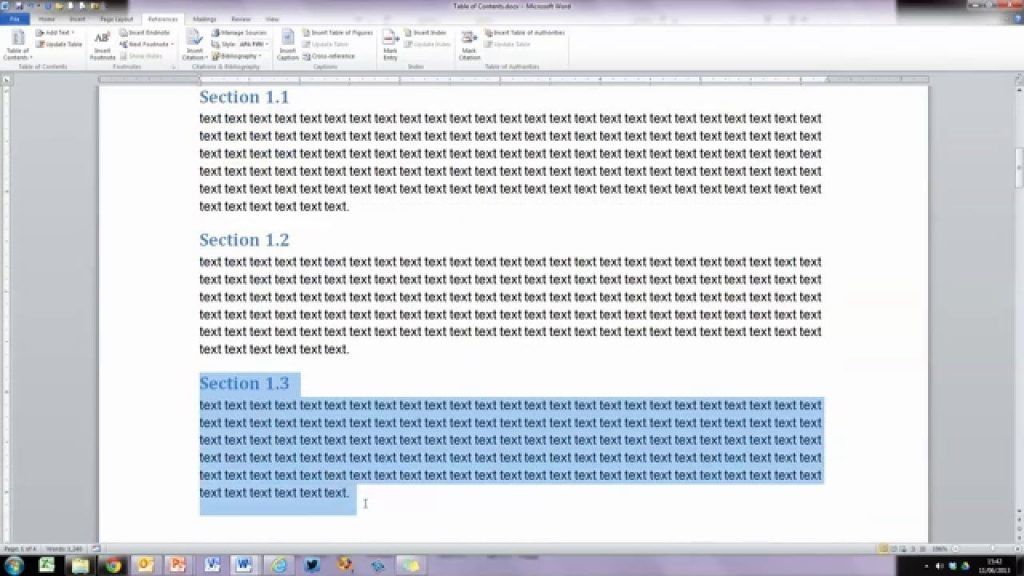Word belgesine içindekiler tablosunu nasıl ekleyeceğinizi öğrenmek istiyorsanız, aşağıdaki okumaya devam edin. Çok sayıda sayfadan oluşan kapsamlı bir belge yazdıktan sonra, okuyucularınızın içeriğinizi görüntülemesini kolaylaştırmanız gerekecektir. Ancak alt bölümlerden bahsetmiyorum bile, birçok sayfanız ve bölümünüz var. Her bölümü ilgili sayfa numarasıyla manuel olarak yazmak çekici değildir. Yazmaya odaklanmalı ve bunun yerine otomatik bir içindekiler tablosu kullanmalısınız.
İçindekiler Tablosu (“İçindekiler Listesi” veya “TOC” olarak da bilinir), genellikle bir belgenin ilk sayfasında bulunur ve sayfa numaralarıyla birlikte belgenin bölümlerini ve bölümlerini içerir.
Bu kılavuzda size bir Microsoft Word belgesine içindekiler tablosunu nasıl ekleyeceğinizi göstereceğim.
Word Belgesine Otomatik İçindekiler Nasıl Eklenir.
Not: Bu kılavuz, Windows 10 kullanılarak Microsoft Office 365 ve Office 2019/2016’da test edilmiştir.
1. İçindekiler tablosu eklemek istediğiniz Word belgesini açın.
2. İmleci İçindekiler ‘in olmasını istediğiniz yere getirin.
* Önerilen: Kapak sayfasından sonra veya ilk bölümünüzden önceki bir sayfada.
3. Belgenizin ilk sayfasına bir içindekiler tablosu eklemek istediğinizi varsayarak, imleci belgenizin ilk kelimesinin önüne getirin ve içeriği sonraki sayfaya taşımak için Ctrl + Enter tuşlarına basarak boş bir sayfa ekleyin.
4. Şimdi Referanslar sekmesine gidin, İçindekilere tıklayın ve addaki iki ” Otomatik tablo ” türünden birini seçin.
5. “İçindekiler tablosu oluşturma” isteminde Tamam’ı tıklayın.
6. Bu adım, içindekiler tablosu eklemek için çok önemlidir. Biraz zaman alacak, ama doğru yapmak önemlidir. Bölümler ve alt bölümler Microsoft Word’de “başlıklar” olarak adlandırılır ve bu başlıkları bölüm ve alt bölüm başlıklarındaki stili aşağıdaki gibi biçimlendirmek için kullanacağız
- Bölümler -> Başlık 1
- Alt Bölümler -> Başlık 2
a. Bölümler ‘de stili değiştirmek için bölümün başlık(lar)ını vurgulayın ve Ana Sayfa sekmesinde stillerden Başlık 1’i seçin.
B. Alt Bölümlerde stili değiştirmek için alt bölümün başlık(lar)ını vurgulayın ve Ana Sayfa sekmesinde stillerden Başlık 2’yi seçin.
7. Tüm bölüm ve alt bölüm başlıklarında aynı işlemi tekrarlayın ve stili ilgili başlık ile değiştirin.
8. İşiniz bittiğinde, İçindekiler bölümünü eklediğiniz sayfaya gidin.
9. Tablonun içine tıklayın ve Tabloyu Güncelle öğesine tıklayın.
10. Belgenize bir içindekiler tablosu eklediniz.
Ek yardım.
1. Belgenize yeni bölümler ve alt bölümler eklerseniz veya sayfa numaralandırmayı etkileyen yeni içerik eklerseniz, içindekiler tablosuna geri dönün,7. adımda belirtildiği gibi tabloyu güncelle ‘ye tıklayın ve Tüm tabloyu güncelle ve Tamam’ı seçin.
2. İçindekiler tablosunun metin stilini (yazı tipleri, renk) biçimlendirmek için, her girişin tüm satırını (sekme lideri ve sayfa numarası dahil) seçin ve ardından tercih ettiğiniz stili seçin.
3. İçindekiler düzeylerini veya sekme lideri stilini değiştirmek istiyorsanız.
a. İçindekiler’e tıklayın ve Referanslar sekmesinden İçindekiler -> Özel İçindekiler Tablosuna gidin.
B. Burada TOC stilini (sekme, seviyeler vb.)
4. İçindekileri belgenizden kaldırmak için İçindekilere tıklayın ve Referanslar sekmesinden İçindekiler -> İçindekileri Kaldıra gidin.