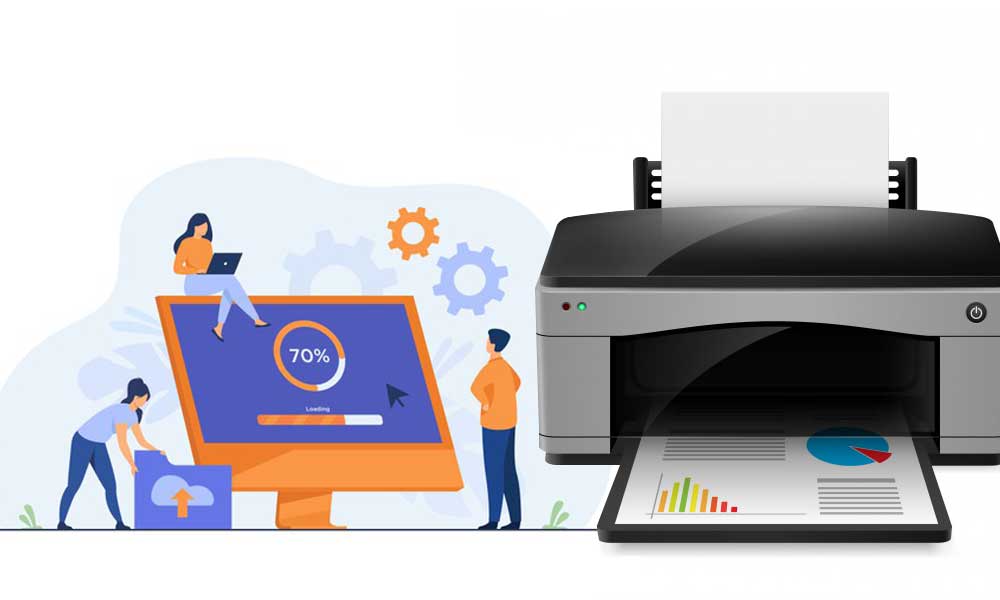Pek çok Windows, Windows 11′e KB5006746 güncellemesini yükledikten sonra artık ağ yazıcılarına bağlanamadıklarını bildiriyor.
Devam eden bu sorunun ironisi, KB5006746 güncellemesinin, Windows 11 kullanıcılarının ağ yazıcılarına bağlanmasını engellediğimiz bir dizi yazıcı bağlantı sorununu çözmesi gerekiyordu.
Ve bu güncelleme çoğunlukla başarılı olsa da, kullanıcı tabanının küçük bir kesimi, ağ yazıcılarının tamamen kullanılamaz hale geldiği tamamen yeni bir sorunla sonuçlandı.
Neyse ki bu sorundan etkilenenleriniz için, ağ yazıcınızı tekrar kullanılabilir hale getirmek için uygulayabileceğiniz bir dizi olası düzeltme var. Etkilenen diğer kullanıcıların, KB5006746 güncelleştirmesini yükledikten sonra ağ yazıcılarının işlevselliğini düzeltmek için başarıyla kullandıkları düzeltmelerin listesi aşağıda verilmiştir:
- KB5006746 güncellemesi için düzeltmeyi yükleyin – Görünüşe göre, Microsoft kısa süre önce KB5006746 güncellemesiyle birlikte ortaya çıkan yeni sorunları çözmeyi amaçlayan düzeltmeyi dağıtmaya başladıklarını duyurdu. KB5006746’yı yükledikten hemen sonra bir ağdan yazdırma sorunuyla uğraşmaya başladıysanız, WU’yu tekrar kontrol edin ve mevcut tüm yeni güncellemeleri yükleyin.
- Yazıcı Sorun Gidericisini Çalıştırın – Sorunun genel bir tutarsızlıktan kaynaklanması ve sorunun yeni güncellemeyle (KB5006746) ilgisi olmaması durumunda, bu sorun giderme girişimini Yazıcı Sorun Giderici’yi çalıştırarak ve önerilen düzeltmeyi uygulayarak başlatmalısınız.
- PDF’ye Yazdır özelliğini yeniden etkinleştirin – Etkilenen bazı kullanıcılara göre, artık ağ yazıcınıza bağlanamamanızın nedeni PDF’ye Yazdır özelliğinin neden olduğu bir tutarsızlık olabilir. PDF’ye Yazdır özelliği şu anda bir belirsizlik durumunda takılıysa, sorunu büyük olasılıkla Windows Özellikleri menüsünden yeniden etkinleştirerek çözebilirsiniz.
- KB5006746 güncellemesini kaldırın – KB5006746 güncellemesini yükledikten hemen sonra bu sorunu yaşamaya başladıysanız ve düzeltmeye yönelik düzeltme henüz size ulaşmadıysa, sorunu çözmenin en hızlı yolu sorunlu güncellemeyi kaldırmak ve Microsoft’un teklifini sunana kadar beklemektir. WU ekranının içindeki ‘gözden geçirilmiş’ güncelleme
- Düzeltmeyi manuel olarak uygula – ‘Gözden geçirilmiş’ güncelleme henüz sizin için görünmediyse ve KB5006746 güncellemesini geri almak istemiyorsanız, yapabileceğiniz ek bir yol, oluşturmak ve RpcAuthnLevelPrivacyEnabled değerini yapılandırın.
Artık ağ yazıcınızı nihayet internete bağlamanıza izin verebilecek her olası düzeltmenin farkında olduğunuza göre, aşağıdaki ilk olası düzeltmeye geçin.
Windows 11’de ‘Windows yazıcıya bağlanamadı’ Hatası Nasıl Düzeltilir
Düzeltmenin ‘Düzeltmesini’ yükleyin
Microsoft, ağa bağlı bir yazıcı kullanan kişiler için bu yeni sorunları ortaya çıkaran düzeltmeye (KB5006746 güncellemesi) yönelik bir düzeltmeyi hızlı bir şekilde duyurdu.
Ağ yazıcınıza bağlanırken herhangi bir sorun yaşamadıysanız ve KB5006746 güncellemesini yükledikten sonra aniden bağlanamıyorsanız, yapmanız gereken ilk şey yeni bir güncelleme olup olmadığını görmek için Windows Update’i kontrol etmektir.
Microsoft, beklenmeyen sonuçları gidermek için KB5006746 güncelleştirmesi için bir düzeltme dağıtmaya başladıklarını zaten duyurdu.
Etkileniyorsanız, KB5006746 güncellemesinin düzeltmesini yüklemek ve ağa bağlı yazıcıyla ilgili sorununuzu çözmek için aşağıdaki talimatları izleyin
Not: Microsoft bu düzeltmeleri segmentlerde yayınladığı için, diğerleri düzeltmeyi alırken siz henüz almamış olabilirsiniz. Henüz yeni bir güncelleme yoksa, düzenli olarak tekrar kontrol edin veya aşağıdaki bir sonraki olası düzeltmeye geçin.
- Çalıştır iletişim kutusunu açmak için Windows tuşu + R’ye basın. Ardından, metin kutusuna ‘ms-settings:windowsupdate’ yazın ve Windows 11’de Ayarlar menüsünün Windows Update sekmesini açmak için Enter’a basın.
- Windows Update ekranına girdikten sonra, sağdaki bölüme gidin ve düzeltmenin yüklenmeye hazır olup olmadığını kontrol etmek için Güncellemeleri Kontrol Et’e tıklayın.
- Yeni bir güncelleme yüklenmeyi bekliyorsa, Şimdi Kur’a tıklayın ve yeni düzeltme yerel olarak yüklenene kadar sabırla bekleyin.
- Güncelleme yüklendikten sonra bilgisayarınızı yeniden başlatın ve bilgisayarınız yeniden başlatıldıktan sonra ağ yazıcınızı bir kez daha bağlamayı deneyin.
Bu sorunun sizin durumunuzdaki sorunu çözmemesi veya WU içinde yeni bir güncelleme bulunmaması durumunda, aşağıdaki bir sonraki olası düzeltmeye geçin.
Yazıcı Sorun Gidericisini Çalıştırın
Sorunun aslında KB5006746 güncellemesiyle ilgili olmaması durumunda, herkesi kızdıran bu kötü güncellemeyle hiçbir şekilde ilgili olmayan genel bir tutarsızlık nedeniyle bu sorunla uğraşıyor olabilirsiniz.
Sorununuzun KB5006746 güncellemesiyle hiçbir ilgisi yoksa yapabileceğiniz en iyi şey Yazıcı Sorun Gidericisini çalıştırmak ve önerilen düzeltmeyi uygulamaktır.
Not: Yazıcı Sorun Giderici yardımcı programını çalıştırdıktan sonra araç, bulabileceği herhangi bir tutarsızlık için mevcut yazdırma bileşenlerinizi taramaya başlar. Tanınabilir bir sorun tanımlanırsa, araç genellikle tek bir tıklamayla uygulayabileceğiniz uygun otomatik düzeltmeyi önerir.
Yazıcı Sorun Gidericisini çalıştırma ve önerilen düzeltmeyi uygulama hakkında adım adım talimatlar için aşağıdaki talimatları izleyin
- Windows tuşu + R tuşlarına basarak Çalıştır iletişim kutusunu açın. Ardından, metin kutusunun içine ‘ ms-settings:troubleshoot ‘ yazın ve Ayarlar uygulamasının Sorun Giderme sekmesini açmak için Enter’a basın.
- Sorun Giderme sekmesine girdikten sonra, sağ taraftaki menüden Diğer Sorun Gidericilere tıklayın.
- Diğer Sorun Gidericiler menüsüne girdikten sonra , Yazıcıyla ilişkili Çalıştır düğmesine tıklayın.
- İlk ekranda, tarama tamamlanana kadar bekleyin. Geçerli bir sorun belirlenirse, önerilen düzeltmeyi uygulayabileceğiniz bir ekranla karşılaşacaksınız.
- Geçerli bir önerilen düzeltme, sorun giderici tarafından ileri itilirse, bunu uygulamak için Bu düzeltmeyi uygula’yı tıklayın. Not: Önerilen düzeltmeye bağlı olarak, bazı manuel adımlar yapmanız gerekebilir – ekrandaki talimatları uygulamanız yeterlidir.
- Bilgisayarınızı yeniden başlatın ve artık ağ yazıcınıza bağlanıp bağlanamadığınıza bakın.
Geçerli bir yazıcı düzeltmesi önerilmediyse veya bunu zaten uyguladıysanız ve yazıcı ağ bağlantısında herhangi bir gelişme görmediyseniz, aşağıdaki bir sonraki olası düzeltmeye geçin.
PDF’ye Yazdır özelliğini yeniden etkinleştirin
Görünüşe göre, yüklediğiniz en son güncellemeden beklenmedik bir şekilde etkilenen tamamlayıcı bir özellik (PDF’ye Yazdır) nedeniyle bu özel sorunun ortaya çıktığını görmeyi bekleyebilirsiniz.
Etkilenen bazı kullanıcılara göre, bir ağ yazıcısına bağlanamamanız , güncellemenin yüklenmesinden sonra devre dışı bırakılan PDF’ye Yazdır özelliğiyle ilgili olabilir.
bu senaryo uygulanabilirse, Windows Özellikleri ekranından PDF’ye Yazdır özelliğini yeniden etkinleştirmek için aşağıdaki talimatları izleyin:
- Çalıştır iletişim kutusunu açmak için Windows tuşu + R’ye basın. Ardından, metin kutusuna ‘appwiz.cpl’ yazın ve Programlar ve Özellikler menüsünü açmak için Enter’a basın.
- Programlar ve Özellikler menüsüne girdikten sonra, Windows özelliklerini aç veya kapat seçeneğine tıklamak için soldaki menüyü kullanın.
- Kullanıcı Hesabı Denetimi (UAC) tarafından istendiğinde , yönetici erişimi vermek için Evet’i tıklayın.
- Windows Özellikleri ekranına girdikten sonra, değişiklikleri kaydetmek için Tamam’a tıklamadan önce Microsoft Print to PDF’e gidin ve onunla ilişkili onay kutusunu etkinleştirin.
- Onay isteminde değişikliği kabul edin ve Microsoft Print to PFF bileşeni etkinleştirilene kadar bekleyin.
- Bilgisayarınızı yeniden başlatın ve ağ yazıcınıza hala bağlanıp bağlanamadığınıza bakın.
Aynı tür bir sorunun devam etmesi durumunda, aşağıdaki bir sonraki olası düzeltmeye geçin.
KB5006746 güncellemesini kaldırın
Yukarıdaki yöntemlerden hiçbirinin sizin durumunuzda etkili olduğu kanıtlanmadıysa, kötü Windows 11 güncellemesinin getirdiği etkileri ortadan kaldırdığınızdan emin olmanın bir yolu, sorunlu KB5006746 güncellemesini Güncelleme Geçmişi Sekmesi aracılığıyla kaldırmaktır.
Ancak, Windows Update bileşeni büyük olasılıkla sorunlu güncellemeyi bir kez daha yeniden yükleyeceğinden, bunu yapmak muhtemelen yeterli değildir. Bu nedenle, bu soruna neden olan güncelleştirmeyi gizlemek için Microsoft Göster veya Gizle sorun gidericisini de kullanmanız gerekir.
Not: eğer unutmayın KB5006746 güncelleştirmesi hafta önce yüklenmiş, büyük olasılıkla bu noktada kaldırmanız mümkün olmayacaktır. Bu durumda yapabileceğimiz tek şey Ağ yazıcınızla ilgili sorunu gidermek için KB5006746 güncellemesini kaldırmak ve gizlemek için aşağıdaki talimatları izleyin.
- Çalıştır iletişim kutusunu açmak için Windows tuşu + R tuşlarına basın. Ardından, metin kutusuna ‘appwiz.cpl’ yazın ve Programlar ve Özellikler ekranını açmak için Enter’a basın.
- Programlar ve Özellikler menüsüne girdikten sonra , Yüklü güncellemeleri görüntüle ‘ye tıklamak için soldaki dikey menüyü kullanın.
- Yüklü Güncelleme ekranına girdikten sonra , KB5006746 güncellemesine sağ tıklayın ve içerik menüsünden Kaldır’ı seçin. Onay isteminde Evet’e tıklayın, ardından kaldırma işlemi tamamlanana kadar bekleyin.
- KB5006746 güncellemesi kaldırıldıktan sonra bilgisayarınızı yeniden başlatmayın. Bunun yerine, Microsoft Göster veya Gizle sorun gidericisinin resmi indirme sayfasını ziyaret edin.
Not: İndirme otomatik olarak başlamalıdır. - İndirme işlemi tamamlandıktan sonra .diagcab dosyasını açın ve ilk istemde Gelişmiş düğmesine tıklayın. Ardından, İleri’ye tıklamadan önce Onarımları Otomatik Olarak Uygula ile ilişkili kutuyu işaretleyin.
- Yardımcı program, hangi bekleyen güncellemelerin yüklenmediğini anlamak için sisteminizi tarayana kadar bekleyin. Bir sonraki ekran göründüğünde, mevcut seçenekler listesinden Güncellemeleri Gizle’yi tıklayın.
- Bir sonraki ekrandan, KB5006746 güncellemesiyle ilişkili kutuyu işaretleyin, ardından gizlemek için İleri’ye tıklayın – bu, Windows Update’in güncellemeyi bir kez daha yüklemeye çalışmasını engeller.
- Bilgisayarınızı son bir kez yeniden başlatın ve aynı ‘Windows yazıcıya bağlanamadı’ mesajını almadan ağ yazıcınıza bağlanıp bağlanamadığınıza bakın.
Aynı tür bir sorun devam ediyorsa veya bu yöntem geçerli değilse, aşağıdaki olası son düzeltmeye geçin.
Düzeltmeyi Kayıt Defteri Düzenleyicisi aracılığıyla El İle Zorlayın
Sorunlu KB5006746 güncellemesinin yüklenmesinin 2 haftadan eski olması nedeniyle yukarıdaki yöntemi izleyemediyseniz, artık onu kaldıramazsınız.
Ancak yine de yapabileceğiniz şey, kötü güncelleme için düzeltmenin zaten yaptığı aynı tür düzeltmeyi uygulamaktır.
Bu, yükseltilmiş bir Kayıt Defteri Düzenleyicisi istemi açarak ve RpcAuthnLevelPrivacyEnabled adlı yeni bir DWORD 32-bit anahtarı oluşturup 0 olarak ayarlayarak yapılabilir.
Bunun nasıl yapılacağına ilişkin adım adım talimatlar için aşağıdaki talimatları izleyin.
- Çalıştır iletişim kutusunu açmak için Windows tuşu + R’ye basın. Ardından, metin kutusunun içine ‘regedit’ yazın ve yönetici erişimi olan Kayıt Defteri Düzenleyicisini açmak için Ctrl + Shift + Enter tuşlarına basın.
- Kullanıcı Hesabı Denetimi tarafından istendiğinde, yönetici erişimi vermek için Evet’i tıklayın.
- Kayıt Defteri Düzenleyicisi aracına girdikten sonra , aşağıdaki konuma gitmek için soldaki dikey menüyü kullanın HKEY_LOCAL_MACHINE\System\CurrentControlSet\Control\Print Not: Adrese manuel olarak gidebilir veya yukarıdaki tam yolu doğrudan üstteki gezinme çubuğuna yapıştırabilir ve oraya anında ulaşmak için Enter tuşuna basabilirsiniz.
- Ardından, sağdaki bölüme gidin – oradayken boş bir alana sağ tıklayın ve Yeni > Dword (32-bit) Değeri öğesini seçin.
- Son olarak, yeni oluşturulan DWORD değerini adlandırmak RpcAuthnLevelPrivacyEnabled, bunun üzerine daha sonra çift tıklama ve set Base Hex bir ondalık ve Değer verilerini için 0 tıklamadan önce Ok değişiklikleri kaydetmek için.
- Yükseltilmiş Kayıt Defteri Düzenleyicisi yardımcı programını kapatın ve değişikliklerin etkili olması için bilgisayarınızı yeniden başlatın.
- PC’niz yeniden başlatıldığında, ağ yazıcınızı bir kez daha bağlamayı deneyin ve sorunun şimdi çözülüp çözülmediğine bakın.