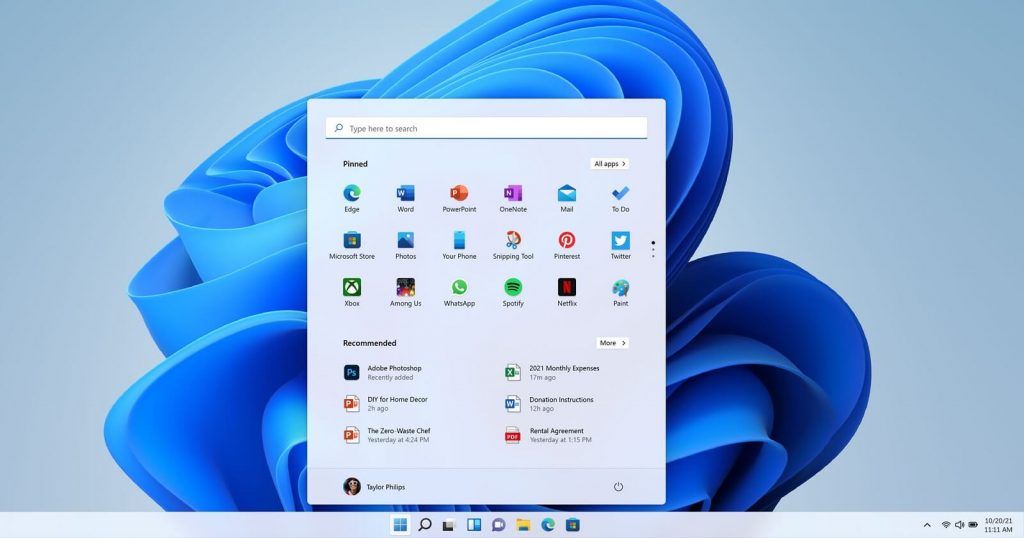Windows 11 PC’nizde BIOS veya UEFI’nize erişmek çeşitli sorunları çözebilir. Ayrıca belirli özelliklerin işletim sistemiyle çalışmasını sağlayabilir – örneğin TPM 2.0’ı etkinleştirebilir.
Teknik olarak çoğu modern bilgisayarın artık bir UEFI’si var; eski sistemlerde BIOS ile aynı şekilde erişebilirsiniz. UEFI ek özellikler sağlar, ancak çoğu kullanıcı hala BIOS olarak adlandırır.
Bir ayarı değiştirmek veya bir özelliği etkinleştirmek için BIOS’unuza erişmeniz gerekiyorsa, Windows 11’de BIOS’u nasıl açacağınız aşağıda açıklanmıştır.
BIOS’a doğrudan Bootup’tan girin
BIOS’a girmenin basit yolu, bilgisayarı açarken klavyenizdeki bir tuşa basmaktır. BIOS’a girmek için bastığınız tuş, sistemlere göre değişir; ancak, genellikle F2 , F12 , Delete veya başka bir şeydir. Üretici logolu ilk açılış ekranı göründüğünde hangi tuşun olduğunu görmelisiniz. Emin değilseniz, üreticinin destek sitesine bakın.
Bir tuşa basarak BIOS’a girmek için aşağıdakileri yapın:
- Bilgisayarınız zaten başlatılmışsa, Windows 11’i yeniden başlatın.
- Bilgisayar önyüklenirken klavyenizdeki BIOS tuşuna basın ve BIOS’a girdiğinizi bildiren bir mesaj görmelisiniz.
BIOS’u Windows 11 Ayarları ile açın
BIOS’a basmak ve girmek için uygun anahtarı bulamıyorsanız, oraya Windows 11 Ayarları’ndan ulaşabilirsiniz.
BIOS’a Ayarlar üzerinden erişmek için aşağıdakileri yapın.
- Başlat menüsünü başlatmak için Başlat düğmesine tıklayın veya Windows tuşuna basın ve ardından Ayarlara tıklayın.
- Ayarlar açıldığında, sol bölmeden Sistem’e tıklayın.
- Sağ tarafta aşağı kaydırın ve Kurtarma seçeneğini tıklayın.
- Kurtarma bölümünde, Kurtarma seçenekleri bölümünü bulun ve Gelişmiş başlangıç öğesinin yanındaki Şimdi yeniden başlat düğmesini tıklayın.
- Yeniden başlatma doğrulama ekranı göründüğünde, Şimdi yeniden başlat düğmesine tıklayın.
- Bilgisayarınız yeniden başladığında, mavi Gelişmiş Seçenekler menüsünü bulacaksınız.
- Sorun Giderme > Gelişmiş Seçeneklere gidin ve UEFI Ürün Yazılımı Ayarlarını seçin.
- Yeniden Başlat düğmesini tıklayın.
PC’niz şimdi yeniden başlatılacak ve doğrudan BIOS’a önyüklenecek ve ihtiyacınız olan ayarlamaları yapabilirsiniz.
PowerShell Kullanarak Windows 11 BIOS’a Girin
BIOS’a girmek için terminal komutlarını da kullanabilirsiniz. Komut İstemini veya PowerShell terminalini kullanabilirsiniz. Örneğimizde PowerShell kullanıyoruz.
- Başlat düğmesine tıklayın, powershell için arama yapın ve sağdaki sonuçlardan Yönetici Olarak Çalıştıra tıklayın.
- Aşağıdaki komutu yazın ve Enter’a basın.
shutdown /r /o /f /t 00
Bilgisayarınız, yukarıda gösterildiği gibi Gelişmiş Seçenekler ortamında yeniden başlatılacaktır. Açıldığında, Sorun Giderme > Gelişmiş Seçeneklere gidin ve UEFI Ürün Yazılımı Ayarlarına tıklayın. Yeniden Başlat düğmesine tıklayın ve BIOS’a önyükleyecektir.
Windows 11’de BIOS’u açın
BIOS/UEFI’ye erişirken ne yaptığınızı bilmeniz gerektiğini unutmayın. Yanlış bir değişiklik yapmak PC’nizi kararsız hale getirebilir veya düzgün çalışmamasına neden olabilir. Neyse ki, bir değişiklik yapabilirsiniz, ancak işler düzgün çalışmıyorsa, geri dönüp ayarları değiştirebilirsiniz. Bu nedenle, BIOS’ta değişiklik yaparken not almak çok önemlidir.