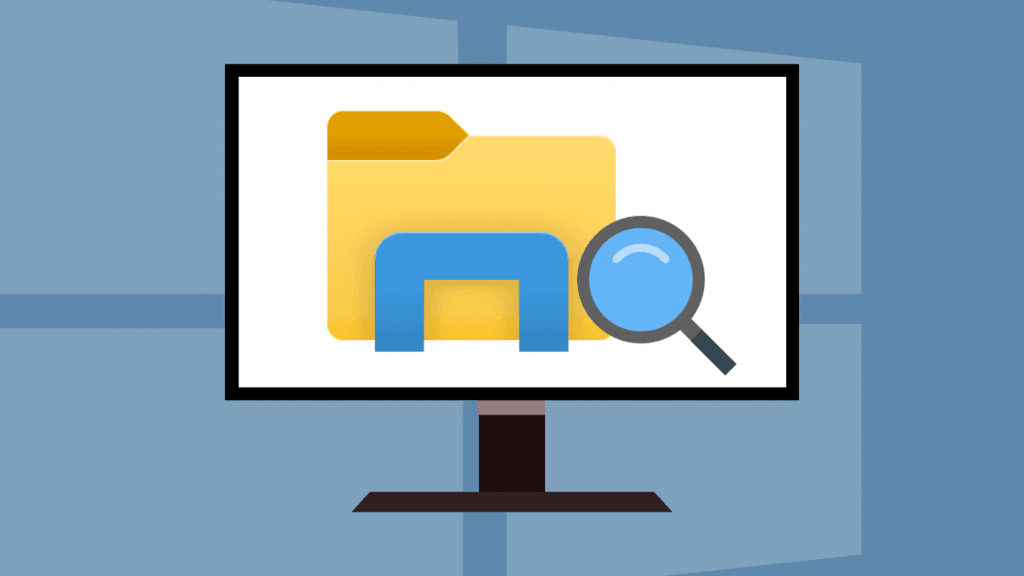Windows 11 PC kullanıyorsanız, bir noktada Dosya Gezgini’ni açmanız gerekecek. Bu Windows uygulaması, bağlı sürücülerinize, OneDrive gibi bulut konumlarına, ağa bağlı depolama aygıtlarına ve daha fazlasına erişmenizi sağlar.
Dosya Gezgini, verilerinize açılan kapıdır; onsuz dosyalarınızı bulamaz veya kullanamazsınız. Dosya Gezgini çökerse, donarsa veya tamamen çalışmayı durdurursa, başınız belada olabilir. Windows 11 Dosya Gezgini çalışmıyorsa, deneyebileceğiniz bazı farklı düzeltmeleri burada bulabilirsiniz.
Windows 11 Dosya Gezgini Açılmıyor
Windows 11 Dosya Gezgini uygulaması çalışmıyorsa, düzeltmenin birkaç yolu vardır. Aşağıda en iyi düzeltmelerden bazılarının üzerinden geçeceğiz.
1. Dosya Gezgini’ni Yeniden Başlatın
Çalışmayan bir Dosya Gezgini uygulamasını düzeltmenin daha kolay yollarından biri, onu yeniden başlatmaktır. İşlem basittir ve tam bir PC yeniden başlatma gerektirmez.
Bunu yapmak için, Görev Yöneticisini açarak ve görünür ayrıntıyı genişletmek için Daha Fazla Ayrıntı düğmesine basarak başlayın (zaten değilse). Ctrl + Shift + Esc klavye kısa yoluyla Görev Yöneticisini hızlı bir şekilde açabilirsiniz.
İşlemler sekmesi altında, Windows Gezgini’ni bulun ve vurgulayın ve Yeniden Başlat düğmesini tıklayın. Yeniden başlattıktan sonra, hala donup donmadığını veya çökmediğini kontrol edin.
2. Dosya Gezgini Geçmişini Temizle
Dosya Gezgini yavaşsa veya kilitleniyorsa, önbelleğini temizlemeyi deneyebilirsiniz. Windows 11’de herhangi bir uygulamayı ne kadar çok kullanırsanız, o kadar fazla veri toplar. Önbelleği düzenli olarak temizlemek performansını artırabilir.
Bunu yapmak için Windows tuşuna basın (veya Başlat menüsünü açın) ve dosya gezgini seçenekleri yazın. En üstteki ilk ( en iyi eşleşme ) sonucu seçin.
Genel sekmesinde (Gizlilik bölümünün altında), Temizle düğmesine basın, Bu, “Dosya Gezgini geçmişini temizle” bölümünün yanında görünen düğmedir. Onaylamak için Tamam’a tıklayın.
3. Bilgisayarınızı Yeniden Başlatın
BT mühendislerinin diğer düzeltmeleri denemeden önce yeniden başlatma yapmasının bir nedeni vardır. Dosya Gezgini çalışmıyorsa, Windows 11’i yeniden başlatın. Bu, çalışan tüm uygulamaları ve işlemleri temizleyecek, etkin belleği silecek ve uygulamalarınıza (Dosya Gezgini dahil) yeni bir başlangıç sağlayacaktır. Ayrıca bekleyen güncellemeleri de yüklemelidir.
Bunu yapmak için Başlat düğmesine sağ tıklayın ve Kapat veya oturumu kapat > Yeniden Başlat öğesini seçin.
4. Sistem Dosyası Denetleyicisini Çalıştırın
Sistem Dosyası Denetleyicisi aracını (veya SFC kısaca) bulur yerel sürücüde Sistem dosyalarını bozuk bir Windows uygulamasıdır. Mümkün olduğunda, SFC, bilgisayarınızın (ve Dosya Gezgini uygulamasının) düzgün çalıştığından emin olmak için Windows dosyalarınızı geri yükleyecektir.
SFC taraması yapmak için Başlat düğmesine sağ tıklayın ve Windows Terminali’ne (Yönetici) tıklayın. Açılırsa UAC istemine Evet’i tıklayın.
PowerShell terminal pencereniz açıldığında, aşağıdaki komutu yazın ve Enter’a basın.
sfc /scannow
Taramanın tamamlanması biraz zaman alabilir. Olduğunda, bilgisayarınızı yeniden başlatın ve Dosya Gezgini’nin normale dönüp dönmediğine bakın.
5. Windows Güncellemesini Kontrol Edin
Windows, tüm yazılımlar gibi, ara sıra bir veya iki hataya eğilimlidir. Microsoft, Windows 11 için düzenli olarak hata düzeltmeleri yayınlar; bu hatalardan biri Dosya Gezgini’nin çökmesine neden olabilir.
Bunu düzeltmek için Windows 11’in güncel olduğundan emin olun. Güncellemelerin arka planda otomatik olarak yüklenmesini beklemek yerine gerektiğinde manuel olarak kontrol edebilirsiniz.
Bunu yapmak için Başlat menüsünü açın ve Ayarlara basın. Windows Update’i seçin, ardından Güncellemeleri Kontrol Et’e basın. Herhangi bir güncellemenin (bulunduğunda) yüklenmesini bekleyin, ardından Şimdi yeniden başlat düğmesine basarak bilgisayarınızı yeniden başlatın.
6. Kontrol Panelinde Sistem Bakımını Çalıştırın
Dosya Gezgini ile ilgili sorunları gidermek için eski Denetim Masası’ndaki Sistem Bakımı yardımcı programını da kullanabilirsiniz. Bu eski usul bir yöntem olsa da bazı kullanıcılar için işe yarayabilir.
Bu aracı kullanmak için Başlat menüsünü açın ve kontrol paneli yazın. Listeden en üstteki sonucu seçin.
Kontrol Panelindeki Görüntüleme ölçütü seçeneklerinin “ Büyük simgeler ” olarak ayarlandığından emin olun. Ardından, Sorun Giderme seçeneğini tıklayın.
Sorun Giderme menüsünde Bakım görevlerini çalıştır seçeneğine basın. Bu, Sistem ve Güvenlik bölümünde listelenir.
Sihirbazı çalıştırmak için ekrandaki talimatları izleyin. Araç tamamlandığında, Dosya Gezgin’inin yedeklenip çalışmadığını görmek için bilgisayarınızı yeniden başlatın.
7. Kötü Amaçlı Yazılım Taraması
-Virüs veya başka bir kötü amaçlı yazılım türü, Dosya Gezgin’ine müdahale ediyor olabilir. Microsoft, güvenlik yazılımını varsayılan olarak Windows 11’de etkinleştirerek size güncel, gerçek zamanlı koruma sağlar. Hiçbir koruma %100 mükemmel olmasa da, Windows Güvenlik uygulamasını kullanarak tehditleri manuel olarak kontrol edebilirsiniz.
Başlat menüsünü açıp Windows Güvenliği yazarak hızlı bir tarama yapmayı deneyin; en üstte en iyi eşleşme sonucunu seçin. Ardından, Virüs ve tehdit algılama > Hızlı Tarama’ya basın.
Farklı türde bir tarama yapmak istiyorsanız, tarama seçeneklerinizi özelleştirebilirsiniz. Bunu yapmak için Windows Güvenliği’ni açın (yukarıdaki gibi) ve Virüs ve tehdit algılama > Tarama seçenekleri seçeneğine basın.
Tam tarama, özel tarama veya Microsoft Defender çevrimdışı taraması gerçekleştirmeyi seçebilirsiniz. Bu işe yaramazsa, üçüncü taraf bir virüsten koruma yazılımı denemek isteyebilirsiniz.
Windows 11 Sorunlarını Düzeltme
Windows 11 Dosya Gezgini çalışmıyorsa, bu düzeltmelerden biri (umarım) sizi tekrar çalıştırmaya başlamalıdır.
Dosya Gezgini çalıştığında, Dosya Gezgin’ini Hızlı Erişim yerine Bu Bilgisayara açmak isteyebilirsiniz. Örneğin, gizli dosyaları göstermek için Windows 11’deki Dosya Gezgini seçeneklerini de özelleştirebilirsiniz.