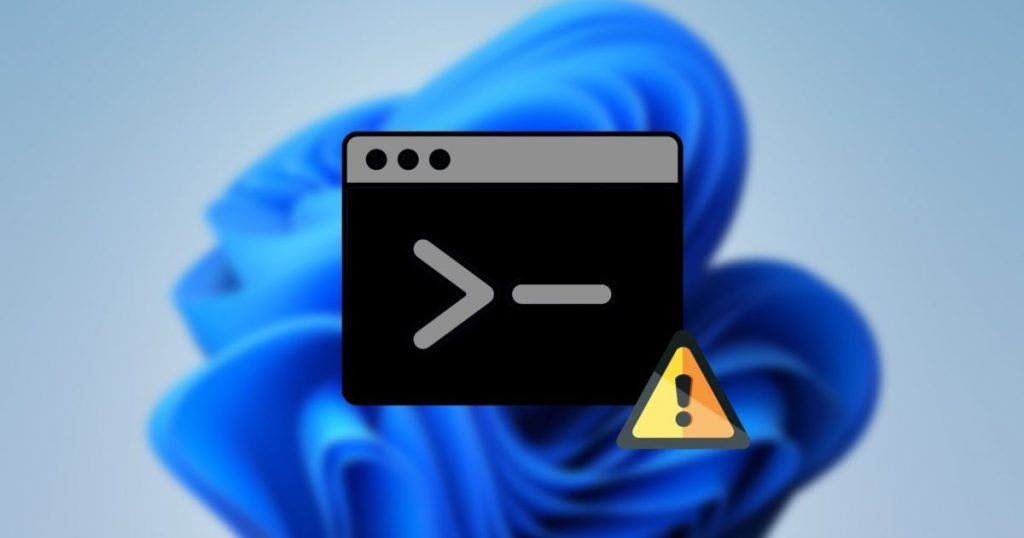Windows 11’de Komut İstemi Çalışmıyor Komut İstemi, Windows’ta bulunan oldukça güçlü bir yardımcı programdır. Bir terminal yardımıyla çeşitli komut satırı görevlerini gerçekleştirebilirsiniz. Ancak, herhangi bir nedenle bu yardımcı program PC’nizde düzgün çalışmıyorsa, bu bir sorun olabilir. Kullanıcılar son zamanlarda, yardımcı programın Windows 11’de çalışmadığını söyleyen komut istemiyle ilgili yeni bir sorunla karşılaştılar. Komut İstemi ile ilgili bir sorun yaşıyorsanız, endişelenecek bir şey yok.
Windows 11’de Komut İstemi Çalışmıyor Sorunu
Bu yazımızda, Windows 11’de Çalışmayan Komut İstemi’ni nasıl düzeltebileceğinizi tartışacağız.
Antivirüsü Devre Dışı Bırak
Komut İstemi ile ilgili sorunla karşılaşmanızın ilk nedeni, virüsten koruma yazılımıdır. PC’nizde herhangi bir üçüncü taraf virüsten koruma yazılımınız varsa, sorunla karşılaşmanız olasıdır. Bu nedenle, bilgisayarınızdaki antivirüsü devre dışı bırakmayı denemelisiniz. Devre dışı bırakmanın sizin için işe yarayıp yaramadığını kontrol edin. Olmazsa, virüsten koruma yazılımını geçici olarak kaldırmayı deneyin. Hala sorunla karşılaşıyorsanız, bunun nedeni virüsten koruma yazılımından değil, başka nedenlerden kaynaklanmaktadır.
SFC ve DISM Taraması Gerçekleştirin
PC’nizdeki bozuk dosyalar nedeniyle de sorunla karşılaşabilirsiniz. Sorunu çözmek için Windows PowerShell üzerinden PC’nizde SFC ve DISM taramaları yapmayı denemelisiniz. Bunu yapmak için, aşağıda verilen adımları izleyini
- Windows + X tuş kombinasyonuna basın ve ardından açılan menüden Windows Terminal (yönetici) seçeneğine tıklayın. Bu, Windows PowerShell’i yönetici ayrıcalıklarıyla açacaktır.
- Windows PowerShell’de, SFC /scannow komutunu yazın ve yürütmek için Enter’a basın.
Şimdi işlemin tamamlanmasını bekleyin. İşlem tamamlandıktan sonra Windows PowerShell’i kapatın ve bilgisayarınızı yeniden başlatın. Bu büyük olasılıkla sorunu çözmelidir. SFC taraması sorunu çözmezse, DISM’yi çalıştırmayı denemelisiniz.
Windows PowerShell’i yönetici ayrıcalıklarıyla çalıştırdığınızdan emin olun. Bunu yukarıda verilen adımları takip ederek yapabilirsiniz. Daha sonra aşağıda verilen adımları tek tek uygulayarak DISM yapmanız gerekecektir.
DISM /Online /Cleanup-Image /CheckHealth
DISM /Online /Cleanup-Image /ScanHealth
DISM /Online /Cleanup-Image /restorehealth
Artık Komut İstemi’ni herhangi bir sorun olmadan kullanabilmelisiniz. Ancak, Windows 11’de Komut İstemi hala çalışmıyorsa, bu makaledeki bir sonraki adıma geçmelisiniz.
Sistem Ortamı Değişken Yolunu Güncelleyin
Sorunu çözmeyi deneyebileceğiniz bir sonraki şey, sistem ortamı değişkenleri yolunu güncellemektir. Bunu yapmak için, aşağıda verilen adımları izleyin
- Çalıştır iletişim kutusunu açmak için Windows + R tuşlarına basın ve ardından Çalıştır iletişim kutusuna sysdm.cpl yazın. PC’nizde Sistem Özellikleri uygulama penceresini açmak için Enter’a basın.
- Sistem Özellikleri uygulama penceresindeki Gelişmiş sekmesine yönlendirileceksiniz. Burada, Ortam Değişkenleri düğmesine tıklayın.
- Ardından, Ortam Değişkenleri altında Yol’u seçin ve Düzenle düğmesine tıklayın.
- Yeni düğmesine tıklayın ve Ortam Değişkeni- C:\Windows\SysWow64\’e yolu girin.
- Tamam’a tıklayın ve ardından PC’nizi yeniden başlatın.
- Bu sorunu çözmeli ve artık Windows 11’de Komut İstemi’ni kullanabilmelisiniz.
Kısayol oluştur
Başlat Menüsü aracılığıyla Komut İstemi’ni açamıyorsanız, bir kısayol oluşturmayı ve ardından Komut İstemi’ni kullanarak çalıştırmayı denemelisiniz. Komut İstemi için bir kısayol oluşturmak için aşağıdaki adımları izleyin ve ardından yardımcı programı çalıştırın
- Masaüstünüzde herhangi bir yere sağ tıklayın ve ardından içerik menüsünde Yeni’ye tıklayın ve ardından Kısayol’u seçin.
- Açılan sonraki pencerede verilen alana cmd.exe yazıp Next butonuna tıklayınız.
- Kısayol için bir ad girmeniz istendiğinde, uygun bir ad girin ve ardından Bitir’e tıklayın.
- Şimdi, Komut İstemini sorunsuz bir şekilde çalıştırmak için masaüstünde oluşturduğunuz kısayola çift tıklayın.
Yeni Kullanıcı Hesabı Oluştur
Kullanıcı hesabınızla Komut İstemi’ne erişemezseniz, yeni bir kullanıcı hesabı oluşturur ve ardından bunu kullanarak Komut İstemi’ni çalıştırmayı deneyin. Aşağıda verilen adımları takip ederek yeni bir kullanıcı hesabı oluşturabilir ve ardından Komut İstemi’ni açabilirsiniz.
- Windows + I tuş kombinasyonuna basarak PC’nizdeki Ayarlar uygulamasını açın.
- Ayarlar’ın sol kenar çubuğundaki Hesaplar sekmesine gidin ve ardından sağ tarafta Aile ve diğer kullanıcıları tıklayın
- Diğer kullanıcılar altındaki Hesap ekle düğmesine tıklayın.
- Açılan sonraki pencerede Bu kişinin oturum açma bilgilerine sahip değilim seçeneğine tıklayın.
- Şimdi yeni bir kullanıcı hesabı oluşturmak için ekrandaki talimatları izleyin.
- Yeni bir kullanıcı hesabı oluşturduktan sonra PC’nizden çıkış yapın, oluşturduğunuz yeni hesabı kullanarak tekrar oturum açın ve ardından Komut İstemini yeniden çalıştırmayı deneyin.
Komut İstemini Güvenli Modda Çalıştırabildiğinizden Emin Olun
Bilgisayarınızı normal şekilde başlattığınızda Komut İstemini çalıştıramıyorsanız, Komut İstemini güvenli modda çalıştırmayı denemelisiniz. Bilgisayarınızı güvenli modda başlatmak ve ardından Komut İstemini çalıştırmak için aşağıda verilen adımları izleyin.
- Başlat Menüsünde Sistem Yapılandırması’nı arayın ve açmak için Enter’a basın.
- Sistem Yapılandırmasında Önyükleme sekmesine gidin.
- Güvenli Önyükleme yazan onay kutusunu işaretleyin ve ardından Tamam’a tıklayın.
- Güvenli modu açmanız istendiğinde bilgisayarınızı yeniden başlatın.
- Güvenli modda olduğunuzda, Komut İstemi’ni çalıştırmayı deneyin; herhangi bir sorun olmadan işlemi yapmanız gerekir.
Sistem Geri Yükleme gerçekleştirin
Yukarıdaki düzeltmelerin hiçbiri işe yaramazsa, bir sistem geri yüklemesi gerçekleştirmeyi denemelisiniz. Bir sistem geri yüklemesi gerçekleştirmek için aşağıda verilen adımları izleyin.
- Başlat Menüsünü açın ve burada Bir geri yükleme noktası oluştur öğesini arayın. İlgili arama sonucuna tıkladığınızda, Sistem Özelliklerindeki Sistem Koruması sekmesine yönlendirileceksiniz.
- Burada, Sistem Geri Yükleme bölümünün altındaki Sistem Geri Yükleme düğmesine tıklayın.
- Burada size iki seçenek sunulacak, Önerilen Geri Yükleme ve Farklı bir geri yükleme noktası seçin.
- Bir seçenek belirleyin ve ardından İleri’ye tıklayın. Şimdi PC’nizi çalışma durumuna geri döndürmede ilerlemek için ekrandaki talimatları izleyin.