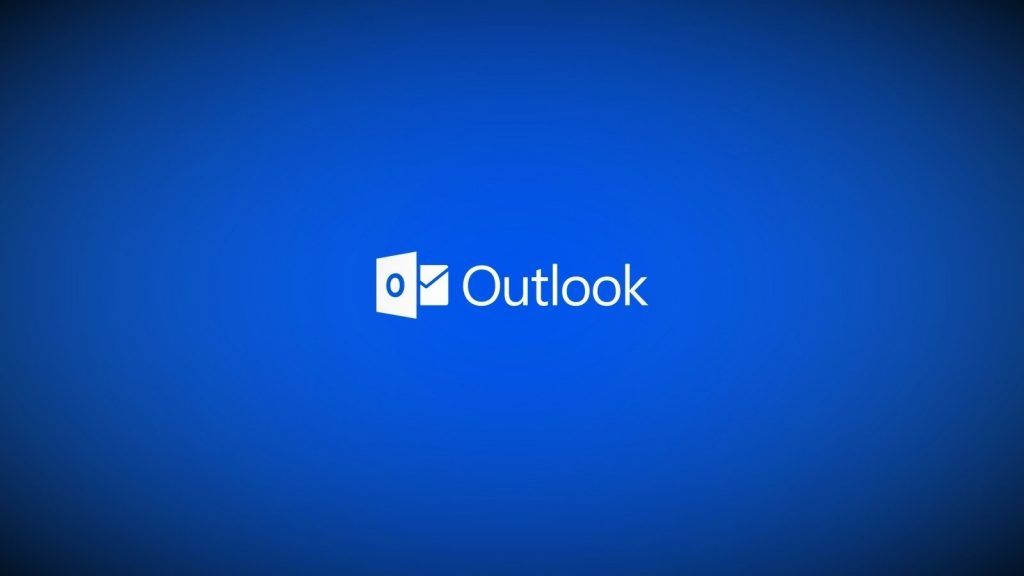Outlook, Microsoft kullanıcıları için uzun süredir e-posta istemcisi olmuştur. Şık görev yönetimi özellikleri ve hemen hemen herkesin iş akışına yardımcı olan otomasyonu sayesinde birçok ofisin temelini oluşturdu.
Geçtiğimiz birkaç yıl içinde, Outlook çok sayıda değişiklik gördü ve en sonuncusu artık gelişmiş işlevsellik için Windows Search’ü kullanmasına izin veriyor. Bu özellik ilk olarak Outlook 2016’ya dahil edildi, ancak son bir güncelleme bu özelliği bozmuş gibi görünüyor.
Outlook Arama neden çalışmıyor?
Outlook Arama, önceden dizine eklenmiş arama sonuçlarını kullanarak çok daha hızlı bir deneyim sunmak için günümüzde Windows Arama’yı kullanıyor. Windows 11 oldukça yeni olduğu için Microsoft, kalıcı hataları düzeltmek ve düzeltmek için düzenli olarak güncellemeler yapıyor. En son güncelleme, Windows Arama’yı kullanmak için yerleşik işlevi nedeniyle birçok kullanıcı için Outlook Arama’yı bozuyor gibi görünüyor.
Bu bilinen bir sorundur ve Microsoft da bunu kabul etmiştir. Şirket, yakın zamanda aşağıdaki kılavuzda bulabileceğiniz kalıcı bir düzeltme yayınladı. Ancak, Arama yine de sizin için çalışmıyorsa, kılavuzda listelenen sonraki düzeltmeleri kullanabilirsiniz.
Outlook Arama çalışmıyor: 4 Birincil Düzeltme
Aşağıda belirtilen Düzeltmeleri kullanarak Outlook’ta Aramayı düzeltebilirsiniz. Öncelikle Resmi Kayıt Düzeltmesini denemenizi ve sorununuzu çözmezse listede ilerlemenizi öneririz.
Yöntem #01: Kayıt Defterini Kullanma
Bu, Microsoft tarafından önerilen düzeltmedir ve çoğu Windows 11 sisteminde Outlook Arama’yı düzeltir. İşlemle birlikte size yardımcı olması için aşağıdaki adımları izleyin.
tuşuna basın Windows + R, aşağıdakini yazın ve işiniz bittiğinde klavyenizdeki Enter tuşuna basın.
Regedit
Solunuzdaki kenar çubuğunu kullanarak aşağıdaki yola gidin. Ayrıca, ekranınızın üst kısmındaki adres çubuğuna aşağıdan yolu kopyalayıp yapıştırabilirsiniz.
HKEY_LOCAL_MACHINE\SOFTWARE\Policies\Microsoft\Windows
Solunuzda Windows seçiliyken sağınızda boş bir alana sağ tıklayın ve ‘Yeni’yi seçin.
‘Anahtar’ı seçin.
Yeni Anahtarınızı ‘Windows’ altında aşağıdaki gibi adlandırın.
WindowsSearch
Tıklayın ve yeni anahtarı seçin, boş bir alana sağ tıklayın ve ‘Yeni’yi seçin.
Bu sefer ‘DWORD (32-bit) değeri’ni seçin.
Aşağıdakini girin ve klavyenizde Enter tuşuna basın.
PreventIndexingOutlook
Yeni oluşturulan değere çift tıklayın ve değer verisi olarak ‘1’ girin.
İşiniz bittiğinde ‘Tamam’ı tıklayın.
Şimdi her şeyi kapatın ve iyi bir önlem almak için bilgisayarınızı yeniden başlatın.
Arama şimdi Microsoft Outlook’ta amaçlandığı gibi yedeklenmeli ve çalışıyor olmalıdır.
Yöntem #02: Arama Dizine Eklemeyi ve konumları kontrol edin
Yukarıdaki Kayıt Defteri Düzeltmesi işinize yaramadıysa, her şeyin doğru şekilde kurulduğundan emin olmak için Dizin Oluşturma seçeneklerinizi ve konumlarınızı kontrol edelim. Başlamak için aşağıdaki kılavuzu izleyin.
Outlook’u açın ve üstteki Arama kutusunu seçin.
Şimdi ‘Araçlar’a tıklayın.
‘Arama Araçları’nı seçin.
Şimdi ‘İndeksleme Durumu’ üzerine tıklayın.
Dosyalarınız şu anda dizine ekleniyorsa, dizin oluşturma işlemi bitene kadar beklemeniz yeterlidir. Bitirdikten sonra, Aramanız Microsoft Outlook’ta amaçlandığı gibi çalışmalıdır.
Yöntem #03: Arama Dizini önbelleğinizi yeniden oluşturun
Ayrıca, aşağıdaki kılavuzu kullanarak Arama Dizini önbelleğinizi manuel olarak yeniden oluşturabilirsiniz. Bu düzeltmenin, büyük miktarda yerel ve çevrimiçi veri içeren birden çok POP ve IMAP hesabı olan makinelerde bu sorunu çözdüğü bilinmektedir. Bu işlemin ağ bant genişliğinize ve mevcut kaynaklara bağlı olarak biraz zaman alabileceğini unutmayın. Başlamak için aşağıdaki kılavuzu izleyin.
Başlat menüsünü açın, Denetim Masası’nı arayın ve aynısını arama sonuçlarınızdan başlatın.
‘Dizin Oluşturma Seçenekleri’ne tıklayın.
‘Değiştir’e tıklayın.
Şu anda dizine eklenmiş ayrıntılı konumlara sahip yeni bir pencere şimdi ekranınızda açılacaktır. Outlook veritabanlarınızın en üstte seçildiğinden ve Microsoft Outlook’un pencerenin alt yarısında listelendiğinden emin olun. Değilse, istediğiniz yerleri ekleyin ve aynı kutuları işaretleyin.
Pencereyi kapatın ve ‘Gelişmiş’e tıklayın.
‘Yeniden Oluştur’ üzerine tıklayın.
Şimdi seçiminizi onaylamak için ‘Tamam’a tıklayın. Ve bu kadar! Arama dizininiz şimdi arka planda yeniden oluşturulacak. İşlem tamamlandıktan sonra, Outlook Arama istendiği gibi Windows 11 içinde çalışmalıdır.
Yöntem #04: Microsoft Outlook’u Onarın
Bu noktada Outlook sizin için çalışmıyorsa, Windows 11’de uygulamayı onarıp sıfırlamanızı öneririz. Başlamak için aşağıdaki kılavuzu izleyin.
Solunuzdaki Windows + i‘Uygulamalar’a basın ve tıklayın.
Microsoft Outlook’u bulmak için listeyi kaydırın ve yanındaki ‘3 nokta’ menü simgesine tıklayın.
‘Gelişmiş Seçenekler’i seçin.
‘Sonlandır’a tıklayın.
Şimdi ‘Onar’ üzerine tıklayın.
İşlem tamamlandığında, ‘Sıfırla’yı tıklayın.
Şimdi bilgisayarınızı yeniden başlatmanızı öneririz, ancak bu tamamen isteğe bağlıdır. Bilgisayarınızda Outlook’u başlatın, hesabınızda oturum açın ve Arama özelliğini yeniden kullanmayı deneyin. Uygulama sorunlarıyla karşı karşıya kaldıysanız, bu sorunların şimdi düzeltilmesi ve Arama’nın istendiği gibi çalışması gerekir.
Son Tesis Seçenekleri: 3 Genel Düzeltme
Bu noktada, Outlook uygulamasının kendisiyle veya Microsoft Office Hizmetleriyle ilgili bir sorunla karşı karşıya olabilirsiniz. Her şeyi sisteminizde yeniden çalıştırmak ve yeniden çalıştırmak için temiz bir kurulum yapmak iyi bir fikirdir. Başlamak için aşağıdaki kılavuzu izleyin.
Yöntem #01: Microsoft Outlook’u yeniden yükleyin
Microsoft Office’i Microsoft Outlook dahil olmak üzere sisteminizden tamamen kaldırmak için yukarıdaki aracı kullanmanızı öneririz. Daha sonra Microsoft Store’dan geçerli bir lisans kullanarak aynısını yeniden yükleyebilirsiniz.
Yukarıda bağlantısı verilen aracı indirin ve PC’nizde başlatın. Ekranınızdaki listeden Microsoft Office sürümünüzü seçin ve ‘İleri’ye tıklayın. Ekrandaki talimatları izleyin ve son adımda anlatıldığı gibi PC’nizi yeniden başlatın. Bilgisayarınız yeniden başlatıldığında, kaldırıcı işini yapmaya devam edecek ve Office’i cihazınızdan tamamen kaldıracaktır. İşlemi tamamlamak için ekrandaki talimatları izleyin ve işiniz bittiğinde aracı kapatın.
Yöntem #02: Sistem Geri Yüklemeyi Kullan
Bu noktada, PC’nizde bu hataya neden olabilecek son değişiklikleri geri almaktan başka seçenek yoktur. Bunu yapmanın en iyi yolu, Sistem Geri Yükleme’yi kullanmaktır ve bu kapsamlı kılavuzu, bilgisayarınızı önceden çalıştığı bilinen bir Geri Yükleme Noktasına geri yüklemek için tarafımızca kullanabilirsiniz . Ancak, sisteminizde Sistem Geri Yükleme etkin değilse, bunun yerine aşağıda belirtilen Son Tatil Yerlerinden birini kullanmanız gerekecektir.
Yöntem #03: Windows 11 PC’yi Sıfırla
Bu noktada hala Outlook Arama sorunlarıyla karşılaşıyorsanız, Arama’nın yeniden çalışmasını sağlamak sizin için çok önemliyse, bilgisayarınızı sıfırlamanızı öneririz. Değilse, bu sorunun kendi kendine çözülmesi gerektiği için birkaç gün beklemenizi öneririz.
SSS
Outlook’un Microsoft sistemlerinde bozulması her gün bitmiyor. Bu nedenle, burada bu sorunla ilgili hız kazanmanıza yardımcı olacak, sık sorulan birkaç soru bulunmaktadır.
Kayıt defterini düzenlemek güvenli midir?
Kayıt Defterini düzenlemek güvenli değildir ve bilinmeyen veya yanlış yönlendirilmiş değişiklikler PC’nize ciddi şekilde zarar verebilir. Performans sorunlarına neden olabilir, özellikleri bozabilir ve en kötü durumda mevcut Kullanıcı Hesabınızı tamamen kullanılamaz hale getirebilirler.
Değişikliklerinizde herhangi bir terslik olması durumunda orijinal değerleri geri yükleyebilmeniz için kayıt defterinde her değişiklik yaptığınızda kayıt defterinizi yedeklemenizi öneririz.
Kayıt defteri yedeği nasıl oluşturulur?
Bir kayıt defteri yedeği oluşturmak oldukça kolaydır. Ekranınızda Kayıt Defteri Düzenleyicisi açıkken, Dosya > Dışa Aktar seçeneğine gidin.
Şimdi dosyanız için bir konum ve ad seçin, altta ‘Tümü’nün seçili olduğundan emin olun ve ‘Kaydet’i tıklayın.
Artık seçtiğiniz konumda bir yedekleme dosyası dışa aktarılacak ve gelecekte bir şeyler ters gittiğinde artık değerlerinizi geri yükleyebilmelisiniz.