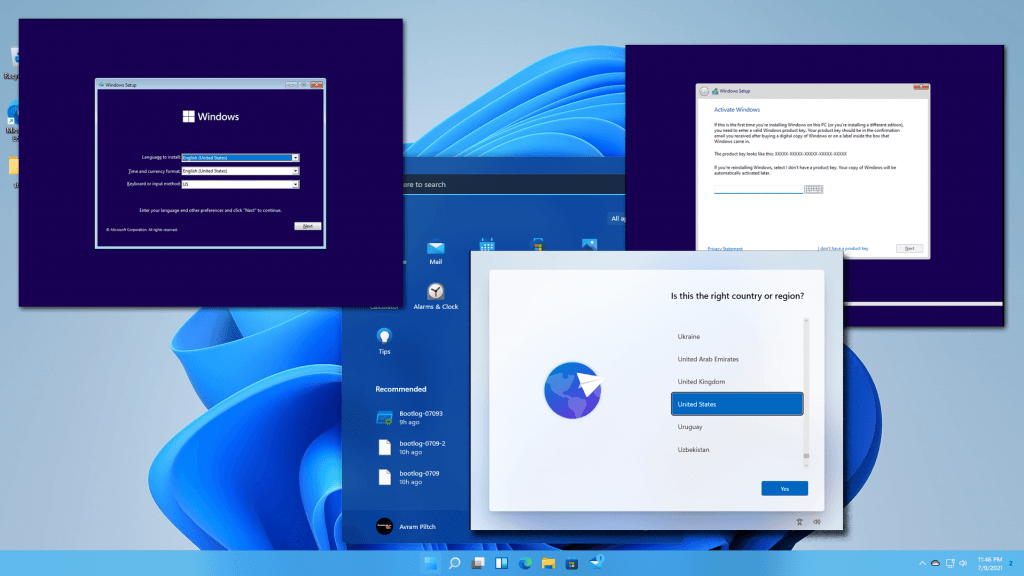Windows 11 / 10’da yeni Kullanıcı hesabı eklenmiyor Windows cihazınıza yeni kullanıcılar eklemek genellikle çok kolaydır ve bunu yapmanın birden çok yolu vardır. Ancak, belirli bir kullanıcıyı eklemeye çalışırken, bir avuç kullanıcı zorlukla karşılaştı. Bu kullanıcılara göre sistemlerine yeni bir kullanıcı hesabı ekleyemediler. Aynı sorunu yaşıyorsanız, sorununuzu çözmek için bu düzeltmeleri izleyin.
Düzeltme 1 – Netplwiz’i Kullanma
Çok kolay bir şekilde yeni bir hesap oluşturmak için Kullanıcı Hesapları özelliğini kullanabilirsiniz.
1. İlk önce Windows tuşu+R tuşlarına birlikte basın.
2. Ardından, aşağıda ki komutu yazın ve “Tamam” ı tıklayın.
netplwiz
3. Kullanıcı Hesapları penceresi göründüğünde, sisteminize yeni bir hesap eklemek için “ Ekle… ” üzerine dokunun.
4. Şimdi, burada iki seçeneğiniz var. Zaten Microsoft ile ilişkili bir Gmail Kimliğiniz varsa, o E-posta adresini girebilir ve “İleri”ye dokunabilirsiniz.
5. Aksi takdirde, yerel bir hesap oluşturabilirsiniz. Bunu yapmak için “ Microsoft hesabı olmadan oturum aç (önerilmez) ” seçeneğine dokunun.
Yeni bir yerel hesap oluşturuyoruz.
6. Şimdi, sistemde yeni bir yerel hesap oluşturmak için “ Yerel hesap ” seçeneğine dokunun.
7. Şimdi, “ Kullanıcı adı ”, “ Şifre ”, “ Şifreyi onayla ” kutularını tercihlerinize göre doldurun.
8. Son olarak, son adıma geçmek için “ İleri ” üzerine dokunun.
9. Tüm süreci tamamlamak için “ Bitir ”e dokunun.
Bu şekilde, sisteminizde başarıyla yeni bir yerel hesap oluşturdunuz.
Düzeltme 2 – CMD kullanarak yeni bir kullanıcı hesabı oluşturun
Sisteminize yeni bir hesap eklemenin en kolay ve hızlı yolu CMD terminalini kullanmaktır.
1. İlk başta arama kutusuna tıklayın ve “ cmd ” yazın.
2. Ardından, ” Komut İstemi “ne sağ tıklayın ve ” Yönetici olarak çalıştır ” seçeneğine dokunun.
3. Terminal göründüğünde, aşağıda ki kodları kopyalayıp yapıştırın ve Enter’a basın .
net user accountname /add
accountname yazan yere “hesap adını” istediğiniz hesap adıyla değiştirin.
Örnek – ‘Codeturkiye’ adında bir hesap oluşturmak istediğinizi varsayalım, komut şöyle olacaktır.
net user Codeturkiye /add
‘ Komut başarıyla tamamlandı ‘ mesajını gördüğünüzde yeni, hesap oluşturulur.
Şimdi bu süreçte şifresiz bir hesap oluşturdunuz.
4. Parola ile yeni bir hesap oluşturmak istiyorsanız, bu kodu değiştirin ve çalıştırın.
net user accountname password /add
Yine “ accountname password ” ve “şifre”yi isteğinize göre değiştirin.
Örnek – Hesap adının Colin ve parolanın 1234 olduğunu varsayalım. Komut şöyle olacaktır:
net user Codeturkiye 123456
Bundan sonra, Komut İstemi’ni kapatın. Artık sisteminizden çıkış yapabilir ve yeni kimlik bilgilerini kullanarak giriş yapabilirsiniz.
Düzeltme 3 – Bilgisayar Yönetimini Kullanma
Sisteminizde yeni bir kullanıcı hesabı oluşturmak için Bilgisayar Yönetimini kullanmanın başka bir yolu daha vardır.
1. Windows simgesine sağ tıklayın ve erişmek için “ Bilgisayar Yönetimi ”ne dokunun.
3. Bilgisayar Yönetimi açıldığında, sağdaki bölmede “ Yerel Kullanıcılar ve Gruplar ”ı seçin.
4. Bundan sonra, “ Kullanıcılar ” üzerine sağ tıklayın ve “ Yeni Kullanıcılar … “ üzerine dokunun.
5. Şimdi, kullanıcı adınızı, tam adınızı yazın. Ardından şifrenizi girin ve şifreyi onaylayın.
6. Bundan sonra, yeni bir hesap oluşturmak için “ Oluştur ”a dokunun.
7. Bundan sonra, sol bölmedeki “ Kullanıcılar ” klasörüne çift tıklayın.
8. Burada, sağ taraftaki bölmede kullanıcıların listesini bulacaksınız. Burada yeni hesabınızı göreceksiniz.
Bu şekilde, başarıyla bir hesap oluşturdunuz.
Düzeltme 4 – Çalışan hizmetleri devre dışı bırakın
Çalışan tüm hizmetleri devre dışı bırakabilir ve sisteminizi yeniden başlatabilirsiniz. Ardından, yeni bir hesap eklemeyi deneyin.
1. İlk önce Windows tuşu+R tuşlarına birlikte basın.
2. Ardından aşağıda ki komutu yazın ve Enter tuşuna basın.
msconfig
3. Sistem Konfigürasyonu penceresinde, “ Genel ” sekmesine tıklayın.
4. Bundan sonra, “Seçici başlatma” seçeneğini değiştirin ve ardından “Başlangıç öğelerini yükle” seçeneğini işaretleyin.
5. Ardından, “ Hizmetler ” bölümüne gidin.
6. Burada, listedeki “Tüm Microsoft hizmetlerini gizle” seçeneğini işaretlemeniz gerekir.
7. Bundan sonra , hizmetin “ Durumu ”na tıklayın. Bu, tüm ‘Çalışan’ servisleri yukarıdan gösterecektir.
8. Sadece, çalışan tüm hizmetleri kontrol edin ve “ Tümünü devre dışı bırak ” seçeneğine dokunun.
Çalışan tüm uygulamaları otomatik olarak başlatmaktan yeni kaldırdınız.
9. Bundan sonra, “ Başlangıç ” sekmesine tıklayın.
10. Şimdi, ” Görev Yöneticisini Aç ” üzerine tıklayın.
Görev Yöneticisi açılacaktır.
11. Uygulamaları tek tek sağ tıklayın ve gereksiz tüm uygulamaların başlatılmasını devre dışı bırakmak için “ Devre Dışı Bırak ” seçeneğine dokunun.
Tüm uygulamaları devre dışı bıraktıktan sonra Görev Yöneticisini kapatın.
12. “ Uygula ”ya ve ardından “ Tamam ” a dokunmayı unutmayın.
Hemen hemen sistem size sistemi yeniden başlatmanız için bir istem gönderecektir.
13. Sisteminizi hemen yeniden başlatmak için “ Yeniden Başlat ”a tıklayın.
Sistem yeniden başlatıldığında, normalde Ayarlardan bir hesap eklemeyi deneyin.