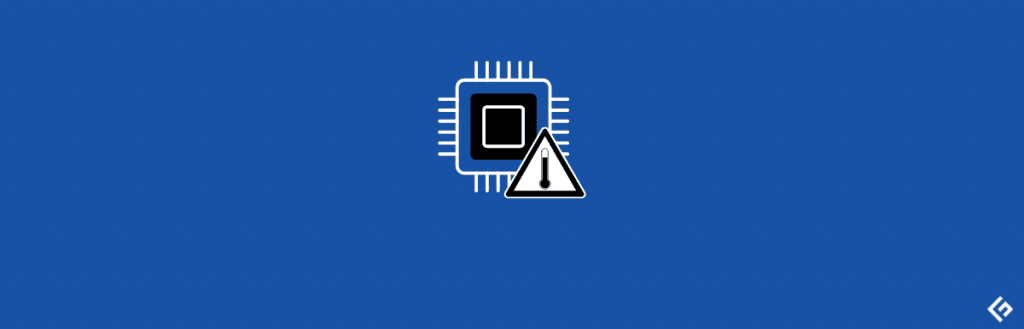Windows 11’de GPU Sıcaklığını kontrol etmek için kullanılabilecek araçlar vardır . Zaman zaman Windows 11 PC sıcaklığını izliyorum ve aşırı ısınan dahili bileşenleri tanımlayabilirsiniz. Çoğu ortalama kullanıcı, aşırı ısınan bileşenlerin daha hızlı bozulduğunu ve maksimum kapasitede çalışmadığını bilmiyor. Dizüstü bilgisayar kullanıcılarının yavaşlayan Windows makinesinden ve zamanla performans eksikliğinden şikayet ettiğini duyuyoruz.
Windows 11’de GPU Sıcaklığını Neden Kontrol Ediyorsunuz?
Geçmişte birkaç bilgisayarım vardı ve Pentium 4 (2001) işlemci ile başladım, ardından Pentium Dual-Core E2180’e geçtim. 25 Ekim 2001’de piyasaya sürülen Windows XP ile başladım ve Windows 11 sürümündeyim. Yazılım dünyası uzun bir yol kat etti ve çoğu donanım sınırlamalarını görmezden geliyor.
Teknoloji gelişti, ancak aşırı ısınma bileşenleri sorununu çözmedi. Tabii ki, daha küçük kasalarda dizüstü ve masaüstü bilgisayarlarımız var, ancak üreticiler bir soğutma çözümü gerektirmeyen bir işlemci değil, bir sıvı soğutma sistemi piyasaya sürdüler.
Segmentteki herhangi bir multi-milyar dolarlık üreticiyi adlandırabilirsiniz ve bir çözümü yoktur. Dünyada birçok mikro yarı iletken şirketi var ve hiçbirinde soğutma sistemine ihtiyaç duymayan bir işlemci yok.
- Bilgisayar donanımı daha hızlı bozulur.
- Sistem birkaç dakika içinde yavaşlar.
- Dahili bileşenler daha hızlı arızalanır.
- Dahili bileşenler soğutulmadığında yazılım birden çok kez çökmeye başlar.
Windows 11/10’da GPU Sıcaklığını Kontrol Edin
Her Windows kullanıcısının masaüstü/dizüstü bilgisayar sıcaklıklarını ayda bir kez izlemesini öneririm. Windows 11 makinesinde GPU sıcaklığını nasıl kontrol edebileceğinizi göstereceğim. Özel grafik kartına sahip bir oyun makinem ve entegre grafik kartı üzerinde çalışan bir dizüstü bilgisayarım var, bu nedenle eğitimin tamamını okuduğunuzdan emin olun çünkü sonuçlar iki farklı donanımda biraz farklı.
Görev Yöneticisinden GPU Sıcaklığını Kontrol Edin
Windows 10’un son sürümü, kullanıcıların Görev Yöneticisi’ndeki sıcaklıkları izlemesine olanak tanıyan ilginç bir özellik getirdi. Üçüncü taraf programlara güvenmeniz ve sistemin kendisindeki mevcut sıcaklığı öğrenmeniz gerekmez.
- Windows Tuşu ve X’e birlikte basın.
- Menüden “ Görev Yöneticisi ”ni seçin.
- Ana menüde bulunan “ Performans ” seçeneğine tıklayın.
Özel RX 570 Grafik Kartına sahip masaüstü üstünde
- Altta bulunan “ GPU 0 ”ı seçin ve üzerinde sıcaklık yazılıdır.
Özel RX 570 grafik kartı sıcaklığı makinede 38° olmalıdır.
Entegre Intel UHD Graphics’e sahip dizüstü bilgisayarda
- Entegre Intel UHD grafik sıcaklığının ekran görüntüsünü paylaştım ancak görünmüyor.
Görev yöneticisinde teori değişmez çünkü entegre GPU işlemcinin kendisinde bulunur. Makinede özel bir grafik kartınız varsa bu öğreticiyi takip edebilirsiniz.
UEFI BIOS’tan GPU Sıcaklığını Kontrol Edin
Tüm Windows 11 makineleri UEFI BIOS’u destekler ve sistem sıcaklığını bulmak için kullanacağımız şey bu. Bu uzun bir süreç olacak ama benim liderliğimi takip ederseniz nihai hedefe ulaşabilirsiniz. BIOS, bilgisayarın önemli bir parçasıdır ve ne yaptığınızı bilmiyorsanız ortalığı karıştırmamalısınız. Acemi kullanıcıların bundan uzak durmasını öneriyorum çünkü yanlış bir ayar makinenin çalışmasını durdurabilir.
En Yaygın BIOS Anahtarı : DEL, ESC, F1 F2, F12, vb.
BIOS anahtarını çevrimiçi olarak aramalısınız ve size aşağıda bir örnek göstereceğim.
Birleştirilmiş masaüstü kullanıcıları için: “MSI anakart BIOS anahtarı” .
Dizüstü bilgisayar kullanıcıları için: “MSI dizüstü bilgisayar BIOS anahtarı”
Birleştirilmiş masaüstü önyükleme menüsü anahtarımı ve BIOS anahtarımı bu şekilde öğrendim.
- Windows PC’yi yeniden başlatın.
- Sistem açılmadan önce önyükleme menüsü tuşuna basın.
- BIOS ekranda görünür.
BIOS anahtarını bulamadıysanız sonraki öğreticiyi izleyin ve size UEFI BIOS’a erişmek için Windows kurtarma modunu nasıl kullanacağınızı göstereceğim.
1: “ Shift ” tuşunu basılı tutarken Windows’u yeniden başlatın.
2. Windows kapanacak ve “Lütfen Bekleyin” ile açılacak veya başka bir şey söyleyebilir.
3: “ Sorun Gider ” seçeneğine tıklayın.
4 : Devam etmek için “Gelişmiş seçenekler” i seçin.
5: Anakart BIOS bölümüne yönlendirmek için “UEFI Ürün Yazılımı Ayarları”nı seçin.
6 : “ Yeniden Başlat ” düğmesine tıklayın veya “ Giriş ” tuşuna basın.
7: Üst menüden “ Gelişmiş ”i seçin.
Not : Bu MSI anakart BIOS’udur ve arayüz sizin durumunuzda farklı görünebilir.
8: “Donanım Monitörü” seçeneğine tıklayın.
Not : BIOS menüsünde “Monitor” veya “Sıcaklık” gibi kelimeleri aramalısınız.
9: Şimdi, dahili bileşen sıcaklıklarını görüntüleyebilirsiniz.
BIOS menüsünde aşağı kaydırmalı ve doğru sıcaklıkları bulmalısınız.