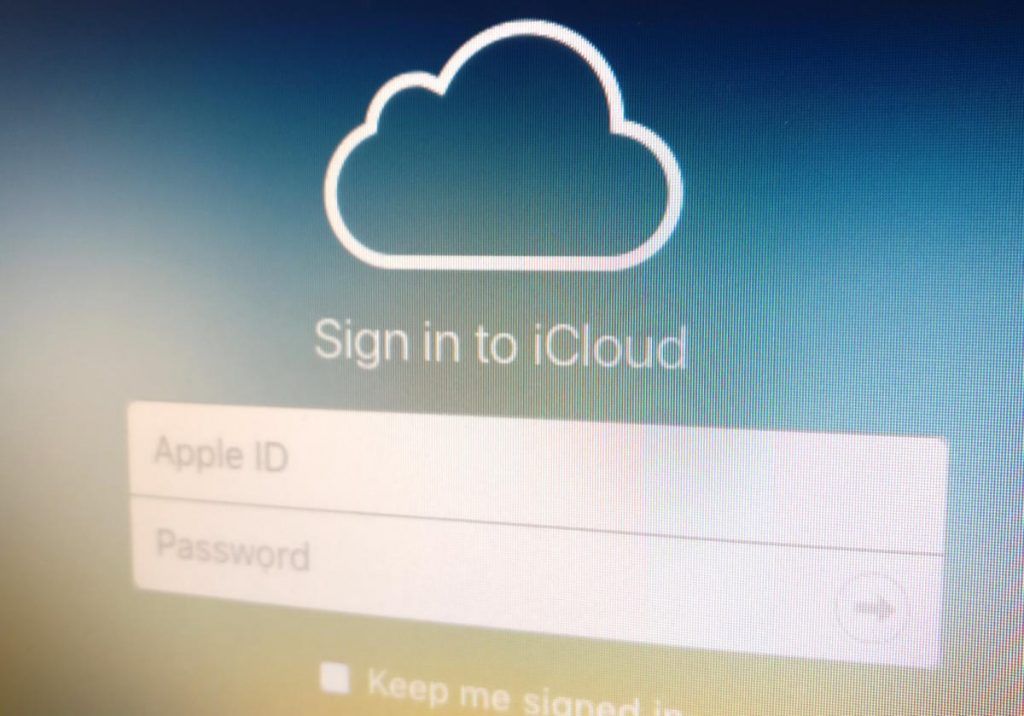Bazı kullanıcılar, PC’lerinde Windows için iCloud uygulamasını kullanarak iCloud hesaplarında oturum açmayla ilgili sorunlar bildirdiler. Bu sorunu nasıl çözeceğiniz, oturum açmanıza neyin engel olduğuna bağlıdır; Örneğin, ağ sorunları yaşıyor olabilirsiniz veya parola ile ilgili bir sorun olabilir. Bu sorunla karşılaştığınızda bir hata mesajı almanız çok olasıdır; Bazı kullanıcılar, Windows için iCloud’u kullanmaya çalıştıklarında böyle bir hata mesajı aldıklarını söylediler (Bu özel örnekte Mac yazıyor, bu Windows’ta görünüyor):
iCloud’da oturum açılamıyor. Bu Mac’in kimliği doğrulanırken bir sorun oluştuğu için iCloud’da oturum açamazsınız. Mac’inizi yeniden başlatmayı ve tekrar oturum açmayı deneyin.
Aynı şekilde bazı kullanıcılar da “Kimlik doğrulama sırasında bir hata oluştu. Lütfen tekrar deneyin”. Bazen bir hata mesajı alamayabilirsiniz, ancak giriş ekranı yanıt vermeyebilir.
iCloud for Windows, Apple ve Windows cihazlarına sahip kullanıcılar için Apple tarafından geliştirilmiş bir uygulamadır. Windows PC’niz varsa, bu uygulama PC’nizdeki fotoğraflarınıza, videolarınıza, e-postanıza, takviminize ve diğer dosyalarınıza erişmenizi sağlar. Apple, bu uygulamayı nasıl indirebileceğinizi açıklıyor. Uygulamayı indirdikten sonra Apple Kimliğinizle PC’nizde kullanmaya başlayabilirsiniz.
Açıkçası, bu sorunu yaşıyorsanız, PC’nizdeki iCloud öğelerinize erişemezsiniz. Bu yazıda, bu oturum açma sorununu çözmek için deneyebileceğiniz birkaç ipucu listeleyeceğim.
Daha ileri gitmeden önce bilgisayarınızı yeniden başlatın ve Windows için iCloud’un en son sürümüne sahip olduğunuzdan emin olun. Bunu Microsoft App Store’a giderek güncelleyebilirsiniz. Ayrıca, mevcut tüm işletim sistemi güncellemelerinin PC’nize yüklendiğinden emin olun.
1. Temel adımlar
Öncelikle, Apple Kimliğinizde ve hesabınızda bir sorun olmadığından emin olun. İşte kontrol etmeniz gerekenler:
- Apple Kimliğinizin ve parolanızın doğru olduğundan emin olun. Şifrenizi unuttuysanız, buradan sıfırlayabilirsiniz.
- Hesabınızın kilitli olduğunu söyleyen bir mesaj alırsanız Apple Kimliğinizin kilidini açmak için bu belgeye bakın.
- Bilgisayarınızın minimum sistem gereksinimlerini karşıladığından emin olun. Neye ihtiyacınız olduğunu öğrenmek için bu makaleye bakın.
- Apple kimliğiniz veya parolanızla ilgili yardıma ihtiyacınız olursa, istediğiniz zaman Apple Destek ile sohbet edebilirsiniz.
2. Apple Sistem Durumunu Kontrol Edin
PC’nizde veya ağınızda yanlış bir şey olmayabilir. Apple’ın hesap sunucularında kesintiler olabilir. Apple bu sorunu yaşıyorsa, beklemekten başka yapabileceğiniz çok az şey var. İyi haber şu ki, sorunun kendi tarafında olup olmadığını kolayca kontrol edebilirsiniz.
- Herhangi bir cihazda bir tarayıcı açın ve Apple Sistem Durumu sayfasını ziyaret edin ( bu doğrudan bağlantıdır ).
- Bu sayfa tüm Apple servislerini listeler. Bir hizmetin yanında yeşil bir nokta görürseniz, bu hizmetin çalıştığını gösterir. Ancak, bir kesinti veya planlı bir bakım varsa, sorunun kısa bir açıklamasını içeren bir not görürsünüz.
- Apple Kimliğini ve iCloud servislerini bulun. Onlar koşuyorlar mı? Apple’ın Apple Kimliği ve iCloud hizmetlerinde her şey yolundaysa aşağıdaki adımlarla devam edin. Sistem Durumu sayfası bir sorun gösteriyorsa Apple’ın sorunu çözmesini bekleyin. Sayfa, Apple’ın düzeltmesinin ne kadar süreceğini size söyleyebilir. Apple sorunu düzelttikten sonra tekrar giriş yapmayı deneyebilirsiniz.
3. İnternet bağlantınızı kontrol edin
Ağ sorunları nedeniyle bu oturum açma hata mesajını görmüş olabilirsiniz. PC’nizin İnternete bağlı olduğundan emin olun. Bu, özellikle “sunucuya bağlanılamıyor” diyen hata mesajları alıyorsanız geçerlidir. Sorun yaşıyorsanız, uygulayabileceğiniz birkaç adım vardır:
- Wi-Fi sorunlarını gidermek için Microsoft tarafından hazırlanan bu belgeye bakın.
- Yönlendiricinizi/modeminizi yeniden başlatın. Güç kablosunu çıkarıp yeniden takarak yeniden başlatabilirsiniz.
- Güvenlik, virüsten koruma veya güvenlik duvarı yazılımı kullanıyorsanız, Windows için iCloud’un İnternet’e erişmesine izin verildiğinden emin olun.
4. Bilgisayarınızı yeniden adlandırın
Okurlarımızdan bazıları, bilgisayarlarını yeniden adlandırdıktan sonra bu sorunu çözebildiklerini söyledi.
- PC’nizde Başlat > Ayarlar > Sistem > Hakkında’ya gidin ve Bu Bilgisayarı Yeniden Adlandır’a tıklayın. Ekrandaki yönergeleri takip edin.
- Adı değiştirdikten sonra bilgisayarınızı yeniden başlatın.
- Şimdi iCloud’a giriş yapmayı deneyin.
5. Medya Özellik Paketini Kurun
“iCloud’u kullanmak için Medya Özellik Paketi’ni yükleyin” şeklinde bir hata mesajı alıyorsanız. İndir düğmesini tıklayın ve ardından ekrandaki talimatları izleyin.
Ayrıca, bu özellik paketini yükleyemiyorsanız, Windows Media Player’ı açmanız gerekebilir. Siz de bu hatayı alıyorsanız, şunları deneyin:
- Bilgisayarınızda Denetim Masası’nı açın.
- Programlar > Programlar ve Özellikler’i seçin.
- “Windows özelliklerini aç veya kapat”ı tıklayın.
- İstenirse yönetici şifrenizi girin.
- Açmak için “Medya Özellikleri” kutusunu tıklayın, ardından Tamam’ı tıklayın.
6. Windows için iCloud’u kaldırın ve yeniden yükleyin
Uygulamanın yüklenmesiyle ilgili bir sorun olabilir. Bu hata mesajına neden olan bozuk bir öğe olabilir. Uygulamayı kaldırabilir ve ardından yeniden yükleyebilirsiniz. İşte nasıl:
- Önce iCloud verilerinizin bir kopyasını almak ve bilgisayarınıza kaydetmek isteyebilirsiniz.
- Windows için iCloud’dan çıkış yapın.
- Denetim Masası’nı açın.
- Bir Programı Kaldır > iCloud > Kaldır’a gidin.
- Kaldırma işleminden sonra bilgisayarınızı yeniden başlatın ve ardından Microsoft App Store’u açın ve uygulamayı tekrar indirin.