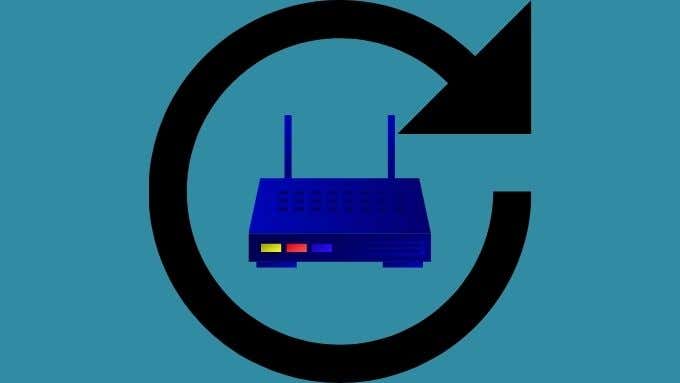Windows 11’de WiFi sorunlarıyla karşılaşmak çok yaygın değildir. Bununla birlikte, birçok kullanıcı önceden kaydedilmiş bağlantılarına bağlanırken birdenbire “ İnternet Yok, Güvenli ” hatasıyla karşılaştıklarını söylediler.
“İnternet Yok, Güvenli” Hatası Ne Anlama Geliyor?
Hata, temel olarak bir Windows PC’de WiFi ağına doğru parola ile bağlandığınızda yanıp söner, ancak sistem İnternet’e bağlantı kuramaz.
Bu belirli hatayı makinenizde gösterebilecek birçok neden olabilir, yeni başlayanlar için, Windows cihazınızdaki yanlış bir ağ yapılandırması buna neden olabilir, eski bir sürücü de bunu gösterebilir veya bir dizüstü bilgisayar kullanıyorsanız, Güç Yönetim ayarları da bu sorunun arkasındaki suçlu olabilir.
Neyse ki, sorun yazılım tabanlıysa, sorunu kolayca tespit edip düzeltebilir ve hızlı bir şekilde şebekeye geri dönebilirsiniz. Ancak, bu sorunu ortaya çıkaran birçok şey olduğundan, bu kılavuzda listelenen birden fazla çözümü denemeniz gerekebilir. Bununla birlikte, hiçbir şekilde süreci takip etmeyi zorlaştırmaz.
Yöntem 1: Ağ Sürücülerinizi Güncelleyin
Sürücülerinizi güncellemek oldukça basit, ancak son zamanlarda güncellenmemişlerse, yalnızca bu basit adımı uygulayarak çözümü düzeltebilmeniz için oldukça iyi bir şans var.
Önce Başlat Menüsünü açın ve bir arama yapmak için Aygıt Yöneticisi yazın. Ardından, arama sonuçlarından açmak için Aygıt Yöneticisi kutucuğuna tıklayın.
Ardından, Aygıt Yöneticisi penceresinden, genişletmek için ‘Ağ bağdaştırıcıları’ kategorisini bulun ve çift tıklayın. Genişletildiğinde, listeden WiFi bileşenini bulun ve özelliklerini açmak için üzerine çift tıklayın. Bu, ekranınızda ayrı bir pencere açacaktır.
Şimdi, WiFi özellikleri penceresinde bulunan ‘Sürücü’ sekmesine tıklayın. Bundan sonra, devam etmek için ‘Sürücüyü Güncelle’ düğmesini bulun ve tıklayın. Bu, ekranınızda ayrı bir pencere açacaktır.
Ardından, Windows’un sunucularından sürücüleri bulup indirmesine izin vermek istiyorsanız, ‘Sürücüyü Güncelle’ penceresinden ‘Sürücüleri otomatik olarak güncelle’yi tıklayın. Aksi takdirde, zaten en son sürücüye sahipseniz, Dosya Gezgini’ni kullanarak sürücü dosyasına göz atmak için ‘Sürücüye göz at’ seçeneğine tıklayın.
Sorunun arkasındaki suçlu eski bir sürücüyse, sürücü güncellendikten sonra sorununuz çözülmelidir, Değilse, bir sonraki bölüme geçin.
Yöntem 2: İnternet Bağlantılarını ve Ağ Bağdaştırıcısı Sorun Gidericisini Çalıştırın
Ağ sürücülerinizi güncellemek sorunu çözmediyse, İnternet bağlantıları ve ağ bağdaştırıcıları için sorun gidericiyi çalıştırmak, yanlış yapılandırmayı veya aynı satırdaki diğer sorunları düzeltmenize kesinlikle yardımcı olacaktır.
Sorun gidericiyi çalıştırmak için Başlat Menüsü’nü açın. Ardından, ‘Sabitlenmiş uygulamalar’ bölümünden ‘Ayarlar’ uygulamasını tıklayın veya Ayarlar yazarak arayın.
Şimdi, devam etmek için Ayarlar penceresindeki sol kenar çubuğundan ‘Sistem’ sekmesini seçtiğinizden emin olun.
Ardından, sağ bölümden aşağı kaydırın ve devam etmek için ‘Sorun Gider’ kutucuğunu bulun ve tıklayın.
Bundan sonra, ‘Diğer sorun gidericiler’ kutucuğuna tıklayın.
Ardından, ‘En sık’ bölümünün altında, ‘İnternet Bağlantıları’ kutusunun en sağ kenarında bulunan ‘Çalıştır’ düğmesini bulun ve tıklayın. Bu, ekranınızda ayrı bir pencere açacaktır.
Şimdi sorun giderici penceresinden, Windows’un Windows PC’nizdeki sorunları algılamasına izin vermek için ‘İnternet bağlantımı gider’ düğmesini tıklayın. Tespit edildiğinde, Windows sorunları kendi kendine çözecektir, Windows’un sorunları çözememesi durumunda, uygun eylemi gerçekleştirmenizi sağlamak için sorunu aynı pencerede rapor edecektir.
‘İnternet Bağlantıları’ sorun gidericisinin sorununuzu çözememesi ve aynı zamanda olası düzeltmeleri rapor edememesi ihtimali olabilir. Bu durumda, Ağ Bağdaştırıcısı sorun gidericisini çalıştırabilirsiniz.
Ağ Bağdaştırıcısı sorun gidericisini çalıştırmak için , ‘Diğer sorun giderici’ bölümünden ‘Ağ Bağdaştırıcısı’ kutucuğunu bulun ve kutunun en sağ kenarında bulunan ‘Çalıştır’ düğmesini tıklayın. Bu, ekranınızda ayrı bir pencere açacaktır.
Şimdi, sorun giderici penceresinden ‘WiFi’ seçeneğini seçmek için tıklayın ve WiFi bağdaştırıcısı için sorun gidericiyi çalıştırmak için ‘İleri’ düğmesini tıklayın. Algılandığında, Windows sorunu aynı pencerede bildirir.
Yöntem 3: Bağdaştırıcı Ayarlarından IPv6 Seçeneğini Devre Dışı Bırakın
Sorun giderici sorunu sizin için çözemezse, adaptör ayarlarından IPv6 seçeneğini devre dışı bırakmak sorunun çözülmesine kesinlikle yardımcı olabilir.
Seçeneği devre dışı bırakmak için Başlat Menüsü’nü açın ve ‘Sabitlenmiş uygulamalar’ bölümünden veya onu arayarak Ayarlar kutucuğuna tıklayın.
Ardından, Ayarlar penceresindeki sol kenar çubuğundan ‘Ağ ve internet’ sekmesine tıklayın.
Ardından, pencerenin sağ bölümünde aşağı kaydırın ve devam etmek için ‘Gelişmiş ağ ayarları’ kutucuğuna tıklayın.
Ardından, ‘İlgili ayarlar’ bölümünü bulmak için aşağı kaydırın ve devam etmek için ‘Diğer ağ bağdaştırıcı seçenekleri’ kutucuğuna tıklayın. Bu, ekranınızda ayrı bir pencere açacaktır.
Şimdi, ayrı olarak açılan pencereden ‘Wi-Fi’ seçeneğini bulun ve sağ tıklayın. Ardından, içerik menüsünden ‘Özellikler’ seçeneğini seçin. Bu, ekranınızda ayrı bir pencere açacaktır.
Ardından, “Wi-Fi Özellikleri” penceresinden “İnternet Protokol Sürümü (TCP/IPv6)” öğesini bulmak için aşağı kaydırın ve seçeneğin işaretini kaldırmak için önceki onay kutusunu tıklayın. İşareti kaldırdıktan sonra, ayarları uygulamak ve pencereyi kapatmak için ‘Tamam’ seçeneğine tıklayın.
Sorununuz şimdiye kadar çözülmüş olmalı, çözülmediyse endişelenmeyin, bir sonraki bölüme geçin.
Yöntem 4: Güç Yönetimi Ayarlarını Değiştir
Dizüstü bilgisayar kullanıyorsanız, ‘Güç Yönetimi’ ayarlarınız pilden tasarruf etmek için WiFi ağ kartınızı da devre dışı bırakabilir. İnternete ihtiyacınız olmadığında kullanışlı olsa da, iş akışınızı bozuyorsa kesinlikle ideal değildir.
Güç Yönetimi ayarlarını değiştirmek için Başlat Menüsü ‘nü açın ve bir arama yapmak için Control yazın. Ardından, açmak için arama sonuçlarından ‘Denetim Masası’ kutucuğuna tıklayın.
Şimdi, Denetim Masası penceresinde ‘Güç Seçenekleri’ kutucuğunu bulun ve tıklayın.
Bundan sonra, halihazırda seçili olan güç planınızı bulun (seçenekten önceki mavi radyo düğmesiyle gösterilir). Ardından, bireysel planın en sağ kenarında bulunan ‘Plan ayarlarını değiştir’ seçeneğine tıklayın.
Şimdi, bir sonraki ekrandan ‘Gelişmiş güç ayarlarını değiştir’ seçeneğine tıklayın. Bu, ekranınızda ayrı bir pencere açacaktır.
Ardından ‘Güç Seçenekleri’ penceresinden ‘Kablosuz adaptör ayarlarını bulun ve bölümü genişletmek için seçeneğe çift tıklayın.
Bundan sonra, genişletmek için ‘Güç Tasarruf Modu’ bölümüne çift tıklayın. Ardından, ‘Pilde’ seçeneğinin ardından açılır menüyü tıklayın. Ardından, listeden ‘Maksimum Performans’ seçeneğini seçin.
Benzer şekilde, ağ bağdaştırıcınızın uyku moduna geçmediğinden emin olmak için ‘Takılı’ seçeneği için işlemi tekrarlayın. Bittiğinde, ayarları kaydetmek için ‘Uygula’ düğmesine tıklayın ve pencereyi kapatmak için ‘Tamam’ düğmesine tıklayın.
Yöntem 5: Komut İstemini Kullanarak TCP/IP’yi, Güvenlik Duvarı Ayarlarını ve Daha Fazlasını Sıfırlayın
TCP/IP ayarları gibi tüm ağ bileşenlerini sıfırlamak, DNS’yi temizlemek, Güvenlik Duvarı ayarlarını sıfırlamak, IP yapılandırma kirasını yenilemek ve Windows soketini sıfırlamak kesinlikle cihazınızdaki hatayı çözmenize yardımcı olacaktır.
Bunu yapmak için Başlat Menüsüne gidin ve bir arama yapmak için Terminal yazın. Ardından, arama sonuçlarından “Terminal” kutucuğuna sağ tıklayın ve “Yönetici olarak çalıştır” seçeneğine tıklayın. Bu, ekranınızda bir istem getirecektir.
Şimdi, ekranınızda bir UAC (Kullanıcı Hesabı Denetimi) istemi görünecektir. Bir yönetici hesabıyla oturum açmadıysanız, bir tanesi için kimlik bilgilerini girin, aksi takdirde devam etmek için pencerede bulunan ‘Evet’ düğmesine tıklayın.
Ardından, Terminal penceresinde, sekme çubuğunda bulunan zikzak işaretine (aşağı ok) tıklayın ve bir Komut İstemi sekmesi açmak için ‘Komut İstemi’ seçeneğine tıklayın. Alternatif olarak, açmak için klavyenizde Ctrl+Shift+2 tuşlarına birlikte basabilirsiniz.
Şimdi, Komut İstemi sekmesinde, aşağıda belirtilen komutu yazın veya kopyala+yapıştır Enteryapın ve yürütmek için klavyenizde basın.
netsh int ip reset
Benzer şekilde, aşağıda belirtilen komutu tek tek yazın veya kopyala+yapıştır Enteryapın ve her birini girdikten sonra klavyenize basarak ayrı ayrı çalıştırın.
netsh advfirewall reset
netsh winsock reset
ipconfig /flushdns
ipconfig /release
ipconfig /renew
Yürütüldükten sonra PC’nizi Başlat Menüsünden yeniden başlatın. Yeniden başlattıktan sonra, şimdi WiFi’ye bağlanıp bağlanamayacağınızı kontrol edin.
Yöntem 6: Tüm Ağ Bağdaştırıcılarını Yeniden Yükleyin
Sizin için hiçbir düzeltme çalışmıyor gibi görünüyorsa, son çare olarak, cihazınızdaki tüm ağ bağdaştırıcılarını tamamen kaldırıp yeniden yükleyebilirsiniz. Ancak, bunu yaptığınızda kayıtlı tüm WiFi şifrelerinizin silineceğini unutmayın.
Ağ ayarlarını sıfırlamak için Başlat Menüsünü açın ve ‘Sabitlenmiş uygulamalar’ bölümünden veya onu arayarak ‘Ayarlar’ kutucuğuna tıklayın.
Ardından, ‘Ayarlar’ penceresinde bulunan sol kenar çubuğundan ‘Ağ ve internet’ sekmesine tıklayın.
Şimdi, pencerenin sağ bölümünde, ilerlemek için ‘Gelişmiş ağ ayarları’ kutucuğunu bulmak için aşağı kaydırın ve tıklayın.
Ardından, bir sonraki ekranda ‘Diğer ayarlar’ bölümünü bulun ve ‘Ağ sıfırlama’ kutucuğuna tıklayın.
Şimdi, bir sonraki ekranda, cihazınızda ağ bağdaştırıcısını sıfırlamaya başlamak için ‘Ağ sıfırlama’ kutucuğunda bulunan ‘Şimdi sıfırla’ düğmesine tıklayın. Bu, bilgisayarınızı yeniden başlatacaktır.
Not: Bu, cihazınızdaki tüm ağ bağdaştırıcılarını tamamen kaldıracak ve yeniden yükleyecektir. Ayrıca, sisteminize yüklemiş olabileceğiniz herhangi bir VPN yazılımını ve sanal anahtarı kaldıracaktır.
Bilgisayarınız yeniden başlatıldığında, tercih ettiğiniz kimlik doğrulama yöntemini kullanarak WiFi ağınıza yeniden bağlanmayı deneyin; İnternet’e bağlanabilmeniz gerekir.