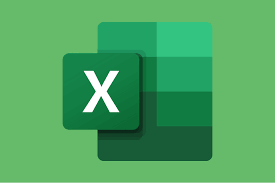Excel’de formüller çalışırken birçok kez #DEĞER hatasıyla karşılaşırsınız. Hata oldukça geneldir ve size sorunun ne olduğunu söylemese de, çoğu durumda bu, bir formüle beklenmeyen bir veri türü verdiğinizde olur (aşağıdaki örneklerle açıklanmıştır).
Örneğin, Excel’de eklediğiniz birkaç numaranız varsa ve aynı formülde bir metin değeri eklemeye çalışırsanız, Excel size bir hata verecektir. Bunun nedeni, Excel’in toplama veya çıkarma işlemlerinde yalnızca sayıların kullanılmasını beklemesidir.
#DEĞER hatasını çözmenin en kolay yolu formüllerdeki veri türlerinin doğru olduğundan emin olmak olsa da bu her zaman mümkün olmayabilir.
Bu derste size Excel’deki değer hatasından kurtulmak için kullanabileceğiniz birkaç yöntem anlatacağız.
Formüllerde Metin Dizesinden Kaynaklanan Değer Hatası
Bazı formüller yalnızca sayılarla çalışacak şekilde tasarlanmıştır.
Ve formülde kullanılan sayı olmayanlar ( metin dizeleri gibi) olduğunda, bir değer hatası görebilirsiniz.
Aşağıdaki resimde bir öğrencinin farklı konulardaki puanlarını toplamam gereken çok basit bir örnek var.
Tüm konuların numaralarına sahipken, Matematik için onlara sahip değilim (ve puan değeri yerine NA yazılı).
Tüm puanların toplamını almak için basit bir aritmetik denklem kullanırsam, aşağıda gösterildiği gibi bir değer elde ederim.
Bunun nedeni, formülün yalnızca ek sayıları beklemesi ve bunun yerine metin dizesi olan bir hücreye başvurmamdır.
Bununla nasıl başa çıkılır?
Bu tür basit toplama çıkarma formüllerinde, hatadan kurtulmanın bir yolu, metin dizesini kaldırmaktır, böylece geriye yalnızca eklenebilecek sayılar kalır.
Yukarıdaki örneğimizde, hücreden ‘YOK’ metnini kaldırırsam, formül gayet iyi çalışır.
Bu DEĞER hatasını çözmenin bir başka yolu da aritmetik denklemi kullanmak yerine yerleşik işlevleri kullanmaktır.
Yaygın olarak kullanılan Excel formüllerinin çoğu, formül tarafından desteklenmeyen beklenmeyen veri türlerini yok sayacak şekilde oluşturulmuştur.
Örneğin, bu durumda, tüm metin dizelerini yok sayan ve yalnızca sayıları ekleyen SUM formülünü kullanabilirsiniz.
Size değer hatası verebilen bir başka olası neden de, formülde başvurduğunuz bir hücrede boşluk karakterine sahip olmanızdır. Formüllerin çoğu boşluk karakterli boş hücreleri yok sayacak şekilde tasarlanmış olsa da, değer eklemek veya çıkarmak için basit bir aritmetik denklem kullanıyorsanız, bir hücrede boşluk karakteri olması size bir değer hatası verebilir (boşluk karakteri bir boşluk karakteri olarak kabul edildiğinden). Metin dizesi).
Formüllerde Yanlış Argüman Türü Nedeniyle Değer Hatası
Size değer hatası veren bir formül kullanıyorsanız, formülde beklenen veri türü olmayan bir bağımsız değişken kullanmış olma ihtimaliniz yüksektir.
Size bir örnek vereyim ve açıklayayım.
Aşağıda üç ayrı hücrede yıl, ay ve gün değeri var.
Bu tarihin seri numarasını almak için DATE formülündeki bu verileri kullanırsam, bana bir değer hatası verecek.
Bunun nedeni, tarih formülünün bağımsız değişken olarak yalnızca sayısal değerleri beklemesidir ve bu formülde, bir metin dizesi olan ay adına sahibim.
Bununla nasıl başa çıkılır?
Argüman türlerinin doğru olduğundan emin olmak için formülü kontrol edin ve iki kez kontrol edin.
Çok iyi bilgili olmadığınız formüller kullanıyor olabilirsiniz.
Bu gibi durumlarda, her formül için yardımı kontrol etmek ve bağımsız değişken türünün doğru olduğundan emin olmak iyi bir fikirdir.
Profesyonel İpucu : Bazen formüller büyüyüp karmaşıklaşabilir ve hataya neyin neden olduğunu bulmak zor olabilir. Bu gibi durumlarda formülde hata ayıklamak için iyi bir teknik , formül çubuğunda formülün bir bölümünü seçip F9 tuşuna basmaktır. F9 tuşu, formülün seçilen bölümünün sonucunu hesaplar ve size verir. Bu, Formülde parça parça hata ayıklamanıza izin verir.
Yanlış Tarih Formatından Kaynaklanan Değer Hataları
Excel’in tanıyabileceği birden çok yerleşik tarih biçimi vardır.
Ancak bazı durumlarda, Excel’in tarih olarak tanımadığı bir biçimde bir tarihiniz olabilir.
Böyle bir senaryoda, Excel bu tarihleri metin dizeleri olarak değerlendirir.
Şimdi, tarih değerlerini işlemek için oluşturulmuş formüllerde bu tarihleri dener ve kullanırsanız, bir değer hatası alırsınız.
Bir örnekle açıklayayım.
Aşağıda A1 hücresinde bir tarih var ama bu, Excel’in uygun bir tarih biçimi olarak tanıdığı biçimde değil.
Bu tarihi EOMONTH formülünde dener ve kullanırsam (bu, argümanlardan biri olarak bir tarih gerektirir). bana değer hatası verecek.
Bununla nasıl başa çıkılır?
Bu sorunu çözmenin tek yolu, tarihin doğru biçimde olduğundan emin olmaktır.
Profesyonel ipucu : Tarihin doğru biçimde olduğundan emin olmak için hızlı bir yolculuk, boş bir hücreye gidip tarih değerine 1 eklemektir. Örneğin, A1 hücresinde tarih varsa, boş bir hücreye gidin ve =A1+1 girin. Bir sonuç alırsanız, tarih doğru formattadır ve bir hata alırsanız düzeltilmesi gerekir.
EĞER veya EĞERHATA İşlevlerini Kullanarak #DEĞER Hatasını Kaldırma
Excel, değer hatasıyla başa çıkmanıza yardımcı olabilecek bazı yerleşik hata işleme formüllerine sahiptir.
Bu, EĞERHATA formülü (veya EĞER ve İSERROR’un bir kombinasyonu) kullanılarak yapılabilir.
Aşağıda, A sütunundaki tarihlerin ve B sütunundaki bu tarihlere eklemek istediğim günlerin sayısının bulunduğu bir veri kümem var.
C sütununda, her tarih için belirtilen gün sayısından sonraki tarihi almak için aşağıdaki formülü kullanıyorum:
=A2+B2
Gördüğünüz gibi, sonuçlardan bazıları, tarihler doğru biçimde olmadığı için değer hatası gösteriyor (yani, bunlar Excel’in tarih olarak tanımadığı bir biçimde, dolayısıyla bunlar metin dizeleri olarak kabul ediliyor).
Değer hatası yerine daha anlamlı bir metin elde etmek için aşağıdaki formülü kullanabilirsiniz.
=IFERROR(A2+B2,"Check the date")
Yukarıdaki EĞERHATA formülü ilk argümanın sonucunu döndürür ve sonuçların bir hata olması durumunda ikinci argümanı döndürür.
Aynı şeyi IF ve ISERROR formülünün aşağıdaki kombinasyonunu kullanarak da elde edebilirsiniz.
=IF(ISERROR(A2+B2),"Check the Date",A2+B2)
Yukarıdaki ilk önce hesaplama sonucunun bir hata olup olmadığını kontrol eder. Bu bir hataysa, ikinci argümanı, yoksa üçüncü argümanı döndürür.
Excel 2003 veya bundan önceki sürümleri kullanıyorsanız, EĞERHATA formülüne erişiminizin olmayacağını unutmayın (Excel 2007’den itibaren tanıtıldığı için)
EĞERHATA formülünü kullanmanın bir dezavantajı, tüm farklı hata türlerini (#YOK veya #BÖLÜM/0 #DEĞER, #BAŞV, vb.) yakalamasıdır. Bu nedenle, hataya neden olan şey ne olursa olsun, EĞERHATA formülü her şeyi bir hata olarak toplar ve size belirtilen ikinci argümanı verir.
#DEĞER Hatası Olan Tüm Hücreleri Bul
Başka birinin çalışmasını denetliyorsanız, içinde değer hatası olan tüm hücreleri nasıl hızlı bir şekilde bulacağınızı bilmek faydalı olabilir.
Bu, Excel’de basit bir Bul işlemi kullanılarak yapılabilir.
Aşağıda, bir çalışma sayfasında değer hatasını içeren tüm hücreleri hızlı bir şekilde bulma adımları verilmiştir:
- Ana Sayfa sekmesine tıklayın
- Düzenleme grubunda Bul ve Seç’e tıklayın.
- Açılır menüdeki seçeneklerde Bul’a tıklayın. Bu, Bul ve Değiştir iletişim kutusunu açacaktır.
- Seçenekler düğmesine tıklayın. Bu, bazı ek seçenekleri kullanılabilir hale getirecektir
- Bul ve Değiştir iletişim kutusunda aşağıdaki değişiklikleri yapın.
- ‘Neyi bul’ alanına DEĞER girin!
- ‘İçinde’ açılır menüsünden Çalışma Kitabı’nı seçin (veya hatayı yalnızca etkin çalışma sayfasında bulmak istiyorsanız Çalışma Sayfasında saklayın)
- ‘Bak’ açılır menüsünde Değerler’i seçin
- Tümünü Bul’a tıklayın
Yukarıdaki adımlar, tüm çalışma sayfanızı (veya bunu seçtiyseniz çalışma kitabınızı) tarar ve size değer hatasını içeren tüm hücrelerin bir listesini verir.
Şimdi bu hücrelerin her birini tek tek inceleyebilir ve bunları işleyebilirsiniz veya bunları bir seferde silmek veya vurgulamak istiyorsanız, bunu da yapabilirsiniz.
Değer hatası olan tüm hücreleri seçmek için Bul ve Değiştir iletişim kutusunda listelenen hücrelerden herhangi birine tıklayın ve ardından Control + A klavye kısayolunu kullanın (Kontrol tuşunu basılı tutun ve A tuşuna basın). Mac kullanıyorsanız, bunun yerine Command + A’yı kullanın.
Değer hatasına neden olabilecek olası nedenleri ve bunların nasıl çözüleceğini, değer hatası almanız durumunda kullanabileceğiniz bazı yerleşik hata işleme formüllerini ve tüm hücreleri nasıl hızlı bir şekilde bulup seçeceğinizi ele aldım. çalışma sayfasındaki veya çalışma kitabındaki değer hatasını içerir.