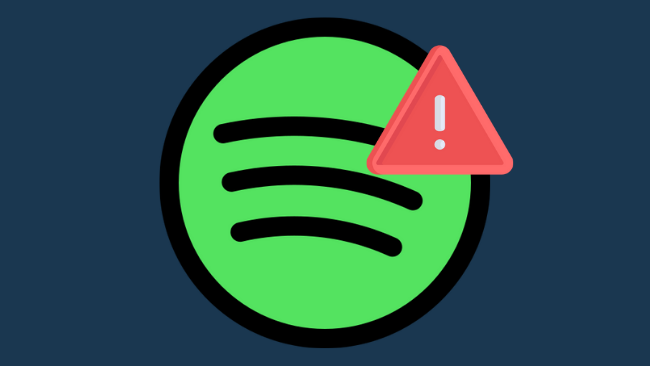Şarkı dinlemek istediğinizde can sıkıyor ve tekrar tekrar “Spotify bunu şu anda çalamıyor, bilgisayarınızda bir dosyanız varsa import edebilirsiniz” hata mesajı çıkıyor. Bu hata genellikle uygulamadaki veya bilgisayardaki sorunlardan veya belirli bir bölgede şarkıların bulunmamasından kaynaklanır. Bu hata nedeniyle Spotify uygulaması yavaşlıyor ve aksaklıklara neden oluyor. Genellikle uygulamayı ve bilgisayarı yeniden başlatmak bu sorunu çözebilir. Ancak işe yaramazlarsa, aşağıdaki yöntemler sorunu çözmenize yardımcı olacaktır.
Spotify’ın şarkıları çalamamasının bazı nedenleri;
- Yavaş İnternet Bağlantısı: İnternet bağlantınız çalışmıyorsa veya Wi-Fi bağlantınız kesilmeye devam ederse Spotify çoğu zaman parça çalmayı durdurur. Bu sorunlardan herhangi biriyle karşılaşırsanız, bağlantıyı kesmeniz ve ardından Wi-Fi ağınıza yeniden bağlanmanız veya bu sorunu gidermeye çalışmanız gerekir.
- Spotify uygulaması dondu: Bu, sorunu çözmenin en kolay ve basit çözümü. Bazen, Spotify uygulaması donuyor veya bir tür aksaklık bu sorunu oluşturuyor. Ancak uygulamanızı yeniden başlatarak düzeltebilirsiniz.
- Çökmüş Sistem Dosyaları: Kullanıcılar olarak, genellikle Windows sağlığını korumak için üçüncü taraf yazılımları kullanmayı tercih ederler. Ancak bazen, bu tür yazılımlar bazı önemli dosyaları hata olarak algılar ve onları çökertir. Bu yüzden Spotify şarkıları çalamıyor. Bu nedenle, bu sorunu çözmek istiyorsanız uygulamayı yeniden yükleyin.
- Bozuk önbellek: Önbellek, uygulamaya sorunsuz çalışabilmesi için geçici depolama sağladığından. Ancak bazen bu önbellek dosyaları, aşırı yükleme nedeniyle veya aynı anda birçok program çalıştığında kilitlenir. Böylece, bu yerel önbellek dosyalarını silebilir ve uygulamayı kolayca başlatabilirsiniz.
1. Yüksek Kaliteli Müzik Akışı Ayarlarını Değiştirin
Yüksek kaliteli akış özelliği, premium teklifte mevcuttur. Ücretsiz üyelik teklifini kullanıyorsanız, bu özelliğe erişemezsiniz. Kalite seviyesini düşürür ve şarkıyı çalar. Bu nedenle, sorunu çözmek için izleyebileceğiniz şu adımları izleyin;
- Bu yüzden öncelikle bilgisayarınızda Spotify uygulamasını açın. Kontrol panelinin sağ üst köşesindeki kullanıcı adına tıklayın.
- Ayarlar Seçeneğine basın. Şimdi Müzik Kalitesi ‘ne ilerleyin.
- Bu nedenle, Akış Kalitesi ‘ne gidin ve bunu Otomatik veya daha düşük bir seçenek olarak değiştirin.
- Şimdi Spotify uygulamasını yeniden başlatın ve sorunun çözülüp çözülmediğini kontrol edin.
2. Spotify Uygulamasını Güncelleyin
Hâlâ sorunla karşılaşıyorsanız Spotify uygulamasını güncelleyebilirsiniz. Bazen uygulamaların eski sürümleri yeni özellikleri desteklemez. İçinde bug olma ihtimali var. Bu yüzden Spotify uygulamasını güncellemeniz gerekiyor. Spotify uygulamasını güncellemenize yardımcı olacak bazı adımlar şunlardır;
- Spotify uygulamasını sisteminizde açın. Spotify’ı seçin ve ardından Spotify Hakkında ‘ya tıklayın
- Bilgisayarda herhangi bir güncelleme olup olmadığını kontrol edin.
- Şimdi Güncelle ‘ye tıklayın ve en son güncellemeleri yükleyin. Bu nedenle, uygulamayı kapatın ve yeniden başlatın.
3. Spotify Uygulamasında Donanım Hızlandırmasını Devre Dışı Bırakın
Donanım hızlandırma, programı ve uygulamayı sorunsuz bir şekilde çalıştırmaya yardımcı olur. Donanım ayarlarını etkinleştirir ve yazılım gereksinimlerinin karşılanmasına yardımcı olur. Ancak bazen uygulamayı yavaşlatıyor ve şarkıyı çalmıyor. Bu nedenle, aşağıdaki adımlar Windows ve Mac cihazlarda bu özelliği devre dışı bırakmanıza yardımcı olacaktır.
Windows üzerinde Spotify kullanıyorsanız;
- Spotify uygulamasını açın ve kontrol panelinin sol üst köşesinde bulunan Üç Noktalı Menü simgesine tıklayın.
- Bu nedenle, Görünüm’e tıklayın ve ardından Donanım Hızlandırma seçeneğiyle bir Onay işareti olup olmadığını kontrol edin.
- Varsa, bu seçeneğin işaretini kaldırın. Ve sonra uygulamanızı yeniden başlatın.
Mac’te Spotify kullanıyorsanız;
- Spotify uygulamasını açın. Ardından sol üst köşeden Spotify seçeneğine tıklayın.
- Donanım Hızlandırma seçeneğine gidin ve işaretini kaldırın.
- Uygulamayı yeniden başlatın ve herhangi bir şarkıyı çalın. Şarkı çalarsa, sorun çözülmüş demektir.
4. Spotify Yerel Dosya Önbelleğini Sil
Önbellek, şarkıların geçici olarak saklanmasına yardımcı olur. Bir kullanıcı şarkıyı çalmak istediğinde önbelleğe gelir ve sistemde çalar. Ancak şarkılar nedeniyle önbellek aşırı yüklendiğinde, uygulama performansını etkiler. Önbelleği silmek, oturum açmaya zorlar, şarkıları siler ve ayarları sıfırlar. Bu nedenle, bu adımlar Spotify önbelleğini temizlemenize yardımcı olacaktır.
- Klavyeden Pencere Tuşu + R tuşlarına basın ve Programı Çalıştır’ı açın.
- Bu nedenle, %appdata% yazın ve Enter tuşuna basın. Bir dosya klasörü açılacaktır.
- Spotify seçeneğine tıklayın ve Kullanıcıları seçin. Ardından XXXX kullanıcısına tıklayın.
- Şimdi local-files.bnk dosyasına sağ tıklayın ve silin. Uygulamayı yeniden başlatın ve sorunun çözülüp çözülmediğini kontrol etmek için bir şarkı çalın.
5. Çapraz Geçiş Değerini 0 Olarak Ayarlayın
Hala sorunla karşılaşıyorsanız, crossfade değerini sıfıra ayarlayabilirsiniz. Bu özellik, Spotify’ın Spotify deneyiminde sorunsuz bir geçiş sağlamasına yardımcı olur. Ancak bazen, şarkıların çalınmasıyla ilgili bir soruna neden olur. Dolayısıyla, bu sorunu önlemek için bu özelliği devre dışı bırakabilirsiniz. Çapraz geçiş özelliğini devre dışı bırakmanıza yardımcı olacak bazı adımlar şunlardır;
- Bilgisayarda Spotify uygulamasını açın . Kullanıcı adına tıklayın ve ardından
- Aşağıya doğru kaydırın ve Gelişmiş Ayarları Göstere tıklayın.
- Oynatmada Crossfade şarkısını açın. Gelişmiş ayarlara gidin ve crossfade değerini 5 saniyeden 0 saniyeye ayarlayın.
6. Bilgisayardaki Oynatma Hoparlörünü Değiştirin
Spotify şarkıyı çalamıyorsa bunun nedeni hoparlörler, Bluetooth hava bölmeleri ve kulaklıklar gibi oynatma cihazları olabilir. Yanlış cihaz kapatıldığında şarkıyı çalmaz. Bu nedenle, gerçek cihaza geçin ve sorunu düzeltin
- Görev Çubuğuna gidin ve Ses Simgesine sağ tıklayın ve ardından Oynatma cihazlarını seçin.
- Şimdi varsayılan cihazı seçin ve özelliklere tıklayın.
- Menü çubuğundan Gelişmiş seçeneğine tıklayın. Bu nedenle, buradan formatı Varsayılan formattan daha yüksek veya daha düşük olarak değiştirin.
- Uygula ‘ya tıklayın ve ardından tamam’a basın.
7. Kullanılamayan Çalma Listelerini veya Şarkıları Göster
Yine de Spotify şarkıyı çalamıyorsa, şarkının çalma listesinde bulunmaması ihtimali vardır. Bölgenizde mevcutsa, bu şarkıları kolayca indirebilirsiniz. Şarkının mevcut olup olmadığını kontrol etmenize yardımcı olacak bir özelliği etkinleştirebilirsiniz. Yani, aşağıdaki adımlar bu konuda size yardımcı olacaktır;
- Spotify uygulamasını sisteminizde açın. Kullanıcı adına tıklayarak ayarlara gidin.
- Şimdi aşağı kaydırın ve Görüntüle seçeneğine gidin.
- “Çalma listesinde kullanılamayan şarkıları göster” yazan ilk seçeneği açın. Bundan, çalma listesinde hangi şarkıların bulunmadığını kolayca öğreneceksiniz.
- Bu nedenle, eğer bu şarkıları çalmak isterseniz, tekrar indirmeniz gerekir.
8. Spotify Uygulamasını yeniden yükleyin
Yukarıdaki yöntemlerin hepsini denediyseniz ve sorun hala oradaysa. Geriye kalan tek seçenek, Spotify uygulamasını kaldırıp yeniden yüklemek. Bazen, üçüncü taraf yazılım, uygulamanın bazı önemli dosyalarını çökertir. Uygulama performansını etkiler ve parçaları çalmaz. Bu nedenle, Spotify uygulamasının kaldırılmasında ve yeniden yüklenmesinde size yardımcı olacak birkaç adım.
- Pencere tuşu + R’ye basın . Çalıştırma Programı açılacaktır.
- Bu nedenle, arama çubuğuna Denetim Masası yazın ve Tamam’a basın.
- Programlara gidin ve Spotify uygulamasına sağ tıklayın. Ardından Kaldırma Seçeneğine tıklayın.
- Uygulamayı yeniden yüklemek için. Herhangi bir internet tarayıcısını açın ve ardından Spotify’ın resmi sitesine gidin ve oradan indirin.
Bu yöntemlerden hiçbiri işe yaramazsa, Spotify’ı kullanmak için bir tarayıcı kullanmayı deneyebilirsiniz.