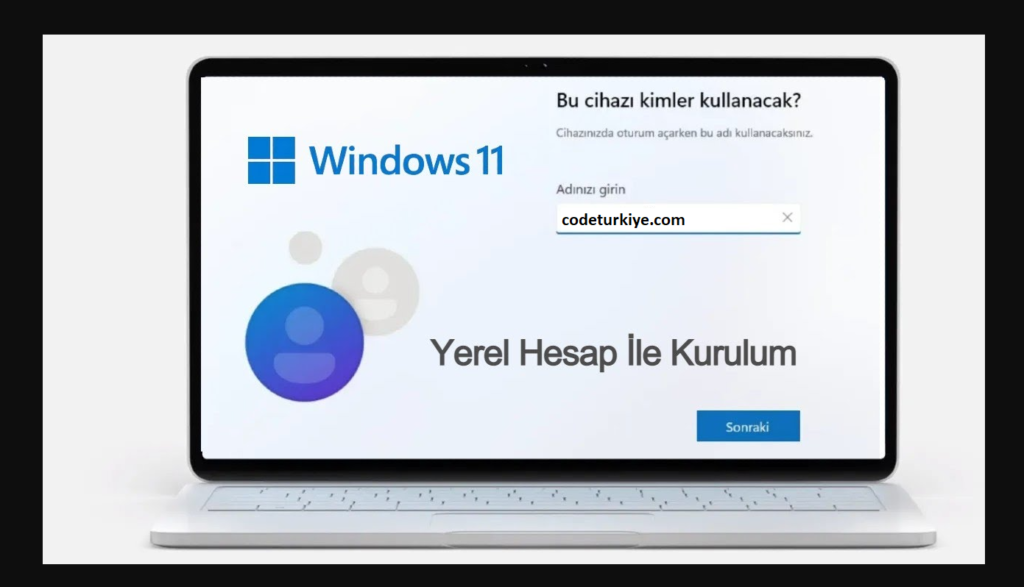Windows 11′i Microsoft Hesabı olmadan yüklemek istemenizin çeşitli nedenleri olabilir. Belki bir aile üyesinin bilgisayarına Windows 11 kurduğun için yerel bir hesap kullanmayı planlıyorsun ya da bir bilgisayarda e-postanı başkasına vermek istemiyorsun.
Windows 11’i Microsoft Hesabı Olmadan Yükleme
Sebep ne olursa olsun, Windows 11’i Microsoft Hesabı olmadan yüklemek mümkündür. Aşağıda, Windows 11’i Microsoft hesabı olmadan yüklemek için bazı basit adımları paylaştık.
Windows 11’i Microsoft Hesabı Olmadan Yükleme
Bu yöntemde tam Windows 11 OOBE kurulum ekranı göründüğünde internet bağlantısını devre dışı bırakacağız. İşte yapmanız gerekenler.
- İlk olarak, Windows 11 kurulum sihirbazı sizden Microsoft hesabınızda oturum açmanızı istediğinde adıma ulaşın.
- İnternet bağlantısını kesmek için ethernet kablosunu takabilirsiniz. Mümkün değilse interneti devre dışı bırakmak için bir komut çalıştırmanız gerekir.
- Kurulum sihirbazında Shift + F10 düğmesine basın. Bu, Komut İstemini açacaktır.
- Komut İsteminde ipconfig /release Yazıp komutu yürütün.
- Bu, interneti devre dışı bırakır, Komut İstemi’ni kapatır. Windows 11 kurulum ekranında, sol üst köşedeki geri ok düğmesine tıklayın.
- Windows 11 kurulum sihirbazı sizden bir ad girmenizi isteyecektir. Windows 11’i kullanmak için bir kullanıcı hesabı oluşturmanız yeterlidir.
Microsoft hesabı olmadan Windows 11’i bu şekilde yükleyebilirsiniz.
Rufus ile Microsoft Hesap Gereksinimlerini Atlayın
Bu yöntemde, gereksinimi atlamak ve Windows 11 Önyüklenebilir USB oluşturmak için taşınabilir bir önyüklenebilir USB aracı olan Rufus’u kullanacağız. Windows 11’i Microsoft Hesabı olmadan Rufus aracılığıyla nasıl kuracağınız aşağıda açıklanmıştır.
- İlk olarak, Windows cihazınıza Rufus’un en son sürümünü indirin.
- Taşınabilir bir araç olduğundan, kullanmak için Rufus yürütülebilir dosyasını çalıştırmanız gerekir.
- Aygıt açılır menüsünden USB aygıtınızı veya Pendrive’ı seçin.
- Şimdi, Önyükleme seçiminde ‘ Disk veya ISO görüntüsü ‘ seçeneğini seçin ve yanındaki Seç düğmesine tıklayın. Şimdi Windows 11 ISO dosyasını seçin.
- Diğer seçimleri yapın ve alttaki Başlat düğmesine tıklayın.
- Şimdi, bir Windows Kullanıcı Deneyimi istemi göreceksiniz. Burada ‘ Çevrimiçi bir Microsoft Hesabı için gerekliliği kaldır ‘ seçeneğini işaretlemeniz gerekir. Tamamlandığında, Tamam düğmesine tıklayın.
İsterseniz diğer iki seçeneği de kontrol edebilirsiniz – – Güvenli Önyükleme ve TPM 2.0 gereksinimini ve 4GB+ RAM ve 64GB+ depolama alanı gerekliliklerini kaldırın. Ek olarak, veri toplamayı devre dışı bırakma seçeneği de vardır (bu, gizlilik sorularını atlayacaktır)
Şimdi Rufus, seçtiğiniz USB Sürücü/Pendrive’da Windows 11’i flaşlayacaktır. Bir kez yanıp söndüğünde, Windows 11’i yüklemek için bu USB’yi kullanmanız gerekir. Bir Microsoft Hesabı girmenizi isteyen ekranı görmezsiniz.
Yukarıda ki adımlar Windows 11’i bir Microsoft Hesabı olmadan yüklemek için en iyi iki yöntemdir. Paylaşılan tüm yöntemler, Windows 11’in en son sürümünde çalışır. Windows 11’i yüklemek için daha fazla yardıma ihtiyacınız varsa, aşağıdaki yorumlarda bize bildirin.