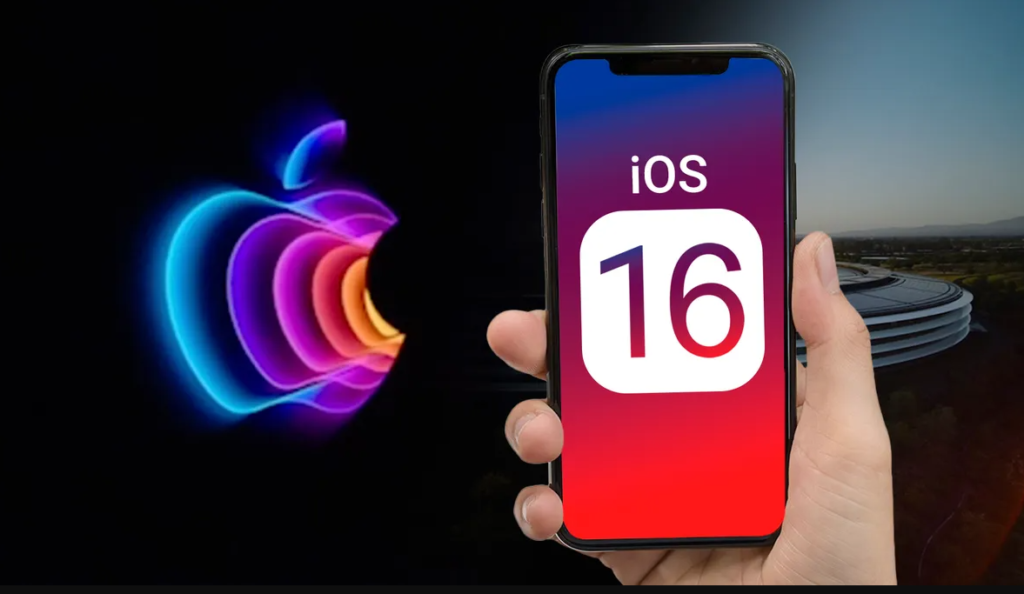Apple’ın Dikte aracı, sesinizi metne dönüştürme konusunda oldukça etkilidir ve iPhone’unuzdaki herhangi bir uygulama veya ekranda kullanılabilir. iOS 16 ile artık mesaj gönderirken, not alırken veya uygulamalarda bir şey ararken ekran klavyesinin yanı sıra dikteyi de kullanabilirsiniz. Ek olarak, iOS 16’daki dikte, otomatik noktalama ile etkinleştirilir; bu, iPhone’unuzun konuşmanızı algılarken bir nokta veya soru işareti ekleyeceği anlamına gelir.
Yakın zamanda iPhone’unuzu iOS 16’ya güncellediyseniz ancak Dikte’yi kullanırken sorunlarla karşılaşıyorsanız, aşağıdaki gönderi, uygulamalar arasında metin girmek için sesinizi kullanmaya devam edebilmeniz için bunları çözmenize yardımcı olacaktır.
1. iPhone’unuzda Dikte’nin etkinleştirildiğinden emin olun
Sesten Metne, yalnızca iOS’ta dikteyi etkinleştirdiyseniz iPhone’unuzda çalışır. Aksi takdirde, iPhone’unuzdaki herhangi bir uygulamaya metin girmek için sesinizi kullanamazsınız. IPhone’unuzda dikteyi etkinleştirmek için Ayarlar uygulamasını açın, Genel> Klavye ‘ye gidin ve Dikteyi Etkinleştir geçiş düğmesini açın.
Voice-to-Text’in artık iPhone’unuzda çalışıp çalışmadığını kontrol edebilirsiniz.
2. Voice-to-Text’i doğru şekilde kullandığınızdan emin olun
Cihazınızda dikte etkinleştirilmişse ancak yine de bir uygulamaya metin giremiyorsanız, muhtemelen uygulamayı yanlış kullanıyorsunuzdur. Devam etmeden ve herhangi bir sorunu çözmeye çalışmadan önce, Voice-to-Text’i doğru şekilde kullandığınızdan emin olun. Bu özelliği kullanmak için bir uygulama veya ekran açın ve metin girmek istediğiniz metin alanına dokunun.
Yerel klavye açıldığında, sağ alt köşedeki mikrofon simgesine dokunun.
Bu, iPhone’unuzda Dikte modunu açmalıdır ve bu süre zarfında mikrofon simgesi sağ alt köşede daha koyu bir daire içinde vurgulanacaktır.
Bu mod etkinleştirildiğinde, artık sesinizi kullanarak metin girebilirsiniz; iPhone’unuz algılanan metni uygun noktalama işaretleriyle birlikte metin alanına otomatik olarak ekler. Sesiniz iPhone’unuzun mikrofonundan duyulabiliyorsa, Sesten Metne kusursuz çalışmalıdır. Dikte, söylediğiniz her kelimeyi yakalayamıyorsa, mikrofona doğru daha yüksek sesle konuşmayı deneyin. Ayrıca, sadece “ağlayan emoji” veya “akıllara durgunluk veren emoji” diyerek bir mesaja emoji eklemek için Sesten Metne’yi de kullanabilirsiniz.
İstediğiniz metni girmeyi tamamladığınızda, sağ alt köşedeki vurgulanmış mikrofon simgesine dokunarak dikteyi devre dışı bırakabilirsiniz.
Ayrıca, yazmakta olduğunuz metin kutusunun içinde bir yerde görünebilecek “x” ile işaretlenmiş mikrofon simgesine de dokunabilirsiniz.
3. iPhone’unuzu yeniden başlatın
Voice-to-Text, iOS 16’da yeni bir özellik değil, ancak aracın herhangi bir nedenle bir cihazda hatalı çalışma olasılığı hala var. Dikteyi daha önce kullanabildiyseniz ve özellik yalnızca son zamanlarda sorunlara neden olmaya başladıysa, düzeltmeye yardımcı olması için cihazınızı yeniden başlatmayı deneyebilirsiniz. Aşağıdaki talimatları izleyerek iPhone’unuzu yeniden başlatabilirsiniz:
- Face ID’ye sahip iPhone’larda (iPhone X, 11, 12, 13 ve 14 serisi): Kapatma kaydırıcı ekranını görene kadar Yan düğmeyi ve Ses düğmelerinden birini basılı tutun. Kaydırıcı göründüğünde, iPhone’unuzu kapatmak için sağa sürükleyin. IPhone’unuz tamamen kapandıktan sonra 30 saniye bekleyin ve ardından Apple logosu görünene kadar Yan düğmeyi basılı tutun.
- Dokunmatik Kimliğe sahip iPhone’larda (iPhone SE 2./3. nesil ve iPhone 8): Kapatma kaydırıcı ekranını görene kadar Yan düğmeyi basılı tutun. Kaydırıcı göründüğünde, iPhone’unuzu kapatmak için sağa sürükleyin. IPhone’unuz tamamen kapandıktan sonra 30 saniye bekleyin ve ardından Apple logosu görünene kadar Yan düğmeyi basılı tutun.
Başarılı bir yeniden başlatmanın ardından, Ses-Metne, düzeltme #2’de gösterildiği gibi çalışıp çalışmadığını kontrol edebilirsiniz.
4. numaralı düzeltme: Başka bir dikte diline geçin
Dikte için kullandığınız birincil dil Türkçe ise, iPhone’unuzun dil sürümünüzü algılamama ihtimali vardır. Şu anda Türkçe sürümünü kullanıyorsanız, Ayarlar uygulamasını açıp Genel> Klavye> Yeni Klavye Ekle seçeneğine giderek bunu başka bir sürümle değiştirebilirsiniz.
Görüntülenen listede, onaylanabileceğiniz bir dil seçin. Birincil diliniz Türkçe ise, kendi bölgenizden birine geçmeyi deneyebilirsiniz.
Seçildikten sonra Klavyeler ekranına geri dönün (Ayarlar> Genel> Klavye) ve Dikte Dillerini seçin.
Burada, sesinizin iPhone’unuz tarafından algılanması için yeni eklenen dilin seçildiğinden emin olun. Değilse, bu listeden seçilmemiş dile dokunun ve bir onay işaretiyle işaretlendiğinden emin olun.
Bu düzeltmeyi, Voice-to-Text ile kullanmak üzere İngilizce dışında bir dil eklemek için de kullanabilirsiniz.
5. Numaralı Düzeltme: Ekran Süresi altında Siri ve Dikte kısıtlamasını devre dışı bırakın
iOS’ta Ekran Süresi, iPhone’unuzda ve yüklü uygulamalarda ne kadar zaman harcadığınızı görmenizi sağlar. Bunun yanı sıra, bu araç, telefonunuzu daha az kullanmanız için telefon kullanımınızı sınırlamak ve bazı uygulamaların cihazınızda çalışmasını kısıtlamak için de kullanılabilir. Klavye ayarlarınızda Dikte etkinleştirilmişse ancak iOS klavyesine eriştiğinizde mikrofon simgesini göremiyorsanız, Ekran Süresi kısıtlamalarının bir parçası olarak iOS’un Sesten Metne Aracı devre dışı bırakılmış olabilir.
Sesten Metne çalışmasını sağlamak için Ayarlar uygulamasını açın ve Ekran Süresi> İçerik ve Gizlilik Kısıtlamaları> İzin Verilen Uygulamalara gidin. İzin Verilen Uygulamalar ekranında, Siri ve Dikte geçişinin devre dışı olup olmadığını kontrol edin. Evetse, iPhone’unuzda Sesten Metne’yi yeniden etkinleştirmek için Siri ve Dikte geçişini açın.
6. Düşük Güç modu devre dışı bırakıldığında Sesten Metne’nin çalışıp çalışmadığını kontrol edin
iOS’taki Düşük Güç Modu, iPhone’unuzdaki uygulamaların ve işlemlerin belirli işlevlerini geçici olarak devre dışı bırakır. iOS’ta sık sık Düşük Güç Modu kullanıyorsanız, Sesten Metne bazen çalışmayabilir. Telefonunuzda Düşük Güç Modu’nu devre dışı bıraktıktan sonra mikrofona dokunarak Sesten Metne’yi kullanıp kullanamayacağınızı kontrol edebilirsiniz. Düşük Güç Modunu devre dışı bırakmak için Ayarlar> Pil’e gidin ve Düşük Güç Modu geçişini kapatın.
Bu kutucuğu Kontrol Merkezinize eklediyseniz, devre dışı bırakmak için sağ üst köşeden aşağı kaydırabilir ve Kontrol Merkezinden Düşük Güç Modu kutucuğuna dokunabilirsiniz.
Bu devre dışı bırakıldığında, artık sesinizi kullanarak bir metin girmek için Dikte aracını kullanmayı deneyebilirsiniz.
7 numaralı düzeltme: En son iOS sürümüne güncelleyin
Yalnızca Voice-to-Text ile ilgili sorunlar yaşamaya başladıysanız, sorunun yeni bir iOS güncellemesiyle ilgisi olabilir. Birçok kullanıcı, iOS 16’ya güncellenir güncellemez Dictation’ın cihazlarında çalışmayı bıraktığından şikâyet ettiğinden, bu yaygın bir sorun gibi görünüyor. Etkilenen kullanıcıların kapsamıyla birlikte, ufukta başka bir güncelleme olabilir ve bu, Voice-to’yu değiştirmeli. -Metin cihazınızda tekrar çalışır.
IPhone’unuzu güncellemek için Ayarlar> Genel> Yazılım Güncelleme ‘ye gidin ve yeni güncellemeleri kontrol edin. Bir güncelleme varsa, iPhone’unuzu en son sürüme güncellemek için İndir ve Yükle ‘ye dokunun.
8. iPhone’unuzun mikrofonunun hasarlı olup olmadığını kontrol edin
Tıpkı Siri gibi, Sesten Metne aracı da konuşmanızı algılamak için iPhone’unuzun mikrofonuna güvenir. Cihazınıza metin girmek için dikteyi kullanamıyorsanız, yerleşik mikrofonun çalışıp çalışmadığını kontrol etmelisiniz. Arama yaparak ve diğer kişinin sesinizi duyup duymadığını onaylayarak kontrol edebilirsiniz. Ayrıca Sesli Notlar uygulamasını açabilir ve uygulamanın sesinizi algılayıp algılamadığını ve çalarken duyulup duyulmadığını kontrol etmek için bir kayıt başlatabilirsiniz.
Her şey yolunda gidiyorsa, Sesten Metne’yi kullanamama herhangi bir donanım sorunu nedeniyle değildir, ancak iPhone’unuzun dikteyi kullanamayan yazılımı olabilir. Bu durumda, bir sonraki adıma geçebilirsiniz.
Telefonunuz bir arama veya ses kaydı sırasında sesinizi algılayamıyorsa, soruna kesinlikle mikrofon neden olur, bu da sorunu çözmek için iPhone’unuzu Apple Servisi’ne götürmeniz gerektiği anlamına gelir.
9. iPhone’unuzun ayarlarını sıfırlayın
Yukarıdaki çözümlerden hiçbiri sizin lehinize çalışmadıysa ve yalnızca Apple’ın yerel Sesten Metine aracını kullanmak istiyorsanız, telefonunuzun ayarlarını sıfırlamak tek yoldur. Bunu yapmak, cihaz depolama alanınızdaki resimleri ve dosyaları silmez, ancak tercih ettiğiniz şekilde kullanmak için iPhone’unuzda varsayılan ayarlarınızın bazılarını yeniden kurmanız gerekebilir. Tüm iOS ayarlarını sıfırlamak için Ayarlar uygulamasını açın ve iPhone’u Aktar veya Sıfırla> Sıfırla> Tüm Ayarları Sıfırla seçeneğine gidin.
Bunu yaptığınızda, cihazınızın şifresini girmeniz istenecektir. iOS daha sonra iPhone’unuzu varsayılan ayarlarına sıfırlar ve cihazınızı yeniden başlatır. Cihazınız yeniden başlatıldığında, Dikte’yi etkinleştirin ve Sesten Metne şimdi çalışıp çalışmadığını kontrol edin.