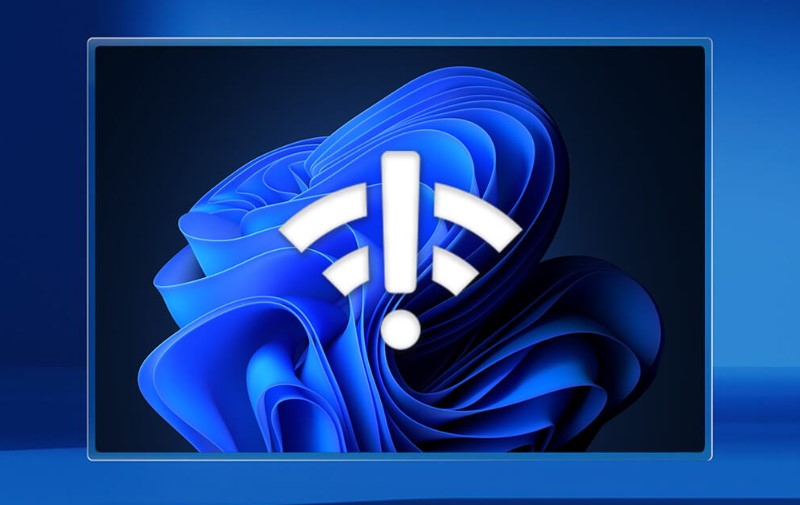Dizüstü bilgisayarınızdaki Wi-Fi birkaç nedenden dolayı çalışmayı durdurabilir, ancak yerleşik ağ sorun gidericisini kullanarak bu sorunu giderebilirsiniz. Ek olarak, ağ sürücüsünü yeniden yüklemek veya güncellemek, Windows 11’de Wi-Fi Bağlantısını Geri Yüklemeye yardımcı olur
Windows 11’in Wi-Fi seçeneği kayboluyor veya en son Windows 11 22H2 yükseltmesinden sonra dizüstü bilgisayarda wifi seçeneği kayboldu? Birkaç kullanıcı, Wifi seçeneğinin cihazlar listesinden kaybolduğunu ve Cihaz yöneticisinde, Ağ Adaptörleri bölümünde Wi-Fi adaptörünün bulunmadığını bildirdi. Windows 11’de wifi seçeneğinin kaybolmasına neden olabilecek birçok neden vardır. Wi-Fi adaptörü veya sürücüsü ile ilgili sorunlar, Yanlış yapılandırılmış ayarlar, Wi-Fi ile çakışan uygulamalar ve hatta Windows işletim sistemi ile ilgili sorunlar yaygındır. Ağ Adaptörü Sürücülerini güncelleyin veya yeniden yükleyin, ilgili sorun gidericiyi çalıştırın veya Ağ Sıfırlaması Gerçekleştirin, Windows 11’de Wi-Fi Bağlantısını Geri Yüklemeye yardımcı olun.
Windows 11’de WIFI Simgesi Eksik, genellikle gerekli sürücülerin sisteminizde yüklü olmamasından kaynaklanır
Windows 11’de Eksik Wi-Fi Seçeneğini Geri Yükleme
Windows 11 güncellemesinden sonra wifi eksikliği yaşıyorsanız, burada dizüstü bilgisayarınızda wifi bağlantısını geri yüklemek için geçerli birkaç etkili çözümümüz var. Ancak ilerlemeden önce, dizüstü bilgisayarınızda wifi seçeneğinin etkin olup olmadığını kontrol edin. Bazı dizüstü bilgisayarlarda açılıp kapatılabilen bir WiFi düğmesi bulunur. Normalde, anahtar dizüstü bilgisayarınızın kenarında veya klavyenin hemen üzerinde bulunur.
Ek olarak, işletim sistemini yenileyen dizüstü bilgisayarınızı yeniden başlatın ve geçici bir aksaklığın Windows 11’de wifi eksikliğine neden olup olmadığını temizleyin.
WiFi bağdaştırıcısını etkinleştir
Herhangi bir nedenle veya geçici bir aksaklık nedeniyle Wi-Fi bağdaştırıcısı devre dışı bırakılırsa, Windows 11 Wi-Fi seçeneğini görüntülemez ve dizüstü bilgisayarınızda eksik wifi simgesiyle karşılaşabilirsiniz.
Sorunu çözmeye muhtemelen yardımcı olan ağ bağdaştırıcısını kontrol edip etkinleştirelim veya devre dışı bırakalım.
- Windows tuşu + R’ye basın, ncpa.cpl yazın ve ağ bağlantıları penceresini açmak için Tamam’a tıklayın,
- Wifi adaptörünüzü orada bulun, sağ tıklayın etkinleştir’i seçin Zaten etkinse, devre dışı bırakın ve yeniden etkinleştirin.
Kablosuz adaptör devre dışı bırakılırsa, dizüstü bilgisayarınız WiFi’yi algılayamaz veya WiFi’ye bağlanamaz
Ek olarak, doğrudan wifi bağdaştırıcısında ve sürücüde sorun gidermek ve olası bir düzeltme önermek için Tanıla’yı tıklayın.
Ağ Sorun Gidericisini çalıştırın
En yeni Windows 11, bilgisayar çevre birimleri ve ağ aygıtlarıyla ilgili yaygın sorunları gidermek için yerleşik sorun gidericilere sahiptir. Windows 11’de eksik Wi-Fi seçeneğini tanılayan ve otomatik olarak düzelten ağ bağdaştırıcısı için sorun gidericiyi çalıştıralım.
Bilgisayarınızın sorunu sizin yerinize çözüp çözemeyeceğini görmek için yerleşik sorun giderme programını çalıştırın
- Öncelikle klavyenizdeki windows tuşu + I ile Windows 11 ayarlarını açın,
- Sistem sekmesine gidin, sorun giderme seçeneğini bulmak için aşağı kaydırın, üzerine tıklayın ve ardından Diğer sorun gidericiler seçeneğine tıklayın.
- Bu, mevcut tüm sorun gidericilerin bir listesini görüntüler, aşağı kaydırın ve Ağ bağdaştırıcısını arayın, seçin ve ardından yanındaki Çalıştır düğmesine tıklayın,
- Bu, ağ bağdaştırıcısı ve sürücüsüyle ilgili herhangi bir sorunu teşhis etmeye ve aramaya başlayacaktır.
- Herhangi bir sorun tespit edilirse, sorun giderici bunları otomatik olarak düzeltmeye çalışır veya sorunu kendi başınıza çözmek için kullanabileceğiniz sorunun ayrıntılarını gösterir.
Ayrıca, yanlış ağ yapılandırması veya küçük sorunlarla ilgili sorunları tek başına gidermeye yardımcı olan İnternet Bağlantısı sorun gidericisini çalıştırmanızı öneririz.
- Tekrar Windows 11 ayarlarını açın, ardından Sistem sekmesine gidin,
- Sorun Giderme’ye ve ardından Diğer Sorun Gidericiler’e gidin.
- İnternet Bağlantıları için Çalıştır düğmesine tıklayın.
Bittiğinde dizüstü bilgisayarınızı yeniden başlatın ve bunun Windows 11’deki eksik WiFi seçeneğini geri yükleyip yüklemediğini kontrol edin.
Wi-Fi sürücüsünü güncelleyin
Çoğunlukla ağ bağlantılarında veya cihaz yöneticisinde eksik olan wifi, güncel olmayan bir sürücüden kaynaklanabilir. Yukarıdaki çözümler işinize yaramadıysa, wifi sürücüsünü güncelleme veya yeniden kurma zamanı gelmiştir. Wi-Fi sürücüsünü cihaz yöneticisinden güncelleyebilir veya Wi-Fi adaptörünün sürücü güncellemesini almak için Windows güncellemelerini kontrol edebilirsiniz, ayrıca Windows 11 için Wi-Fi sürücüsünü indirmek için cihaz üreticisinin web sitesini ziyaret edebilirsiniz.
Eksik veya bozuk bir sürücü bu sorunun kaynağı olabilir.
Aygıt yöneticisinde wifi sürücüsünü güncelleyin.
- Windows tuşu + X’e basın ve cihaz yöneticisini seçin,
- Bu, kurulu tüm aygıt sürücüsü listelerini görüntüler,
- Ağ bağdaştırıcılarını bulun ve genişletin, wifi bağdaştırıcısına sağ tıklayın ve sürücüyü güncelle’yi seçin
- Ardından, Windows’un sistemdeki mevcut en iyi sürücüyü taramasına ve yüklemesine izin vermek için Sürücüleri otomatik olarak ara seçeneğini seçin.
Bittiğinde, Aygıt Yöneticisini kapatın ve bilgisayarınızı yeniden başlatın, şimdi Wi-Fi seçeneğinin geri yüklenip yüklenmediğini kontrol edin.
Ağ Bağdaştırıcı Aygıtını Yeniden Kurun
Ek olarak, mevcut wifi sürücüsünü kaldırabilir, üreticinin web sitesinden Windows 11 için en son wifi sürücüsünü indirip yükleyebilirsiniz; bu, muhtemelen dizüstü bilgisayarınızda eksik olan wifi seçeneğini geri yüklemenize yardımcı olur.
Ağ bağdaştırıcı aygıtını yeniden yüklemek için:
- Windows tuşu + X’i kullanarak Aygıt yöneticisini tekrar açın
- Ağ adaptörü bölümünü genişletin, Wi-Fi cihazına sağ tıklayın ve cihazı kaldırın.
- İşlemi onaylamak ve bilgisayarınızı yeniden başlatmak için Kaldır düğmesine tıklayın.
- Tekrar aygıt yöneticisini açın ve ağ bağdaştırıcısı bölümünü genişletin, temel wifi bağdaştırıcı sürücüsünün otomatik olarak yüklenip yüklenmediğine bakın.
- Değilse, Aygıt Yöneticisi araç çubuğunda Eylem’e tıklayın ve Donanım değişikliklerini tara’yı seçin.
- Windows, eksik ancak bağlı aygıtları tarayacak ve gerekli sürücüleri yeniden yükleyecektir.
Veya Cihaz üreticisinin web sitesini açabilir ve Windows 11 için en son wifi sürücüsünü indirip yükleyebilirsiniz.
Ağ Sıfırlaması Gerçekleştirin
Yukarıdaki çözümler, Windows 11’deki eksik wifi seçeneğini geri yüklemediyse, bir ağ sıfırlaması gerçekleştirmek için yerleşik bir seçenek vardır. Bu işlem, ağ bağdaştırıcılarını kaldırır veya yeniden yükler, ağ bileşenleri varsayılan ayarlarına sıfırlanır ve yanlış ağ yapılandırması nedeniyle tetiklenen sorunları giderir.
Windows 11’de ağ sıfırlaması gerçekleştirmek için
- Windows tuşu + X’e basın ve ayarları seçin,
- Sol bölmede Ağ ve internet’e gidin, ardından aşağı kaydırın ve Gelişmiş ağ ayarları’na tıklayın,
Bu, tüm ağ cihazlarını ve ağ sıfırlama seçeneğini gösterecektir. Diğer ayarlar bölümüne gidin ve Ağ sıfırlama üzerine tıklayın .
- Bir sonraki pencerede, Şimdi sıfırla düğmesine tıklayın ve eylemi onaylamak için Evet’e tıklayın.
- Sıfırlama tamamlandığında, Wi-Fi bağlantısının geri yüklenmesi gerekir.
Sorun devam ederse, Windows 11’i fabrika ayarlarına sıfırlamayı düşünün. Windows 11’i veri kaybı olmadan sıfırlama seçeneği vardır, ancak Windows 11’i sıfırlamadan önce önemli verilerinizi yedeklemenizi öneririz.
Ek olarak, cihazınızda yapılandırılmış veya bağlı bir VPN varsa, bağlantısını kesmeyi veya hatta kaldırmayı deneyin, bilgisayarınızı yeniden başlatın ve bunun yardımcı olup olmadığını kontrol edin. Ayrıca, virüsten koruma yazılımını kapatın veya mevcut güncellemeleri kontrol edin.