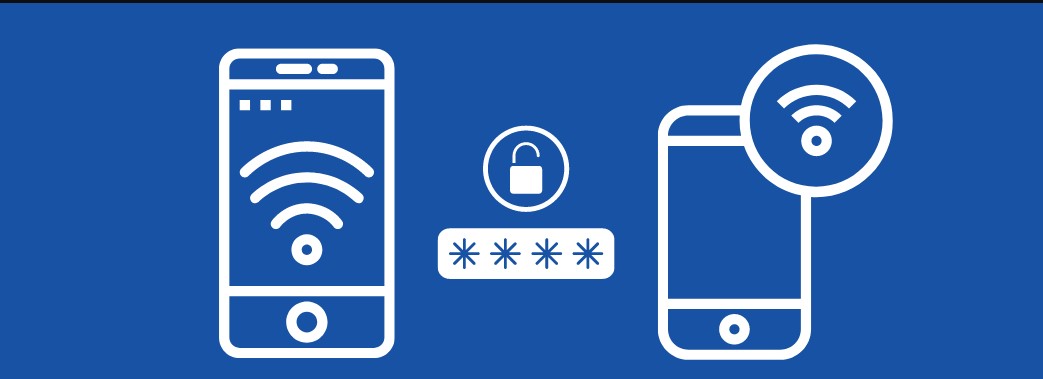iPhone kullanıcıları, cep telefonu kilitlenir kilitlenmez veya uyku moduna geçer geçmez Wi-Fi bağlantısının kesilmesi sorunuyla karşı karşıyadır. Şimdi, Wi-Fi’nize tekrar tekrar bağlanmanız gerekeceğinden, bu zahmetli olabilir. Ayrıca, birisi arama yapıyorsa ve cep telefonu kilitliyse, bu sorun nedeniyle aramanın bağlantısı kesilecektir.
Bu, çoğunlukla Wi-Fi ağınız dalgalandığında veya cihaz onu tanıyamadığında olur. Wi-Fi sabit değilse, ağı hücresel verilere aktaran Wi-Fi Yardımı adlı bir ayar da vardır. Ancak, bu çok iyi bağlantının kesilmesinin nedeni olabilir.
Dolayısıyla, hemen yapabileceğiniz şey, ayarlarda Wi-Fi Yardımını devre dışı bırakmaktır. Ardından, Wi-Fi’nize tekrar bağlanın ve telefonu kilitledikten sonra hala ağa bağlı olup olmadığınızı görün.
Bu sorunu çözmek için denenmiş ve test edilmiş yöntemlerimizi vurgulayacağız. Hepsi oldukça basit, bu yüzden birer birer gözden geçirin.
Wi-Fi Ağınıza yeniden bağlanın
Bazen bağlantıda zaman aşımı olabilir ve ağa yeniden bağlanmak sorunu çözecektir. Tek yapmanız gereken Wi-Fi bağlantısını kesmek, ağı unutup tekrar bağlanmak.
İşte bunu yapmak için gereken adımlar
- Ayarlara gidin ve Wi-Fi seçeneğini girin.
- Şu anda bağlı olduğunuz ağınıza dokunun.
- Bu Ağı Unut seçeneğine dokunun.
- Ayrıca, bağlantıyı sağlam tutmak için Otomatik Katıl seçeneğini etkinleştirin.
- Wi-Fi sekmesine dönün ve ağa tekrar bağlanın.
Şimdi mobil cihazınızı kilitleyin ve sorunun devam edip etmediğini görün.
iPhone’unuzu yeniden başlatın
Ekran kilitliyken Wi-Fi bağlantısının kesilmesine neden olan herhangi bir aksaklık veya hata varsa, iPhone’u yeniden başlatmak bu sorunu gidermek için hızlı bir çözüm olabilir. Tüm dosyaları yeniden başlatacak ve bağlantıyı geri yükleyecektir.
Artık farklı iPhone’ların yeniden başlatmanın farklı yolları var. Varyantınızı nasıl yeniden başlatacağınızı aşağıdan öğrenin.
iPhone SE (1. Nesil) veya 5 ve öncesi için
- Üstteki güç düğmesine basın ve kapatma kaydırıcısı görüntülenene kadar basılı tutun.
- Şimdi cihazı kapatmak için kaydırıcıyı sürükleyin.
- Bittiğinde, aynı düğmeyi basılı tutarak yeniden başlatın.
iPhone SE (2. ve 3. Nesil) ve 6, 7, 8 için:
- iPhone’un sağ tarafındaki güç düğmesine basın ve basılı tutun.
- Ardından, kapatma seçeneği göründüğünde kaydırıcıyı sürükleyin.
- Aynı tuş ile cihazınızı yeniden başlatın.
iPhone X, 11, 12 veya üstü için:
- Sağdaki güç düğmesiyle birlikte soldaki iki ses düğmesinden birine basın ve basılı tutun.
- iPhone’u kapatmak için kaydırıcıyı sürükleyin.
- Apple logosu görünene kadar yalnızca güç düğmesini basılı tutarak yeniden başlatın.
Wi-Fi Yardımını Devre Dışı Bırakın
Wi-Fi Yardımı, Wi-Fi bağlantısının kararsız olduğu bir yerdeyseniz etkinleştirmek için harika bir seçenektir. Yaptığı şey, Wi-Fi sinyalleri düşer düşmez bağlantıyı mobil veriye çevirmektir. Her ne olursa olsun, bu seçenek Wi-Fi bağlantınızın kesilmesinin nedeni olabilir.
Evinizdeki veya iş yerinizdeki Wi-Fi ağı sabitse Wi-Fi Assist’i açmanıza gerek yoktur.
Bu seçeneği nasıl devre dışı bırakacağınız aşağıda açıklanmıştır:
- Ayarlar’a gidin ve Mobil Veri sekmesine dokunun.
- Uygulamalar listesinin hemen altındaki Wi-Fi Yardımını kapatın.
- Şimdi Wi-Fi’nize tekrar bağlanın.
Ayarlardan VPN’i Kapatın
IPhone’da VPN etkinse, Wi-Fi bağlantısı bazen tutarsız olacaktır. Bu aynı zamanda iPhone kilitliyken WI-Fi bağlantısının kesilmesinin nedenlerinden biridir.
Bu nedenle, VPN’yi devre dışı bırakmak ve ağa yeniden bağlanmak ileriye giden yolunuz olmalıdır.
- Ayarlara gidin ve ilk bölümde VPN seçeneğini göreceksiniz.
- Ayarlarına girmek için VPN’e dokunun.
- Etkin bir VPN bağlantınız varsa, bağlantıyı kesmek için kapatmanız yeterlidir.
Ağ ve Kablosuz Hizmetini Kapatın
Wi-Fi ağı, yakındaki Wi-Fi ağlarını bulmanıza yardımcı olur ve hepsini iPhone’unuzda listeler. Hücre servisi olmaması durumunda da konumunuzu bulacaktır.
Bu hizmetin birkaç avantajı olsa da Wi-Fi bağlantısının kesilmesine neden olabilir. Ayarlarda devre dışı bırakmak, güçlüğü çözecektir.
- Ayarları açın ve Gizlilikle gidin.
- Şimdi Konum Servisleri ‘ne dokunun.
- Ardından, altta olacak olan Sistem Hizmetleri’ne gidin.
- Son olarak Networking & Wireless hizmetini buradan kapatın.
- Şimdi Wi-Fi’nize tekrar bağlanın.
DHCP Kiralamasını Yenileyin
Kiralama, temel olarak siz herhangi bir kablosuz ağa bağlıyken Dinamik Ana Bilgisayar Yapılandırma Protokolü (DHCP) tarafından geçici olarak sağlanan bir IP adresidir. Yeni bir bağlantı, kiralamayı her seferinde değiştirir.
Not: Kirayı Yenile seçeneği, iOS sürümünüz 15 veya üzeriyse kullanılamayacaktır.
Şimdi bu yöntemde Wi-Fi ağımız için DHCP kiralamasını manuel olarak yenileyeceğiz. Burada uğraştığımız kopukluk sorunundan kurtulacak.
- Ayarlar> Wi-Fi’ye gidin.
- Wi-Fi ağınızın sağ tarafındaki “i” düğmesine basın.
- Kiralamayı Yenile seçeneğini bulmak için aşağı kaydırın ve üzerine dokunun.
- Onay isteminde bir kez daha Kirayı Yenile ‘ye dokunun
- Wi-Fi bağlantınız bir süreliğine kesilecek.
- Yeni IP adresi atandıktan sonra ağa yeniden bağlanın.
Ağ Ayarlarını Sıfırlayın
Çoğu zaman, ağ sorunlarınızın çoğu, kilitliyken Wi-Fi bağlantısının kesilmesi de dahil olmak üzere ağ ayarlarının sıfırlanmasıyla çözülecektir. Bu sıfırlama, iPhone’unuzdaki hiçbir veriyi silmez. Ancak kaydedilen Wi-Fi şifreleri silinecek, dolayısıyla onlara tekrar katılmanız gerekecek.
İşte iPhone’unuzdaki ağ ayarlarını nasıl sıfırlayacağınız.
- Ayarları açın ve aşağı kaydırdıktan sonra Genel’e dokunun.
- Şimdi iPhone’u Aktar veya Sıfırla ‘ya gidin.
- Sıfırla üzerine dokunun.
- Ağ Ayarlarını Sıfırla üzerine dokunun.
- Onay isteminde tekrar Ağ Ayarlarını Sıfırla üzerine dokunun.
- Cihazın yeniden başlatılmasını bekleyin ve ardından Wi-Fi ağınıza tekrar bağlanın.
iOS Sürümünü Güncelleyin
iPhone kilitliyken Wi-Fi bağlantısı hala kesiliyorsa, iOS yazılım güncellemelerini kontrol edin. Yalnızca özellik eksikliği değil, aynı zamanda bazı olası yazılım sorunları da olduğundan, daha eski bir iOS sürümünü çalıştırmak ideal olmaz. Bu nedenle, iPhone’unuzu her zaman güncel tuttuğunuzdan emin olun.
iOS güncellemelerini aramak için aşağıdaki adımları izleyin.
- Ayarlara gidin ve Genele dokunun.
- Şimdi Yazılım Güncelleme menüsünü seçin.
- Yeni güncellemeleri arayın.
- Öyleyse, en son iOS sürümünü yüklemek için İndir ve Yükle ‘ye dokunun.
Modemi Yeniden Başlatın ve Güncelleyin
Sorun, iPhone’un kendisinde değil, yönlendiricinizde de olabilir. Yazılım çözümleri çalışmıyorsa, bu donanım sorunlarını giderme işini görecektir.
- Modeminizi veya yönlendiricinizi güç düğmesinden veya kablo bağlantısını keserek kapatın.
- Ardından bir iki dakika bekledikten sonra tekrar açın.
- Şimdi Wi-Fi ağınıza bağlanın ve telefonu kilitledikten sonra bağlantı durumunu görün.
Ayrıca, yönlendiriciniz için üreticinin web sitesini ziyaret edin ve herhangi bir güncelleme olup olmadığını kontrol edin. Varsa, üretici yazılımını güncelleyin.