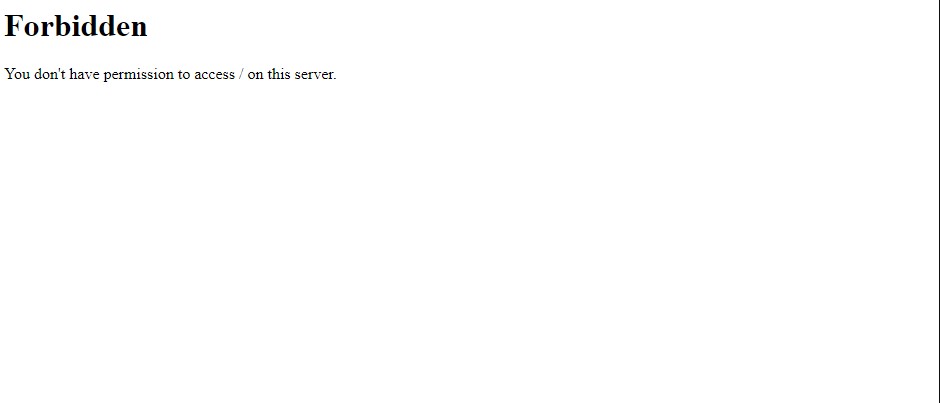Web tarayıcınızın siteniz veya web sayfanız yerine neden “Bu Sunucuya Erişim İzniniz Yok” hatası gösterdiğini merak ediyorsanız, doğru yere geldiniz. Bu soruna neden olan hem kullanıcı hem de sunucu tarafında olmak üzere birkaç neden vardır. İstediğiniz siteye erişebilmeniz için size sorunu çözmenin birkaç yolunu göstereceğiz.
Yukarıdaki hatayı almanızın en yaygın nedeni, sitenizin sunucusunun siteye erişiminizi kısıtlamasıdır. Diğer nedenler arasında hatalı bir web tarayıcısı, engellenen VPN veya proxy, bozuk web tarayıcısı verileri ve daha fazlası yer alır.
Erişim Reddedildi Hatasını Düzeltmek için Web Tarayıcınızı Yeniden Başlatın
Yukarıdaki hatayı aldığınızda, önce web tarayıcınızı kapatıp yeniden başlatmalısınız . Bu, tarayıcınızda soruna neden olabilecek küçük sorunları giderir.
Pencerenin sağ üst köşesindeki X öğesini seçerek Windows’ta bir tarayıcı uygulamasını kapatabilirsiniz.
Tarayıcı adını seçip tarayıcının menü çubuğunda Çık’ı seçerek Mac’te bir tarayıcıdan çıkabilirsiniz.
Bunu yaptığınızda, web tarayıcınızı açın ve sitenize erişmeyi deneyin.
Windows veya Mac Bilgisayarınızı Yeniden Başlatın
Tarayıcıyı yeniden başlattıktan sonra sorununuz devam ederse, Windows veya Mac makinenizde küçük bir sorun olabilir. Bu durumda, bu küçük sorunları gidermek için bilgisayarınızı yeniden başlatın.
Başlat menüsünü açıp Güç simgesini ve Yeniden Başlat’ı seçerek bir Windows PC’yi yeniden başlatabilirsiniz.
Bir Mac’i yeniden başlatmak için, Mac’inizin sol üst köşesindeki Apple menüsünü açın ve Yeniden Başlat’ı seçin.
Web tarayıcınızı başlatın ve makineniz tekrar açıldığında sitenizi açın.
Sitenin Web Sunucusu Sorunlarını Kontrol Edin
Web sitenizin sunucularında, tarayıcınızın “Bu Sunucuya Erişim İzniniz Yok” hatası vermesine neden olan bir sorun yaşıyor olabilir . Genellikle, bu hata sunucu siteye erişiminizi kısıtladığında ortaya çıkar, ancak başka nedenler de olabilir.
Bu durumda, çözüm için sitenin web yöneticisiyle iletişime geçin. Bu mümkün değilse, site yöneticisi sorunu çözene kadar bekleyin. Sorun sunucu tarafında olduğunda hiçbir şey yapamazsınız.
VPN’inizi Kapatın
VPN uygulamanız, internet verilerinizi bazen sorunlu olabilen üçüncü taraf bir sunucu üzerinden yönlendirir. Web tarayıcınızda yukarıdaki hatayı yaşamanızın nedeni bu olabilir.
Bu durumda VPN’inizi kapatın ve sorunun çözülüp çözülmediğine bakın. Uygulamanızı başlatıp ana ekrandaki düğmeyi kapatarak VPN yazılımınızı devre dışı bırakabilirsiniz. Ardından, web tarayıcınızı başlatın ve sitenize erişmeyi deneyin.
Siteniz VPN’yi devre dışı bıraktıktan sonra açılırsa, VPN bölgenizi değiştirin ve bunun yardımcı olup olmadığına bakın. İşe yaramazsa, VPN sağlayıcınızla iletişime geçin veya yeni bir VPN uygulaması edinin.
Proxy Sunucunuzu Devre Dışı Bırakın
Bir VPN gibi, proxy sunucunuz da internet verilerinizi üçüncü taraf bir sunucu aracılığıyla iletir. Bu, sizinki gibi bazı durumlarda sorunlu olabilir. Bunun sorunu çözüp çözmediğini görmek için Windows veya Mac bilgisayarınızda proxy sunucusunu kapatabilirsiniz.
Daha sonra isterseniz proxy sunucunuzu tekrar açabilirsiniz.
Windows’ta
- Windows + I tuşlarına basarak Ayarları açın.
- Sol kenar çubuğunda Ağ ve İnternet’i seçin.
- Sağ bölmede Proxy’yi seçin.
- Ayarları otomatik olarak algıla seçeneğini devre dışı bırakın.
- Proxy sunucusu kullanın yanında Kur’u seçin.
- Proxy sunucusu kullan seçeneğini kapatın ve alttaki Kaydetti seçin.
macOS’ta
- Mac’inizin Apple menüsünü açın ve Sistem Tercihlerini seçin.
- Sonraki sayfada Ağ’ı seçin.
- Sol kenar çubuğunda Wi-Fi’yi ve sağ bölmede Gelişmişi seçin.
- Proxy’ler sekmesine erişin.
- Yapılandırılacak bir protokol seçin bölümündeki tüm onay kutularını temizleyin ve alttaki Tamam’ı seçin.
Windows veya Mac Güvenlik Duvarınızı Kapatın
Bilgisayarınızın güvenlik duvarı, giden ve gelen ağ bağlantılarınızın güvenli olmasını sağlar. Ancak, güvenlik duvarınız yanlışlıkla sitenize olan bağlantınızı potansiyel bir tehdit olarak algılamış ve bağlantıyı engellemiş olabilir.
Bu durumda, güvenlik duvarınızı devre dışı bırakın ve sitenizin açılıp açılmadığına bakın. Güvenlik duvarınızı daha sonra tekrar açabilirsiniz.
Windows’ta
- Başlat’ı açın, Denetim Masası’nı bulun ve yardımcı programı seçin.
- Denetim Masası’nda Sistem ve Güvenlik’i seçin.
- Bir sonraki sayfada Windows Defender Güvenlik Duvarı’nı seçin.
- Sol kenar çubuğunda Windows Defender Güvenlik Duvarını Aç veya Kapat’ı seçin.
- Hem Özel ağ ayarları hem de Genel ağ ayarları bölümlerinde Windows Defender Güvenlik Duvarını Kapat (önerilmez) seçeneğini etkinleştirin.
- Alt kısımda Tamam’ı seçin .
macOS’ta
- Mac’inizde bir Terminal penceresi açın.
- Terminal penceresine aşağıdaki komutu yazın ve Enter’a basın.
sudo defaults write /Library/Preferences/com.apple.alf globalstate -int 0 - Mac parolanızı yazın ve Enter tuşuna basın. Güvenlik duvarınız artık devre dışı.
- Güvenlik duvarınızı gelecekte tekrar açmak için şu komutu kullanın:
sudo defaults write /Library/Preferences/com.apple.alf globalstate -int 1
Windows veya Mac’inizin DNS Sunucusunu Değiştirin
Bilgisayarınızın DNS sunucuları, web tarayıcılarının alan adlarını IP adreslerine çevirmesine yardımcı olur. Bu sunucular, tarayıcılarınızın bir hata mesajı göstermesine neden olan bir kesinti yaşıyor olabilir.
Bu durumda, sorununuzu çözmek için alternatif DNS sunucularını kullanabilirsiniz. Bu sunucular, orijinal sunucularınızla aynı şekilde çalışır ve internet özellikli uygulamalarınızın çalışma biçiminde hiçbir fark yaratmaz.
Windows’ta
- Windows + I tuşlarına basarak Ayarları başlatın.
- Sol kenar çubuğunda Ağ ve İnternet’i seçin.
- Sağdaki ağ türünüze bağlı olarak Wi-Fi veya Ethernet’i seçin. Wi-Fi’yi seçeceğiz.
- Sonraki sayfada Donanım özelliklerini seçin.
- DNS sunucusu atamasının yanındaki Düzenle’yi seçin.
- Açılır menüden Manuel’i seçin ve IPv4’ü etkinleştirin.
- Tercih Edilen DNS alanına 8.8.8.8 ve Alternatif DNS alanına 8.8.4.4 girin.
- En alttaki Kaydet’i seçin.
macOS’ta
- Mac’inizde Sistem Tercihlerini açın ve Ağ’ı seçin.
- Solda ağ bağlantınızı seçin ve sağda Gelişmiş’i seçin.
- DNS sekmesini açın, mevcut sunucuları seçin ve sunucuları kaldırmak için- (eksi) işaretini seçin.
- + (artı) işaretini seçin ve 8.8.8.8 girin. Ardından, aynı işareti tekrar seçin ve 8.8.4.4 girin.
- Altta Tamam’ı seçin, ardından aşağıdaki ekranda Uygula’yı seçin.
Web Tarayıcınızın Tarama Geçmişini Silin
Web tarayıcınız, geçmiş öğelerinize geri dönmenizi mümkün kılmak için tanımlama bilgileri ve site verileri gibi tarama verilerini kaydeder. Bazen bu veriler bozularak tarayıcınızı kararsız hale getirir. Tarayıcı uygulamanızda “Bu Sunucuya Erişim İzniniz Yok” sorununu yaşamanızın nedeni bu olabilir.
Bu durumda, tarayıcı verilerini temizleyin ve sorununuz çözülecektir.
Google Chrome kullanıcısıysanız, tarayıcınızın Ayarlar penceresini açın ve Gizlilik ve güvenlik> Tarama verilerini temizle öğesini seçin. Ardından, silinecek öğeleri seçin ve Verileri temizle düğmesini seçin.
Firefox tarayıcısında Ayarlar’ı başlatın ve Gizlilik ve Güvenlik> Geçmişi Temizle’yi seçin. Silinecek öğeleri seçin ve Tamam’ı seçin.
Microsoft Edge’de Ayarlar menüsünü açın ve Gizlilik, arama ve hizmetler> Neyin temizleneceğini seçin öğesini seçin. Silinecek öğeleri seçin ve Şimdi temizle’yi seçin.
Ve tarayıcınızın önbelleğini, tanımlama bilgilerini ve diğer öğeleri başarıyla temizlediniz.
Web Tarayıcınızdaki Ayarları Orijinal Varsayılanlara Sıfırlayın
Sorununuz çözülmediyse, web tarayıcınızı fabrika ayarlarına getirerek uygulamanın yapılandırmasıyla ilgili sorunları düzeltin. Siz veya bir başkası, web tarayıcınızda bir ayar seçeneğini yanlış özelleştirmiş ve uygulamanın bir hata mesajı göstermesine neden olmuş olabilirsiniz.
Windows ve Mac Web Tarayıcılarınızda Erişilemeyen Siteleri Açma
Windows ve Mac web tarayıcılarınız, çeşitli nedenlerle “Bu Sunucuya Erişim İzniniz Yok” mesajı görüntülüyor. Sorun sunucu tarafında oluşmadığı sürece, sorununuzu çözmek için yukarıdaki yöntemleri kullanabilirsiniz.