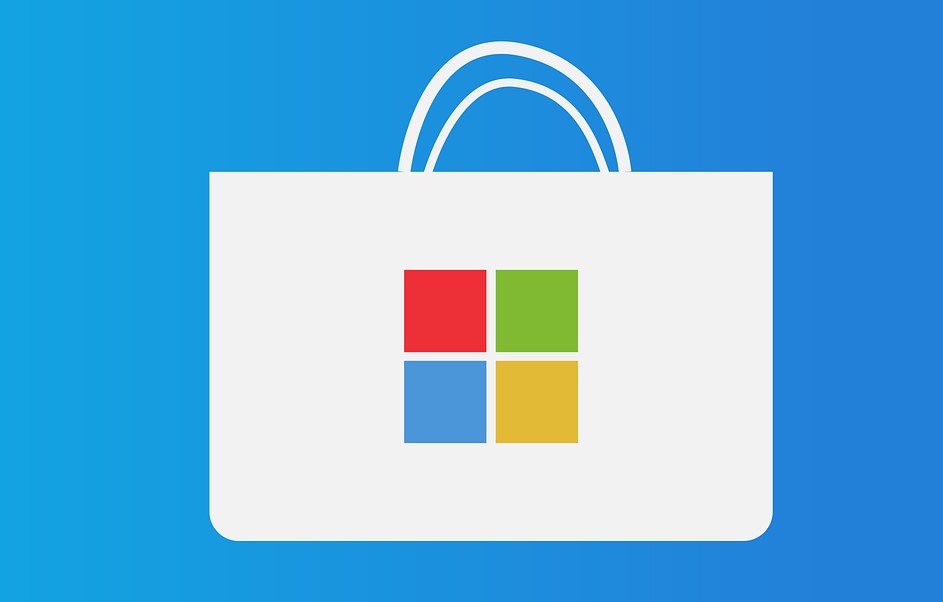Windows bilgisayarda fabrika ayarlarına sıfırlama işlemi gerçekleştirirken, bazen işlem %45 gibi belirli bir yüzdede takılabilir. Bu sorun oluştuğunda, bilgisayar donabilir veya yanıt vermeyebilir. Bazı durumlarda, ekranda bir hata mesajı veya dönen bir tekerlek görebilirsiniz. Sıfırlama işlemi de beklenenden çok daha uzun sürebilir ve hayal kırıklığına neden olabilir.
BIOS’taki (Temel Giriş/Çıkış Sistemi) geçici aksaklıklar veya sorunlar genellikle fabrika sıfırlamasının takılıp kalmasına neden olur. Fabrika sıfırlaması sırasında BIOS ile ilgili sorunların olası bir nedeni, BIOS ayarlarının yanlış yapılandırılmasıdır. Ayrıca sistem içindeki yolsuzluk hatalarından da kaynaklanabilir. Bir sistem dosyası bozulduğunda, sıfırlama işlemi sırasında hatalara neden olarak dosyanın başarıyla tamamlanmasını engelleyebilir. Bu, kötü amaçlı yazılım bulaşmaları gibi çeşitli faktörlerden kaynaklanabilir.
Aşağıda, sorunu çözmek için deneyebileceğiniz farklı sorun giderme yöntemlerini ele aldık. Başarılı bir uygulama için talimatları dikkatlice izleyin.
1. Bekle
%45’te takılmış gibi görünüyorsa, bazen fabrika ayarlarına sıfırlama işlemini beklemek yardımcı olabilir. Bunun nedeni, bilgisayarınızın donanımının hızı, silinecek veri miktarı ve kurulacak işletim sistemi dosyalarının boyutu gibi çeşitli faktörlere bağlı olarak sıfırlama işleminin tamamlanmasının uzun sürebilmesidir.
Bu gibi durumlarda sıfırlama işleminin gerçekten takıldığını varsaymadan önce işletim sisteminin boyutuna ve bilgisayar donanımının hızına bağlı olarak en az bir saat veya daha fazla beklenmesi önerilir.
Ancak sıfırlama işlemi, donmuş ekran veya disk etkinliği olmaması gibi herhangi bir etkinlik veya ilerleme belirtisi göstermiyorsa, aşağıdaki bir sonraki yönteme geçin.
2. Harici cihazların bağlantısını kesin
Harici aygıtlar bazen Windows 10 sıfırlama işlemine müdahale ederek askıda kalmasına veya başarısız olmasına neden olabilir.
Sıfırlama işlemini çalıştırmadan önce tüm harici aygıtların bilgisayarınızla olan bağlantısını keserek, herhangi bir harici aygıtın sıfırlama işlemine müdahale etme olasılığını ortadan kaldırırsınız. Bu, sıfırlama işleminin, harici aygıtlardan herhangi bir dikkat dağıtma veya kesinti olmadan yalnızca Windows işletim sisteminizi sıfırlamaya odaklanmasını sağlar.
3. Başlangıç onarımını çalıştırın
Başlangıç Onarma’yı çalıştırmak, Windows sıfırlamanın takılıp kalmasına neden olan sorunları çözmek için etkili bir çözüm olabilir. Başlangıç Onarma’yı kullanarak, başka bir sıfırlamayı denemek için PC’nizde tekrar oturum açabileceksiniz.
Başlangıç Onarma’nın çalıştırılması, sıfırlama işleminin başarıyla tamamlanmasını engelleyebilecek sorunların çözülmesine de yardımcı olabilir. Bunun nedeni, fabrika ayarlarına sıfırlamanın takılıp kalmasına neden olabilecek sorunlardan bazılarının sistem dosyaları veya yapılandırmalarla ilgili sorunlarla da ilgili olabilmesidir.
Örneğin, bazı kritik sistem dosyalarının bozulması veya hasar görmesi, sıfırlama işleminin başarısız olmasına neden olabilir. Başlangıç Onarma’nın çalıştırılması, bu dosyaların onarılmasına veya değiştirilmesine yardımcı olarak, sıfırlama işleminin herhangi bir sorun olmadan devam etmesine olanak tanır.
Başlangıç onarımını şu şekilde yapabilirsiniz.
- Bilgisayarınızı açın ve fabrika ayarlarına sıfırlama işlemini başlatmak için kullandığınız yükleme medyasından önyükleme yapın.
- Windows Kurulumunun bir sonraki ekranında dil tercihlerinizi seçin.
- Ekranın sol alt kısmındaki Bilgisayarınızı onarın seçeneğine tıklayın.
- Sorun Gider’i seçin, ardından Gelişmiş seçeneklere tıklayın.
- Başlangıç Onarmayı seçin ve işlemi tamamlamak için ekrandaki talimatları izleyin.
İşlem tamamlandığında, bilgisayarınızı yeniden sıfırlamayı deneyin.
4. Sıfırlamak için WinRE’yi kullanın
Yeterince uzun süre beklemeyi denediyseniz, yeniden başlatmayı zorlayabilir ve sıfırlamayı gerçekleştirmek için WinRE’ye önyükleme yapabilirsiniz.
WinRE, kullanıcıların sistemlerindeki çeşitli sorunları gidermelerine ve düzeltmelerine olanak tanıyan yerleşik bir Windows kurtarma aracıdır. Bilgisayarınızı sıfırlamak amacıyla WinRE’yi kullanmak için, Windows kurulum medyasından önyükleyerek WinRE ortamına erişmeniz gerekecektir. WinRE’ye girdikten sonra, sıfırlama işlemini başlatmak için istemleri takip edebilir ve tüm kişisel dosyaları, programları ve ayarları kaldırma seçeneğini belirleyebilirsiniz.
Bunu şu şekilde yapabilirsiniz:
- Güç düğmesini kullanarak bilgisayarınızı kapatın.
- Bilgisayarınızı başlatın ve Windows logosunun görünmesini bekleyin. Göründüğünde, bilgisayarınızı kapatmak için güç düğmesini basılı tutun.
- 1. adımı iki kez daha tekrarlayın. Üçüncü seferde, bilgisayarınızın normal şekilde açılmasına izin verin. Bu, bilgisayarınızı otomatik olarak WinRE’ye girmeye zorlar.
- WinRE ekranında, Sorun Gider > Bu Bilgisayarı Sıfırla öğesini seçin .
- Her şeyi kaldırma seçeneğini seçin. Bu, bilgisayarınızdaki tüm kişisel dosyaları, programları ve ayarları siler.
- Sıfırlama işlemini tamamlamak için ekrandaki talimatları izleyin.
- Sıfırlama işleminin tamamlanmasını bekleyin. Bu, işletim sisteminizin ve donanımınızın boyutuna bağlı olarak biraz zaman alabilir.
5. Temiz kurulum Windows
Yukarıda listelenen sorun giderme yöntemleri işinize yaramıyorsa, son çare olarak temiz bir kurulumla devam edebilirsiniz.
Sıfırlama işlemi takıldığında, bunun nedeni işlemin devam etmesini engelleyen bir yazılım sorunu veya bozuk dosyalar olabilir. Temiz bir Windows yüklemesi, bilgisayarınızın sabit sürücüsünü silecek ve yeni bir Windows kopyası yükleyecektir; bu, sıfırlama işleminin takılıp kalmasına neden olabilecek tüm bozuk dosya veya yazılım sorunlarının ortadan kaldırılacağı anlamına gelir.
Ancak temiz bir yükleme tüm kişisel dosyalarınızı ve uygulamalarınızı da kaldıracaktır, bu nedenle devam etmeden önce önemli verilerinizi yedeklemeniz gerekir. Diğer düzeltmelere kıyasla, aynı zamanda daha fazla zaman alan ve teknik bir süreçtir, bu nedenle bir kılavuzu takip etmeniz veya emin değilseniz profesyonel yardım almanız önemlidir.