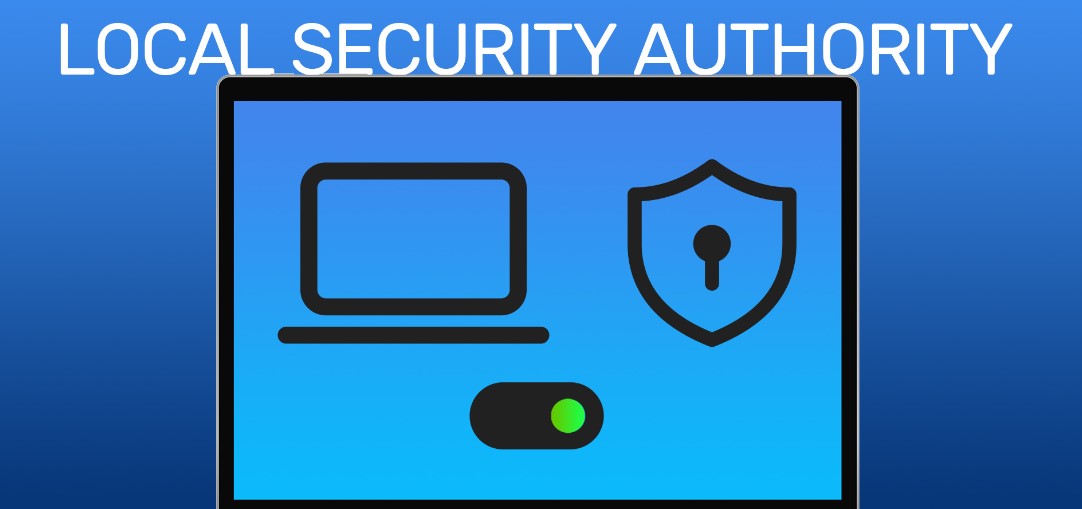Açık olmasına rağmen Yerel Güvenlik Yetkilisi bildirimini sürekli olarak devre dışı mı görüyorsunuz? İşte sorunu çözmek için eksiksiz bir makale.
Son zamanlarda, Windows 11 kullanıcıları tarafından “Yerel Güvenlik Yetkilisi korumasının kapalı olduğunu” görmeye devam ettiklerine dair birkaç rapor var. Cihazınız, Yerel Güvenlik Yetkilisi koruması etkinleştirilmiş olsa bile bilgisayarlarında “hata bildirimi” savunmasız olabilir.
Bu hata internette dolaşıyor ancak kullanıcılar hızlı bir çözüm bulamıyor. Bu nedenle, hatayı kesin olarak düzeltmeniz konusunda size rehberlik etmesi için bu yazıyı yazıyoruz, böylece cihazı yeniden başlattıktan sonra bile bildirimi birkaç saniyede bir görmeye devam etmeyeceksiniz!
Sorun giderme aşamasına geçmeden önce, bu hata mesajının ne anlama geldiğini anlayalım.
Yerel Güvenlik Yetkilisi Koruması nedir?
Yerel Güvenlik Yetkilisi (LSA), Microsoft’un bilgisayarda etkileşimli oturum açma işlemlerini yönetmekten ve yetkilendirmekten sorumlu, ancak bunlarla sınırlı olmamak üzere, Windows işletim sistemi özelliğidir. Bu özellik ilk olarak Windows 8.1’de tanıtıldı ve aşağıdaki Windows işletim sistemlerinin tümüne dahil edildi ve varsayılan olarak etkindir.
LSA ayrıca izin verilen maksimum deneme sayısı, kilitleme zamanlaması vb. gibi bilgisayardaki yerel güvenlik ilkelerinin yönetilmesinden ve uygulanmasından da sorumludur. Ayrıca denetim ilkelerini yönetir ve olayları günlüğe kaydeder. Bunlarla birlikte, Yerel Güvenlik Otoritesinin önemli sorumluluklarından biri erişim belirteçleri oluşturmak ve vermektir.
Daha basit bir ifadeyle, LSA koruması, yetkili erişime izin vererek sistemi korur ve Windows işletim sistemi içinde Yerel Güvenlik Yetkilisi koruma özelliğini çalıştırmaktan sorumlu süreç olan “ LSASS.exe ” işlemine yetkisiz kod enjeksiyonunu engelleyerek kimlik bilgisi hırsızlığını önler.
Yerel Güvenlik Yetkilisi Nasıl Çalışır?
Bir kullanıcı Windows kilit ekranında kimlik bilgilerini girdiğinde, bilgiler LSA kullanılarak Güvenlik Hesapları Yöneticisine (SAM) iletilir. SAM, çapraz referans için gerçek ve doğru kullanıcı kimlik bilgilerini depolayan SAM veritabanını yönetir.
SAM, sağlanan kimlik bilgilerini SAM veritabanında depolananlarla karşılaştırır ve kimlik bilgileri eşleşirse, SAM bir oturum açma oturumu oluşturur ve LSA’ya kullanıcı hesabına karşı bir Güvenlik Tanımlayıcısı (SID) döndürür. Buna karşılık LSA, parçası oldukları grup(lar) ve hakları ve izinleri dahil olmak üzere kullanıcı hesabı hakkında bilgiler içeren bir Erişim Simgesi verir.
Bu, Yerel Güvenlik Yetkilisinin sisteme giriş yaparken müdahale düzeyidir.
Yerel Güvenlik Yetkilisi Korumam neden Kapalı?
Daha önce belirtildiği gibi, Yerel Güvenlik Yetkilisi Koruması özelliği Windows işletim sisteminde varsayılan olarak etkindir. Ancak, Windows Güvenlik uygulamasında “etkin” olarak gösterildiğinde bile bir hata onu devre dışı bırakabilir.
Microsoft belgelerine göre, Mart 2023’te yayınlanan bir güvenlik güncelleştirmesi olan “ KB5007651 ” , Windows 11 v22H2’ye hata getirdi . O zamanlar, bu sorun için tek geçici çözüm, bilgisayarı yeniden başlatmak ve hala devam ediyorsa bildirim istemlerini yok saymaktı. Ancak, sorun daha sonra düzeltildi ve bunun için aşağıda bir çözüm sağladık.
Ancak bu hatanın oluşmasının tek nedeni bu değildir. Bozuk sistem dosyaları veya kötü amaçlı yazılım gibi diğer sorunlar da Yerel Güvenlik Yetkilisi korumasının devre dışı kalmasına neden olabilir.
Şimdi “Yerel Güvenlik Yetkilisi koruması kapalı” hata mesajının görünmesini nasıl düzelteceğimizi ve cihazınızı koruma özelliğini gerçekten nasıl etkinleştireceğimizi görmeye devam edelim.
Düzeltme “Yerel Güvenlik Yetkilisi Koruması Kapalı. Cihazınız Savunmasız Olabilir” Hatası
Windows Güvenlik Güncelleştirmesi KB5007651’i yükleyin
Microsoft, Mart 2023’te KB5007651’i ilk kez yayınladığında, yukarıda belirtilen sorunu ortaya çıkardı ve Windows, acımasızca “Yerel Güvenlik Yetkilisi koruması kapalı” bildirimini göstermeye devam etti. Ancak bu sorun, Microsoft 3 Mayıs 2023’te Windows 11 için KB5007651’i yeniden yayınladığında artık düzeltilmiştir.
Not: Bu zorunlu bir güvenlik güncelleştirmesi olduğundan, yüklemenin tek yolu Windows Update’tir.
KB5007651’i yüklemek ve “Yerel Güvenlik Yetkilisi koruması kapalı” sorununu çözmek için aşağıdaki adımları kullanın. Cihazınız savunmasız olabilir ”hatası bir kez ve herkes için:
- Aşağıdakilere gidin:Ayarlar uygulaması >> Windows Update
- ” Güncellemeleri denetle “yi tıklayın .
- Şimdi aşağıdaki mevcut güncellemeyi indirin ve kurun:Windows Güvenlik platformu kötü amaçlı yazılım önleme platformu güncelleştirmesi – KB5007651 (Sürüm 1.0.2302.28002)KB5007651’i indirin ve yükleyin
Küçük bir güncelleme olduğundan, sistemin yeniden başlatılmasına gerek kalmadan neredeyse anında kurulmalıdır. Ancak, “Yerel Güvenlik Yetkilisi koruması kapalı” isteminden kurtulmak için bilgisayarı yeniden başlatmanızı öneririz.
Sorun büyük olasılıkla KB5007651 yüklenerek çözülecektir. Ancak sorun devam ederse aşağıdaki kalan düzeltmeleri yapmaya devam edin.
Yerel Güvenlik Yetkilisi Korumasını Yeniden Başlatın
Çözümlerden biri, Yerel Güvenlik Yetkilisi Koruması özelliğini devre dışı bırakmak ve ardından yeniden etkinleştirmektir. Bunu yapmanın birkaç yolu var. Yerel Güvenlik Yetkilisi Koruması özelliğini yeniden başlatmak için aşağıdaki yöntemlerden birini kullanın.
Yerel Güvenlik Yetkilisi Korumasını Windows Güvenliği’nden yeniden başlatın
Not: Microsoft, Yerel Güvenlik Yetkilisi Kullanıcı Arabirimini Windows Güvenlik uygulamasından geçici olarak kaldırmıştır, ancak bu özellik Windows 11’de desteklenmektedir. Bu nedenle, Windows Güvenliği’nden Yerel Güvenlik Yetkilisi Korumasını devre dışı bırakma veya etkinleştirme özelliği şu anda kullanılamamaktadır. Ancak bunu Grup İlkesi veya Windows Kayıt Defteri’nden (aşağıda ele alınmıştır) yine de yapabilirsiniz.
- Aşağıdakilere gidin: Ayarlar uygulaması >> Gizlilik ve güvenlik >> Windows Güvenliği >> Cihaz Güvenliği
- ” Çekirdek izolasyon ayrıntıları “nı tıklayın.Açık Çekirdek İzolasyonu ayrıntıları
- ” Yerel Güvenlik Yetkilisi koruması ” altındaki kaydırıcıyı Kapalı konuma getirin.
- Bilgisayarı yeniden başlatın.
- Temel İzolasyon ayrıntıları sayfasına geri dönün ve özelliği yeniden etkinleştirin.
- Bilgisayarı yeniden başlatın ve sorunun çözülüp çözülmediğini kontrol edin.
Grup İlkesi kullanarak Yerel Güvenlik Yetkilisi Korumasını yeniden başlatın
Ayrıca LSA korumasını Grup İlkesi Düzenleyicisinden devre dışı bırakabilir ve ardından yeniden etkinleştirebilirsiniz.
- Komutu Çalıştır kutusuna “ gpedit.msc ” yazarak Grup İlkesi Düzenleyicisini açın .Grup İlkesi Düzenleyicisini açın
- Sol bölmeden aşağıdakilere gidin:Bilgisayar Yapılandırması >> Yönetim Şablonları >> Sistem >> Yerel Güvenlik Yetkilisi
- Sağdaki ” LSASS’yi korumalı bir işlem olarak çalışacak şekilde yapılandırın ” ilkesine çift tıklayın.
- ” Etkin ” düğmesini seçin ve ardından Seçenekler bölümünde “LSA’yı korumalı bir işlem olarak çalışacak şekilde yapılandırın” altındaki açılır menüden “Devre Dışı” öğesini seçin .Grup İlkesi’nden LSA korumasını devre dışı bırakın
- Uygula ve Tamam’ı tıklayın.
- Şimdi bilgisayarı yeniden başlatın.
- Yeniden başlatıldıktan sonra, Grup İlkesi Düzenleyicisi içindeki “Yerel Güvenlik Yetkilisi” Grup İlkesi klasörüne tekrar gidin.gpedit.msc (Çalıştır) >> Bilgisayar Yapılandırması >> Yönetim Şablonları >> Sistem >> Yerel Güvenlik Yetkilisi
- ” LSASS’ı korumalı bir işlem olarak çalışacak şekilde yapılandırın ” ilkesini açın.
- ” Etkin ” düğmesini seçin ve ardından Seçenekler bölümünde “LSA’yı korumalı bir işlem olarak çalışacak şekilde yapılandırın” altındaki açılır menüden ” UEFI kilidiyle etkinleştirildi ” veya ” UEFI kilidi olmadan etkinleştirildi “yi seçin .Grup İlkesi’nden LSA korumasını etkinleştirin
- Uygula ve Tamam’ı tıklayın.
- Bilgisayarı yeniden başlatın.
Bilgisayar yeniden başlatıldığında, hata mesajının kaybolup kaybolmadığını ve sorunun çözülüp çözülmediğini kontrol edin. Devam ederse, Yerel Güvenlik Yetkilisi koruma özelliğini Windows Kayıt Defterinden yeniden başlatabilirsiniz.
Yerel Güvenlik Yetkilisi Korumasını Windows Kayıt Defterinden Yeniden Başlatın
Not: Sistem kayıt defterindeki kritik değerlerin yanlış yapılandırılması, işletim sisteminiz için ölümcül olabilir. Bu nedenle, işleme devam etmeden önce bir sistem geri yükleme noktası veya eksiksiz bir sistem görüntüsü yedeği oluşturmanız konusunda ısrarcıyız.
Verilerinizi veya işletim sisteminizi bir daha asla kaybetmemek için en iyi disk görüntüleme ve yedekleme yazılımlarımızı da kullanabilirsiniz .
Aşağıdaki adımlar, LSA koruma özelliğini Windows Kayıt Defterinden devre dışı bırakmak ve ardından yeniden etkinleştirmek için kullanılır. Bu işlemin birçok kullanıcı için işe yaradığı kanıtlanmıştır ve tekrarlanan “Yerel Güvenlik Yetkilisi koruması kapalı” bildirim istemini ortadan kaldırır.
Not: Tüm bu adımları manuel olarak yapmaktan kaçınmak için sonraki bölüme atlayın ve LSA koruma özelliğini yeniden başlatmak için komut satırını veya .REG dosyalarını kullanın.
- Komutu Çalıştır kutusuna ” regedit ” yazarak Kayıt Defteri Düzenleyicisini açın .Kayıt Defteri Düzenleyicisini açın
- Hızlı gezinme için gezinme çubuğuna şunu yapıştırın:Bilgisayar\HKEY_LOCAL_MACHINE\SYSTEM\CurrentControlSet\Control\LsaWindows Kayıt Defteri’nde LSA anahtarına gidin
- “ LSA ” tuşuna sağ tıklayın , Yeni’yi genişletin ve ardından DWORD (32-bit) Değeri’ne tıklayın. Bu DWORD’u ” RunAsPPL ” olarak adlandırın. RunAsPPL DWORD’u oluşturun
- Adım 3’ü tekrarlayın ve bu DWORD’u ” RunAsPPLBoot ” olarak adlandırın.RunAsPPLBoot DWORD’u oluşturun
- ” RunAsPPL ” DWORD’üne çift tıklayın ve Değer Verisini 0 olarak değiştirin .RunAsPPL için Değer Verisini 0 olarak ayarlayın
- Şimdi “ RunAsPPLBoot ” için Değer Verisini 0 olarak ayarlayın .RunAsPPLBoot için Değer Verisini 0 olarak ayarlayın
- Şimdi değişikliklerin etkili olması için bilgisayarı yeniden başlatın.Bu, Yerel Güvenlik Yetkilisi koruma özelliğini devre dışı bırakacaktır.
- PC yeniden başlatıldığında, Kayıt Defteri Düzenleyicisini açın ve tekrar “LSA” anahtarına gidin.
- Hem “ RunAsPPL ” hem de “ RunAsPPLBoot ” için Değer Verilerini 2 olarak değiştirin .
- Bilgisayarı yeniden başlatın.
Komut Satırını Kullanarak Yerel Güvenlik Yetkilisi Korumasını Yeniden Başlatın
Yukarıdaki bölümdeki adımlara alternatif olarak, LSA koruma özelliğini Komut Satırını kullanarak da yeniden başlatabilirsiniz. Buna Windows PowerShell, Komut İstemi ve Komutu Çalıştır kutusu dahildir .
- PowerShell, Komut İstemi veya Komut Çalıştır kutusunu açın.
2. Yerel Güvenlik Yetkilisi koruma özelliğini devre dışı bırakmak için aşağıdaki komutları çalıştırın
reg add HKLM\SYSTEM\CurrentControlSet\Control\Lsa /v RunAsPPL /t REG_DWORD /d 0 /f
reg add HKLM\SYSTEM\CurrentControlSet\Control\Lsa /v RunAsPPLBoot /t REG_DWORD /d 0 /f
3. Bilgisayarı yeniden başlatın.
4. Şimdi özelliği etkinleştirmek için aşağıdaki iki komutu çalıştırın
reg add HKLM\SYSTEM\CurrentControlSet\Control\Lsa /v RunAsPPL /t REG_DWORD /d 2 /f
reg add HKLM\SYSTEM\CurrentControlSet\Control\Lsa /v RunAsPPLBoot /t REG_DWORD /d 2 /f
5. Bilgisayarı yeniden başlatın.
Windows’u Onar
Windows, işletim sistemini düzeltmeye yardımcı olacak önceden yüklenmiş araçlarla birlikte gelir. Yerleşik sorun gidericinin yanı sıra, Ayarlar uygulamasında bulabileceğiniz Windows ayrıca bir Dağıtım Görüntüsü Hizmeti ve Yönetimi (DISM) aracı, Sistem Dosyası Denetleyicisi (SFC) ve her birinin performans gösterdiği bir Disk Kontrolü (CHKDSK) yardımcı programı ile birlikte gelir. farklı bir tarama ve işletim sistemindeki tüm aksaklıkları otomatik olarak düzeltmeye çalışır.
Sorun bozuk veya eksik bir sistem dosyasıyla ilgili olabileceğinden, onu onarmayı deneyelim.
Windows işletim sistemini denemek ve onarmak ve bozuk dosyaları düzeltmek için yükseltilmiş bir Komut İsteminde aşağıdaki cmdlet’leri verilen sırayla çalıştırın :
DISM.exe /Online /Cleanup-image /Checkhealth
DISM.exe /Online /Cleanup-image /Scanhealth
DISM.exe /Online /Cleanup-image /Restorehealth
sfc /scannow