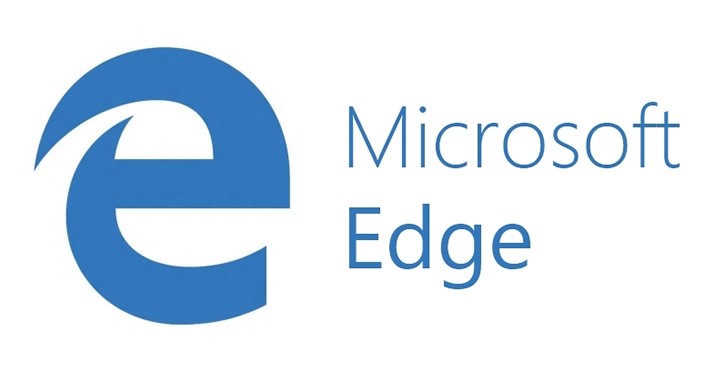Bu makaledeki yazım hatalarını düzenle Microsoft Edge’iniz yanıt vermemeye devam ederse, bunun nedeni donanım hızlandırma veya istenmeyen uzantılar olabilir. Donanım hızlandırma, öncelikli görevleri CPU’dan GPU’ya kaydırmanıza izin veren bir özelliktir. İyi bir grafik kartınız varsa bu özellik yardımcı olabilir. Aksi takdirde, Microsoft Edge’in yanıt vermemesine neden olabilir.
Bu sorunun ikinci önde gelen nedeni, tarayıcı çalışırken çok sayıda istenmeyen uzantı kullanmaktır. Bu, Microsoft Edge’in yüksek bellek , CPU ve GPU kaynakları tüketmesine neden olarak bu soruna yol açabilir.
1. Donanım Hızlandırmayı Devre Dışı Bırakın
İlk çözüm, genellikle bu soruna neden olan donanım hızlandırmayı devre dışı bırakmakla ilgilidir. Hiç şüphe yok ki donanım hızlandırma iyi bir yeniliktir ve günümüzde birçok uygulama tarafından kullanılmaktadır.
Ancak, görevleri CPU’dan GPU’ya kaydırırken yeterli GPU gücü gerektirdiğinden, uygulamanın takılmasına veya yanıt vermemeye devam etmesine neden olur ve bu, düzgün bir Grafik Kartınız yoksa bu soruna neden olabilir. Dolayısıyla bu yöntemde, aşağıdaki adımları izleyerek donanım hızlandırmayı devre dışı bırakmayı deneyeceğiz.
- Microsoft Edge’i açın ve sağ üstten üç noktaya tıklayarak Ayarlara gidin.
- Ardından, sol bölmeden Sistem ve Performansa gidin.
- Burada Kullanılabilir olduğunda donanım ivmesini kullan seçeneğini devre dışı bırakın.
- Tamamlandığında, değişikliklerin geçerli olması için Yeniden Başlat düğmesine tıklayın.
- Ardından, Microsoft Edge’in hala yanıt vermemeye devam edip etmediğini kontrol edin. Evet ise, diğer yöntemleri izleyin.
2. Microsoft Edge’i Onarın
Microsoft Edge’in düzgün çalışmasını engelleyen bozuk Microsoft Edge dosyalarınız olabilir. Bu durumda, temel olarak diğer tarayıcıları indirdiğiniz gibi Microsoft Edge’i indirecek olan Microsoft Edge’i onarmayı deneyebilirsiniz. Bunu yapmak için şu adımları izleyin.
- Başlat Menüsüne tıklayın ve Program ekle veya kaldır yazın.
- Ayarları açın ve Microsoft Edge’i bulun.
- Üç noktayı tıklayın ve Değiştir’i tıklayın.
- UAC istediğinde Evet’i ve ardından Onar’ı tıklayın.
- İndirmenin bitmesini bekleyin. Ardından, sorununuzun çözülüp çözülmediğini kontrol edin.
3. MS Store’dan Microsoft Edge’i indirin
Sorun devam ederse Microsoft Edge’i MS Store’dan da indirebilirsiniz. Bu, Microsoft Edge’i sıfırdan indirip yükleyecek ve bu soruna neden olan bozuk dosyaları düzeltecektir. Bunu yapmak için talimatları izleyin.
- Başlat Menüsü ‘ne tıklayın ve açmak için Microsoft Mağazası yazın.
- Ardından Microsoft Edge’i arayın ve Yükle’ye tıklayın.
- Bittiğinde, başlatın ve sorunun çözülüp çözülmediğini kontrol edin.
4. Microsoft Edge’i Sıfırlayın
Önbellek dosyaları gibi bozuk geçici veriler nedeniyle Microsoft Edge’in yanıt vermemesi mümkündür. Microsoft Edge’in sıfırlanması, önbellek dosyalarını temizler ve tüm ayarları varsayılana sıfırlar. Ancak kayıtlı parolaları, geçmişi, sık kullanılanları veya yer imlerini kaldırmaz. Bu sorunu çözmek için aşağıdaki adımları kullanarak Microsoft Edge’i sıfırlamaktan çekinmeyin.
- Microsoft Edge’i açın ve üç noktayı kullanarak Ayarlar’a gidin.
- Ardından, sol bölmeden Ayarları Sıfırla ‘ya gidin.
- Ayarları varsayılan değerlerine geri yükle’yi tıklayın.
- Ardından, tarayıcınızı sıfırlamak için Sıfırla’yı tıklayın.
- Bittiğinde, sorunu kontrol edin.
5. İstenmeyen Uzantıları Kaldırın
Arka planda çalışan birden fazla gereksiz uzantınız varsa, bunları kaldırmalısınız çünkü bunlar yüksek bilgisayar kaynakları tüketir, bu da Microsoft Edge’in belleğinin bitmesine ve bu soruna yol açmasına neden olabilir. İstenmeyen uzantıları kaldırmak için aşağıdaki adımları izleyin.
- Microsoft Edge’e gidin ve sağ üstteki üç noktayı tıklayın.
- Listelenen seçeneklerden Uzantıları seçin.
- Ardından Uzantıları Yönet’i tıklayın. Ardından, Kaldır’ı tıklayın.
- Tüm uzantılarla bu adımı tekrarlayın. Ardından, sorununuzun çözülüp çözülmediğini kontrol edin.
6. Windows Update’i kaldırın
Etkilenen kullanıcıların raporlarına göre, bir Windows güncellemesi yüklemek Microsoft Edge’in yanıt vermemesine neden oluyor. Bu nedenle, aşağıdaki adımları kullanarak Windows güncellemesini kaldırmayı deneyin.
- Başlat Menüsü ‘nü sağ tıklayın ve Ayarları seçin.
- Sol bölmeden Windows Update’e gidin.
- Ardından Güncelleme Geçmişi ‘ne gidin.
- En alta kaydırın ve Güncellemeleri kaldır’ı tıklayın.
- Şimdi, soruna neden olduğunu düşündüğünüz güncelleme adını biliyorsanız, onu kaldırmanız yeterlidir. Bilmiyorsanız, güncellemeyi rastgele kaldırın.
- İşiniz bittiğinde, Microsoft Edge’i başlatın ve sorununuzun çözülüp çözülmediğini kontrol edin.
7. Yeni bir kullanıcı hesabı oluşturun
Sorun devam ederse, bu sorunu çözmesi gereken yerleşik Windows uygulama dosyaları da dahil olmak üzere tüm dosyaları yeniden oluşturacak yeni bir kullanıcı hesabı oluşturabilirsiniz. Bunu yapmak için şu adımları izleyin.
Yeni bir kullanıcı hesabı oluşturduktan sonra sorun düzelirse, makaledeki adımları izleyerek önceki hesaptaki tüm verileri yeni hesabınıza aktarın.
- Win + I tuşlarına birlikte basarak Ayarları açın.
- Şimdi sol kenar çubuğundan Hesaplara gidin.
- Ardından diğer kullanıcılara gidin.
- Hesap ekle’yi ve ardından bu kişinin oturum açma bilgilerine sahip değilim’i tıklayın.
- Şimdi Microsoft hesabı olmayan bir kullanıcı ekle’yi tıklayın.
- Burada tam adınızı girin ve bir hesap oluşturmak için İleri’ye tıklayın.
Şifre isteğe bağlıdır, isterseniz boş bırakabilirsiniz.
- Bittiğinde, yerel hesabı seçin ve Hesap türünü değiştir ‘i tıklayın.
- Standart kullanıcı ‘ya tıklayın ve Yöneticiyi seçin.
- İşiniz bittiğinde, Tamam ‘ı tıklayın, ardından Ctrl + Alt + Sil tuşlarına basın ve Kullanıcı değiştir ‘i tıklayın, ardından oturum açmak için oluşturduğunuz hesabı seçin.
- Bittiğinde, Microsoft Edge’i başlatın ve sorunun devam edip etmediğini görün.
8. Farklı bir Tarayıcıya geçin
Microsoft Edge kullanmak gerekli değildir. Bunun yerine Chrome ve Firefox kullanabilirsiniz. Her ikisi de en iyi tarayıcılardan biridir.