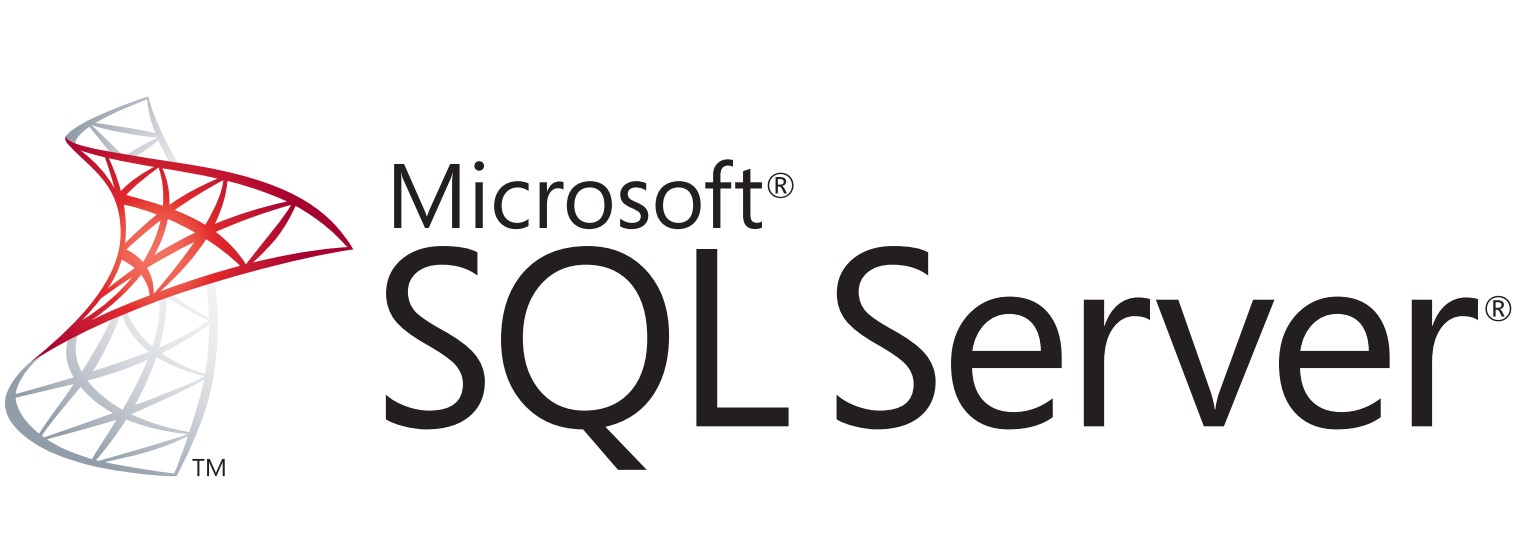SQL Server 2022 İçin Kayıp SA Parolasını Sıfırlama
SQL Server’da ‘SA’ (System Administrator) hesabının parolasını unuttuysanız, endişelenmenize gerek yok. Bu makalede, SQL Server 2022 için kayıp SA parolasını nasıl sıfırlayacağınıza dair adım adım bir rehber sunuyoruz. Aşağıda verilen talimatları takip ederek bu işlemi basit ve hızlı bir şekilde gerçekleştirebilirsiniz.
Yöntem 1: SQL Server Yönetim Studio(SSMS) ile SA Parolasını Sıfırlama
SQL Server Management Studio, SQL Server 2022 için SA parolasını sıfırlamanın en basit yoludur.
Adım 1: SQL Server Management Studio’yu Açma
İlk olarak, SQL Server Management Studio’yu (SSMS) açın. Bu program genellikle masaüstünüzde, başlat menüsünde veya görev çubuğunda bulunur.
Adım 2: SQL Server’a Bağlanma
‘Server type’ olarak ‘Database Engine’ seçin, ‘Server name’ alanına SQL Server’ınızın adını girin ve ‘Authentication’ bölümünde ‘Windows Authentication’ seçeneğini seçin. ‘Connect’ butonuna tıklayarak bağlantıyı başlatın.
Adım 3: SA Hesabını Bulma
Object Explorer’da ‘Security’ klasörünün altındaki ‘Logins’ klasörünü genişletin ve ‘SA’ hesabını bulun.
Adım 4: SA Parolasını Sıfırlama
SA hesabına sağ tıklayın ve ‘Properties’ seçeneğini seçin. ‘Login Properties’ penceresinde, ‘General’ sekmesine gidin ve ‘Password’ ve ‘Confirm password’ alanlarına yeni parolanızı girin. ‘OK’ butonuna tıklayarak işlemi tamamlayın.
Yöntem 2: SQLCMD Kullanarak SA Parolasını Sıfırlama
Eğer SQL Server Management Studio’yu kullanamıyorsanız, SQLCMD komut satırı yardımcı programını kullanabilirsiniz.
Adım 1: SQL Server Hizmetini Başlatma Moduna Alma
İlk olarak, SQL Server hizmetini ‘Tek Kullanıcı Modu’na getirmeniz gerekiyor. Bunu yapmak için, ‘Services.msc’yi açın ve SQL Server hizmetini bulun. Hizmete sağ tıklayın ve ‘Properties’ seçeneğini seçin. ‘Startup Parameters’ bölümüne ‘-m’ parametresini ekleyin ve ‘OK’ butonuna tıklayın. Son olarak, hizmeti yeniden başlatın.
Adım 2: Komut İstemi’ni Açma ve SQLCMD’yi Kullanma
Komut İstemi’ni açmak için, Windows Arama Çubuğuna ‘cmd’ yazın ve çıkan sonuçta ‘Komut İstemi’ne tıklayın veya ‘Komut İstemi’ni sağ tıklayın ve ‘Yönetici olarak çalıştır’ı seçin.
Komut İstemi açıldığında, SQL Server’ınıza bağlanmak için aşağıdaki komutu girin:
SQLCMD -S [server_name] -E
Bu komut, belirtilen [server_name] (burada kendi sunucu adınızı girin) ile SQL Server’ınıza bağlanır ve Windows Kimlik Doğrulamasını (-E parametresi) kullanır.
Komutu girerken, [server_name] yerine SQL Server’ınızın gerçek adını girin. Örneğin, eğer SQL Server’ınızın adı ‘MyServer’ ise, komut şu şekilde olmalıdır:
SQLCMD -S MyServer -E
Bu komut başarıyla çalıştırıldığında, SQL Server’ınıza bağlı olduğunuzu ve SQL komutları yazabileceğinizi gösteren 1> işareti görünmelidir.
Adım 3: SA Parolasını Sıfırlama
Komut İstemi’nde, aşağıdaki SQL komutunu yazın ve Enter tuşuna basın:
ALTER LOGIN sa WITH PASSWORD = 'YeniParolanız';
GO
Bu komut, SA hesabının parolasını ‘YeniParolanız’ ile değiştirir. Burada ‘YeniParolanız’ yerine gerçek yeni parolanızı girin.
Adım 4: Çıkış Yapma
Komut İstemi’nden çıkmak için ‘QUIT;’ komutunu yazın ve Enter tuşuna basın.
Adım 5: SQL Server Hizmetini Normal Moda Dönme
Son olarak, SQL Server hizmetini tekrar çok kullanıcılı moda getirin. Bunu yapmak için, ‘Services.msc’yi açın ve SQL Server hizmetine sağ tıklayın. ‘Properties’ seçeneğini seçin ve ‘Startup Parameters’ bölümündeki ‘-m’ parametresini kaldırın. ‘OK’ butonuna tıklayın ve hizmeti yeniden başlatın.
Bu adımların ardından, SQL Server 2022 için SA parolanız başarıyla sıfırlanmış olmalıdır.