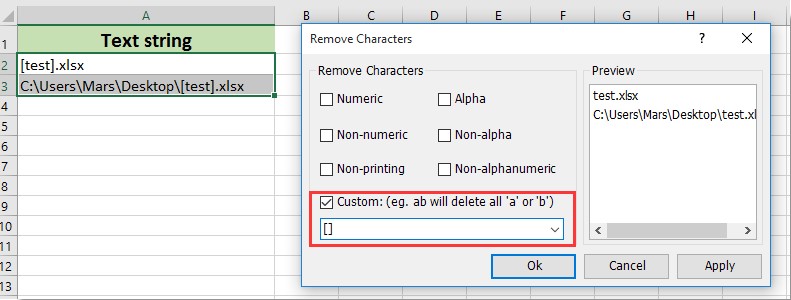Excel, verileri düzenlemek, analiz etmek ve işlemek için yaygın olarak kullanılan bir elektronik tablo programıdır. Veri analizi sırasında, bazen hücrelerde veya hücre aralıklarında parantezler bulunabilir ve bu parantezleri kaldırmak isteyebilirsiniz. Bu makalede, Excel’de parantezleri kaldırmak için farklı yöntemleri inceleyeceğiz.
Yöntem 1: Hızlı Doldurma Kullanma
Excel’de parantezleri hızlı bir şekilde kaldırmanın en kolay yolu Hızlı Doldurma aracını kullanmaktır. Bu araç, veri temizleme işlemlerinde sıkça kullanılır.
Hızlı Doldurma’yı kullanmak için, başka bir hücreye parantezleri olmayan bir hücrenin değerini girmeniz gerekmektedir. Ardından, Hızlı Doldurma aracı, bu değeri kullanarak diğer hücrelere aynı değeri uygulayacaktır.
- Parantezleri kaldırmak istediğiniz hücreleri seçin.
- Bitişik hücreye parantezleri olmayan bir hücrenin değerini manuel olarak girin.
- Seçili hücreleri tekrar seçin.
- “Doldur” sekmesine gidin ve “Hızlı Doldur” düğmesine tıklayın. Alternatif olarak, “CTRL + E” klavye kısayolunu kullanabilirsiniz.
- Hızlı Doldurma işlemi tamamlandığında, seçili hücrelerdeki parantezler kaldırılmış olacaktır.
Bu yöntem, parantezleri hızlı bir şekilde kaldırmak için etkili bir yöntemdir. Ancak, verilerinizi yedeklemeyi unutmayın, çünkü geri alınamayan değişiklikler yapılabilir.
Yöntem 2: Bul ve Değiştir Kullanma
Excel’de parantezleri kaldırmanın başka bir kolay yolu Bul ve Değiştir özelliğini kullanmaktır.
- Parantezleri kaldırmak istediğiniz hücreleri seçin.
- Üst menüdeki “Düzen” sekmesine gidin.
- “Bul ve Değiştir” seçeneğini tıklayın veya “CTRL + H” klavye kısayolunu kullanın.
- “Bul” sekmesine geçin.
- “(” karakterini “Bul” kutusuna girin.
- “Değiştir” sekmesine geçin.
- “Değiştir” kutusuna boş bir değer girin.
- “Tümünü Değiştir” düğmesine tıklayın.
- Şimdi, “Bul” kutusuna “)” karakterini girin.
- “Değiştir” kutusuna boş bir değer girin.
- “Tümünü Değiştir” düğmesine tıklayın.
Bu yöntem, parantezleri hızlı bir şekilde kaldırmak için kullanışlıdır. Ancak, yine de verilerinizi yedekleyin, çünkü geri alınamayan değişiklikler yapılabilir.
Yöntem 3: Formüller Kullanma
Excel’de parantezleri kaldırmanın daha kontrollü bir yöntemi, formüller kullanarak parantez içeriğini çıkarmaktır.
- Parantezleri kaldırmak istediğiniz hücreye gidin.
- Aşağıdaki formülü girin: =YERİNEKOY(YERİNEKOY(A1;”(“;””);”)”;””) Bu formül, hücredeki metindeki açma ve kapanma parantezlerini sırasıyla boş bir değerle değiştirir.
- Enter tuşuna basın ve formülü hücre aralığına veya diğer hücrelere uygulayarak parantezleri kaldırabilirsiniz.
Bu yöntem, daha kontrollü bir şekilde parantezleri kaldırmak için kullanışlıdır. Ancak, formülü güncellemek gerektiğinde tekrar uygulamanız gerekeceğini unutmayın.
Yöntem 4: VBA Kullanma
Excel’de parantezleri kaldırmanın bir başka yöntemi, VBA (Visual Basic for Applications) kullanmaktır. Bu yöntem daha karmaşık veri temizleme işlemleri için daha uygundur.
- ALT + F11 klavye kısayolunu kullanarak Visual Basic düzenleyicisini açın.
- Yeni bir modül oluşturun.
- Oluşturulan modüle aşağıdaki VBA kodunu yapıştırın:
Sub ParantezleriKaldır()
Dim hücre As Range
For Each hücre In Selection
hücre.Value = Replace(hücre.Value, "(", "")
hücre.Value = Replace(hücre.Value, ")", "")
Next hücre
End Sub
- Çalışma kitabını kaydedin ve kapatın.
- İlgili çalışma kitabını açın ve parantezleri kaldırmak istediğiniz hücreleri seçin.
- ALT + F8 klavye kısayolunu kullanarak “ParantezleriKaldır” makrosunu çalıştırın.
Bu yöntem, daha fazla kontrol isteyen kullanıcılar için uygundur. Ancak, VBA kodu kullanırken dikkatli olun ve verilerinizi yedekleyin, çünkü geri alınamayan değişiklikler yapılabilir.
Bu makalede, Excel’de parantezleri kaldırmanın dört farklı yöntemini inceledik. Her yöntemin avantajları ve dezavantajları vardır, bu nedenle ihtiyaçlarınıza ve tercihlerinize göre en uygun olanı seçebilirsiniz. Herhangi bir veri temizleme işlemi yaparken, dikkatli olun ve verilerinizi yedekleyin, böylece gerektiğinde geri alabilirsiniz.