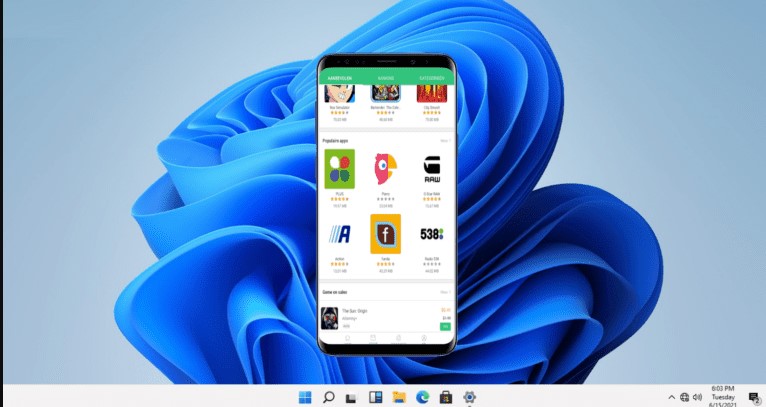Windows 11, kullanıcıların Android uygulamalarını doğrudan işletim sistemi üzerinde çalıştırmalarına olanak sağlar. Bu, Windows Subsystem for Android (WSA) adı verilen bir özelliğin aracılığıyla gerçekleştirilir. İşte WSA ile dosya paylaşımını etkinleştirme veya devre dışı bırakma yöntemleri.
WSA İçindeki Dosya Paylaşımını Etkinleştirme/Devre Dışı Bırakma
WSA, kendi ayarlarında dosya paylaşımı seçeneğine sahip olabilir. Bu seçenek genellikle aşağıdaki adımlarla ulaşılabilir:
- Başlat menüsünü açın ve ‘Windows Subsystem for Android’ı bulun ve tıklayın.
- Açılan pencerede, ‘Dosya Paylaşımı’ seçeneğini bulun.
- Bu seçeneği etkinleştirin (veya devre dışı bırakın). Dosya paylaşımını etkinleştirme, Android ve Windows arasında dosyaların kolayca taşınmasını sağlar. Ancak, güvenlik endişeleriniz varsa veya ihtiyaç duymazsanız bu seçeneği devre dışı bırakabilirsiniz.
Bu işlemlerin sonucunda, Android uygulamalarınız ve Windows 11 işletim sistemi arasında dosya paylaşımı yapabilirsiniz. Bu, birçok kullanıcının iş akışını hızlandırabilir ve daha kolay hale getirebilir.
Genel Dosya Paylaşımını Etkinleştirme/Devre Dışı Bırakma
Windows 11’de genel dosya paylaşımını etkinleştirmek veya devre dışı bırakmak için aşağıdaki adımları izleyin:
- Denetim Masası’na gidin ve ‘Ağ ve Paylaşım Merkezi’ni seçin.
- ‘Gelişmiş paylaşım ayarları’nı seçin.
- ‘Özel’ veya ‘Misafir veya Halk’ profili altında ‘Dosya ve Yazıcı Paylaşımını’ etkinleştirebilir veya devre dışı bırakabilirsiniz.
Bu adımlar, yerel ağınızdaki diğer cihazlarla dosyaları paylaşmanızı sağlar. Bu, özellikle birden çok cihazı yönetmeniz veya aynı ağda dosya paylaşmanız gereken durumlarda kullanışlı olabilir.
Sonuç olarak, Windows 11 ve WSA, dosya paylaşımını etkinleştirebileceğiniz veya devre dışı bırakabileceğiniz çeşitli seçenekler sunar. İhtiyaçlarınıza ve tercihlerinize