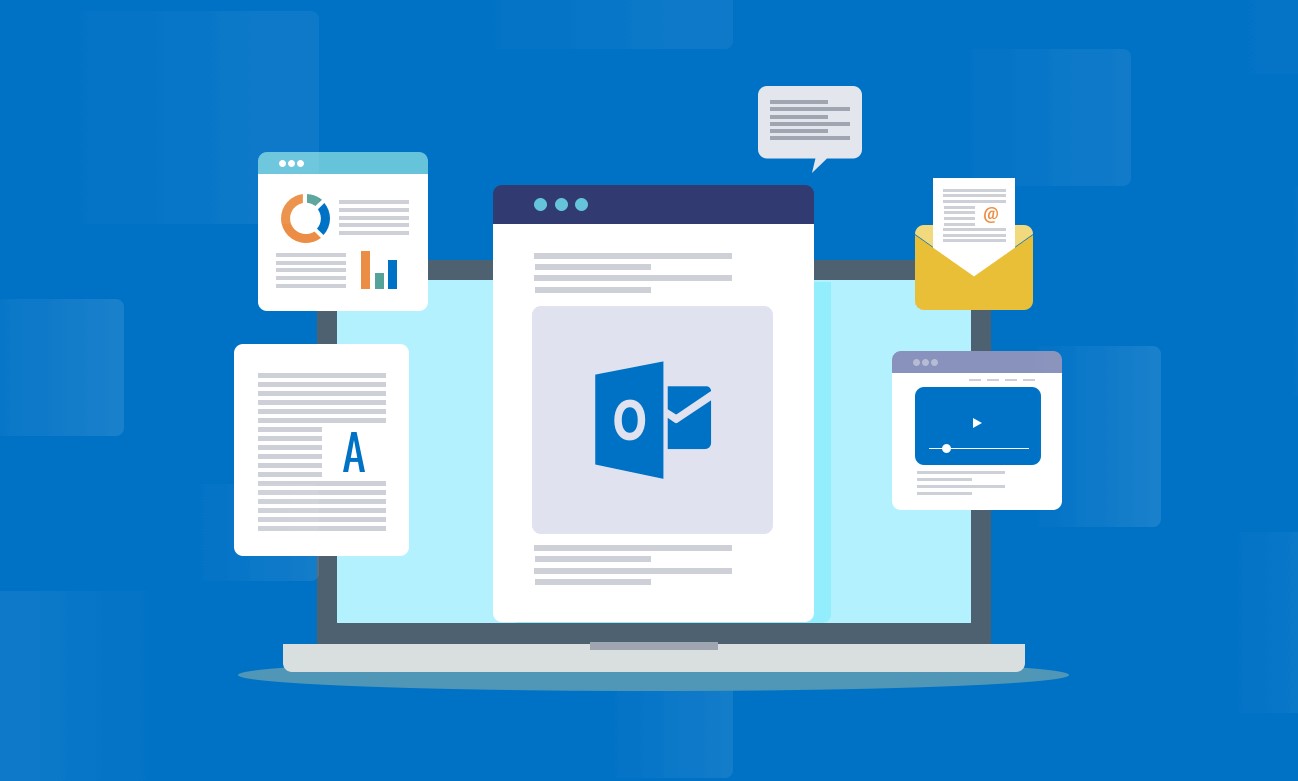Outlook kullanırken karşılaşılan ‘Klasör görüntülenemiyor’ hatasını nasıl düzelteceğinizi öğrenin. Bu kılavuzda Outlook’u güvenli modda başlatma, veri dosyası onarımı, veri dosyasını yeniden oluşturma ve diğer pratik çözümler adım adım açıklanmaktadır
Adım 1: Outlook’u Güvenli Modda Başlatın
- Outlook’u Kapatın: Başlat menüsünden veya görev çubuğundan Outlook’u kapatın.
- Güvenli Modda Başlatma: Outlook’u “Güvenli Mod”da başlatmak için aşağıdaki adımları izleyin:
- Başlat menüsünden “Çalıştır”ı açın veya Windows tuşu + R tuşlarına basın.
- Açılan pencerede
outlook.exe /safeyazıp Enter tuşuna basın. - Outlook, güvenli modda başlayacaktır. Bu modda, eklentiler devre dışı bırakılmış olur ve bazı temel hatalar düzeltilebilir.
Adım 2: Outlook Veri Dosyalarını Onarma
- Outlook Veri Dosyası Onarım Aracı: Outlook’ta veri dosyalarını onarmak için “Outlook Veri Dosyası Onarım Aracı”nı (ScanPST) kullanabilirsiniz.
- Bilgisayarınızda “ScanPST.exe” dosyasını bulun ve çalıştırın. Genellikle
C:\Program Files\Microsoft Office\root\OfficeXXveyaC:\Program Files (x86)\Microsoft Office\root\OfficeXXdizinlerinde bulunabilir. - Dosyayı çalıştırın ve etkilenen Outlook veri dosyasını (PST veya OST) seçin.
- Onarım işlemi tamamlandıktan sonra Outlook’u yeniden başlatın ve sorunun çözülüp çözülmediğini kontrol edin.
Adım 3: Veri Dosyasını Yeniden Oluşturun
- Veri Dosyasını Yeniden Oluşturma: Outlook veri dosyasının (PST veya OST) yeniden oluşturulması gerekebilir.
- Outlook’u kapatın.
- Kontrol Paneli’ne gidin ve “Posta” veya “Mail” seçeneklerini açın.
- “E-posta Hesapları”nı seçin ve etkilenen hesabın veri dosyasını bulun.
- “Veri Dosyaları”nı açın, etkilenen veri dosyasını seçin ve “Kaldır”ı kullanarak dosyayı kaldırın.
- Outlook’u tekrar başlatın ve veri dosyasının otomatik olarak yeniden oluşturulup oluşturulmadığını kontrol edin.
Adım 4: Office Tamir ve Onarım
- Office Tamir ve Onarım: Outlook’un sorunlarını düzelten ve dosyalarını onaran Office Tamir ve Onarım aracını kullanabilirsiniz.
- Başlat menüsünden “Programlar ve Özellikler”e gidin.
- Microsoft Office’u seçin, ardından “Değiştir”i seçin.
- “Onar” veya “Tamir” seçeneklerini izleyin ve işlem tamamlandıktan sonra bilgisayarınızı yeniden başlatın.
Adım 5: Profil Yeniden Oluşturma
- Profil Yeniden Oluşturma: Eğer yukarıdaki adımlar sorunu çözmezse, Outlook profilinizi yeniden oluşturmayı deneyebilirsiniz.
- Kontrol Paneli’ne gidin ve “Posta” veya “Mail” seçeneklerini açın.
- “E-posta Hesapları”nı seçin, etkilenen profilinizi bulun ve “Profili Kaldır”ı seçerek profilinizi kaldırın.
- Outlook’u tekrar başlatın ve yeni bir profil oluşturarak hesabınızı yeniden ekleyin.
Önerilen Adımlar
- Güncellemeleri Kontrol Edin: Outlook ve Windows için mevcut güncellemeleri yükleyin.
- Antivirüs Yazılımını Geçici Olarak Devre Dışı Bırakın: Antivirüs yazılımının Outlook ile etkileşimini kontrol edin.
- Başka Bir Bilgisayarda Deneyin: Sorunun sadece bir bilgisayarda mı yoksa tüm cihazlarda mı olduğunu kontrol edin.
Bu adımlar genellikle “Klasör görüntülenemiyor” hatasını düzeltmeye yardımcı olur. Ancak, sorun devam ederse, Outlook veya Microsoft destek ekibi ile iletişime geçmek de faydalı olabilir.