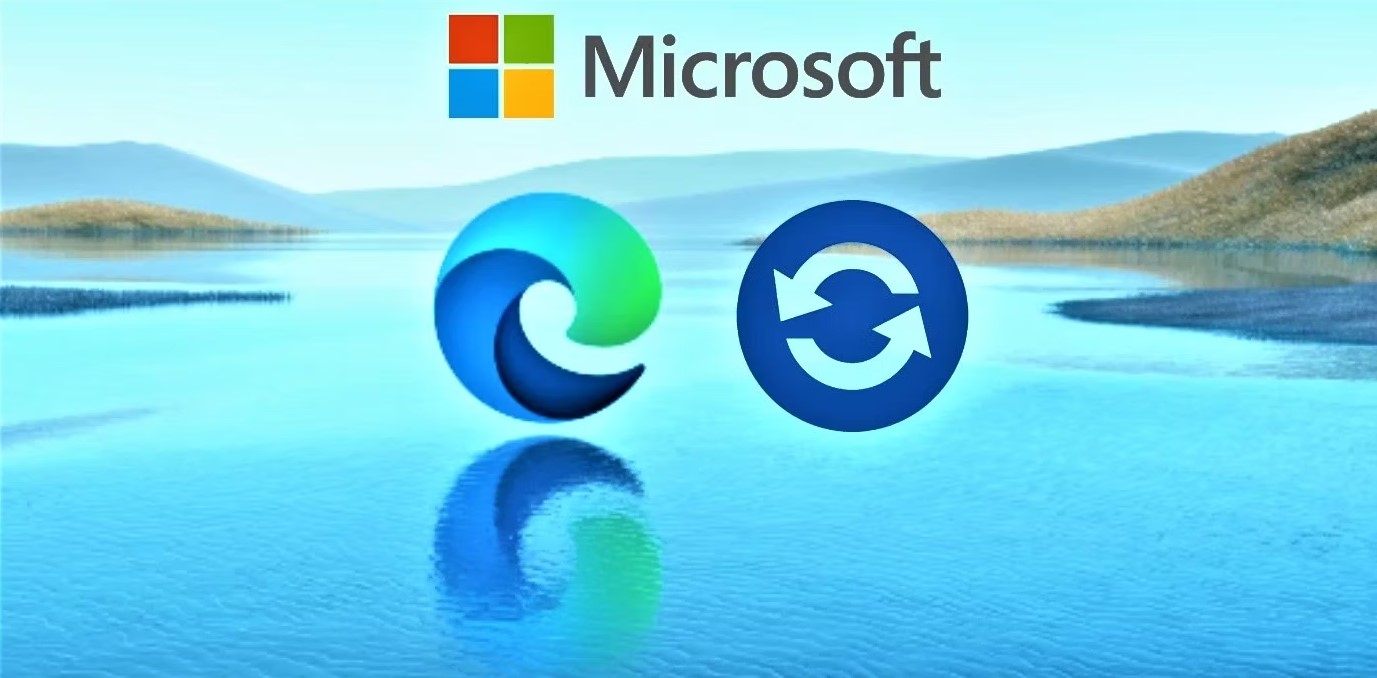Microsoft Edge Güncellemesinden Sonra Yavaşladı Sorunları Giderme Rehberi Microsoft Edge, Windows 10 ve 11 kullanıcıları için hızlı ve verimli bir tarayıcı olarak tanınsa da, bazen güncellemelerden sonra performans sorunları yaşanabiliyor. İşte Microsoft Edge’in yavaş çalışmasını düzeltmek için adım adım rehber:
1. Bilgisayarınızı Yeniden Başlatın
Basit bir yeniden başlatma, birçok geçici sorunu çözebilir ve sistem kaynaklarını yenileyebilir.
2. Gereksiz Sekmeleri ve Uzantıları Kapatın
Açık çok sayıda sekme ve uzantı, tarayıcı performansını yavaşlatabilir. Gereksiz sekmeleri kapatın ve tarayıcı uzantılarını devre dışı bırakın:
- Edge’i açın ve
edge://extensions/adresine gidin. - Listelenen uzantıları kapatın veya kaldırın.
3. İnternet Bağlantınızı Kontrol Edin
Web sayfalarının yavaş yüklenmesi internet bağlantınızla ilgili olabilir:
- Hızınızı kontrol etmek için fast.com veya speedtest.net adreslerini kullanın.
Windows + Rtuşlarına basın,ping google.com -tyazın ve bağlantınızın kesintisiz olup olmadığını kontrol edin.
4. Microsoft Edge’i Güncelleyin
Güncel olmayan bir tarayıcı yavaşlama sorunlarına yol açabilir:
- Edge’i açın ve sağ üstteki üç nokta menüsüne tıklayın, Ayarlar’ı seçin.
- Sol taraftaki menüden “Microsoft Edge Hakkında”yı seçin ve güncellemeleri kontrol edin.
5. Önbelleği ve Çerezleri Temizleyin
Biriken önbellek ve çerezler tarayıcıyı yavaşlatabilir:
- Edge’de
Ctrl + Shift + Deltuşlarına basın. - Zaman aralığını “Tüm Zamanlar” olarak seçin, Gözatma Geçmişi, Çerezler ve Önbelleğe Alınmış Dosyalar’ı işaretleyin ve Temizle’ye tıklayın.
6. Edge Tarayıcısını Onarın veya Sıfırlayın
Edge’deki küçük sorunları onarmak veya sıfırlamak performansı düzeltebilir:
Windows + Xtuşlarına basın, Uygulamalar ve Özellikler’i seçin.- Microsoft Edge’i bulup Değiştir seçeneğine tıklayın, ardından Onar seçeneğini seçin.
- Sorun devam ediyorsa,
edge://settings/resetProfileSettingsadresine giderek tarayıcıyı sıfırlayın.
7. Gizlilik Ayarlarını Dengeliye Ayarlayın
Gizlilik düzeyini dengeliye ayarlamak performansı artırabilir:
- Edge’de
edge://settings/privacyadresine gidin. - İzleme Koruması altında Dengeli’yi seçin.
- Güvenli DNS Kullan seçeneğini devre dışı bırakın.
8. Yeni Kullanıcı Hesabı Oluşturun
Yeni bir kullanıcı hesabı, kişisel ayar ve dosyalarla ilgili sorunları ortadan kaldırabilir:
Windows + Ituşlarına basarak Ayarları açın, Hesaplar’ı seçin.- Aile ve Diğer Kullanıcılar’ı seçin, Bu bilgisayara başka birini ekle’yi tıklayın.
- Yeni bir hesap oluşturup mevcut hesaptan çıkış yaparak yeni hesaba giriş yapın.
9. Sistem Dosyası Denetleyicisi (SFC) Aracını Kullanın
Eksik veya hasarlı sistem dosyalarını onarmak için SFC aracını çalıştırın:
Windows + Xtuşlarına basın, Komut İstemi (Yönetici) seçeneğini seçin.sfc /scannowkomutunu girin ve taramanın tamamlanmasını bekleyin.
Bu adımlar, Microsoft Edge’in güncellemeden sonra yavaşlama sorununu çözmeye yardımcı olabilir. Herhangi bir sorunuz veya geri bildiriminiz varsa, aşağıdaki yorumlar bölümünde bizimle paylaşabilirsiniz.