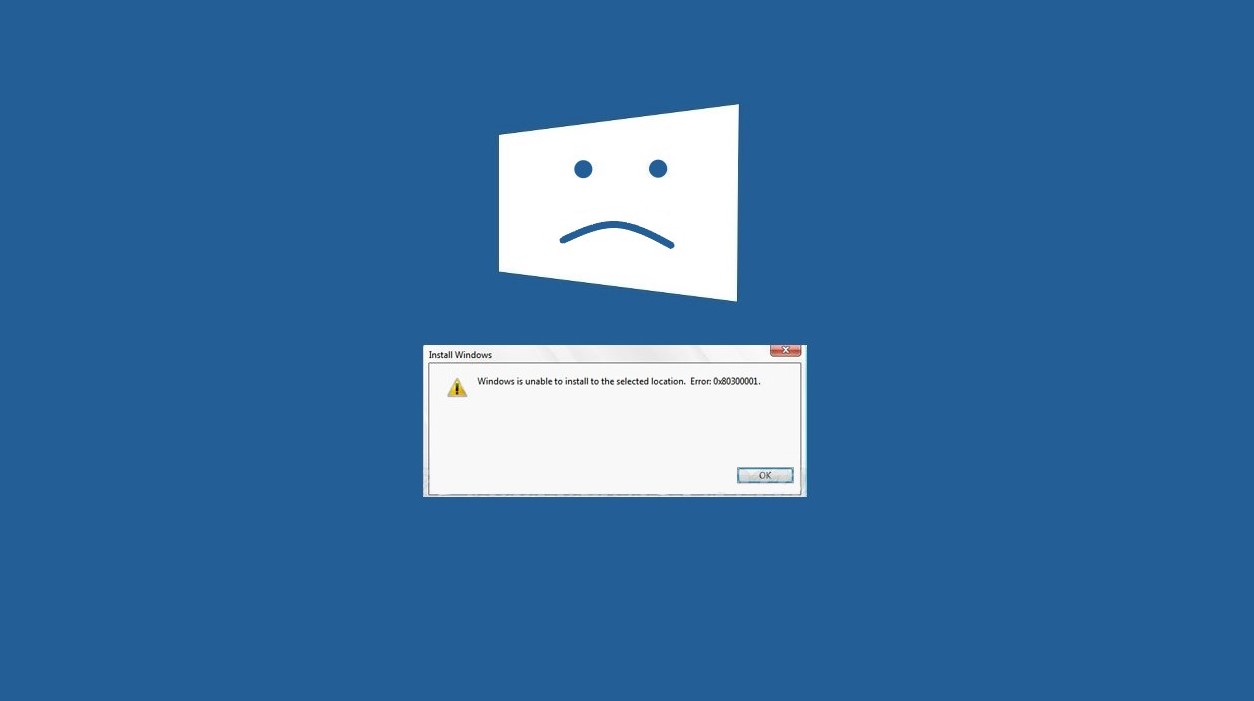Windows işletim sistemini yeniden yüklerken veya yeni bir kurulum yaparken karşılaşılan en yaygın sorunlardan biri, “Windows bu diske yüklenemez” hatasıdır. Bu hata, kurulumun doğru bir şekilde tamamlanmasını engelleyerek süreci durdurur. Hatanın çeşitli nedenleri olabilir ve her biri farklı bir çözüm gerektirebilir. Bu makalede, bu hatanın nedenlerini, çözüm yollarını ve nasıl önlenebileceğini detaylı bir şekilde ele alacağız.
“Windows Bu Diske Yüklenemez” Hatasının Nedenleri
Bu hata, genellikle diskle ilgili bir sorundan kaynaklanır. En yaygın nedenler şunlardır:
- Diskin GPT veya MBR Formatında Olması: Windows, kurulum sırasında diskin biçimlendirilmiş olduğu yapıya (MBR veya GPT) göre hareket eder. Eğer BIOS moduna uygun olmayan bir disk yapısı kullanıyorsanız, bu hata oluşabilir.
- Diskin Ayrılmamış veya Yanlış Biçimlendirilmiş Olması: Diskin uygun bir bölüme ayrılmamış olması veya yanlış biçimlendirilmiş bir dosya sistemine sahip olması bu hataya neden olabilir.
- BIOS Ayarları: BIOS’taki bazı ayarlar, Windows’un diske erişmesini engelleyebilir. UEFI modunda veya Legacy modunda yapılan ayarların hatalı olması bu hatayı tetikleyebilir.
- Hasarlı veya Bozuk Disk: Fiziksel olarak hasar görmüş veya bozulmuş bir disk, Windows’un kurulmasını engelleyebilir.
“Windows Bu Diske Yüklenemez” Hatasını Düzeltme Yöntemleri
Bu hatayla karşılaştığınızda, sorunu çözmek için aşağıdaki adımları deneyebilirsiniz. Her bir adım farklı bir olasılığı hedef alır, bu nedenle sırasıyla uygulayarak hatayı gidermeyi deneyin.
1. Adım: Diskin GPT veya MBR Biçiminde Olduğunu Kontrol Edin
Windows kurulumu sırasında, diskinizin GPT (GUID Partition Table) veya MBR (Master Boot Record) olarak yapılandırılmış olup olmadığı önemlidir. Kurulumda kullanılan BIOS moduna göre doğru biçimlendirme yapılmamışsa bu hata ortaya çıkabilir.
MBR ve GPT Arasındaki Farklar:
- MBR: Eski BIOS modları ile kullanılır ve genellikle eski bilgisayarlarda tercih edilir. MBR, 2 TB’dan büyük diskleri desteklemez.
- GPT: UEFI moduyla birlikte kullanılır ve daha modern sistemlerde tercih edilir. GPT, 2 TB’dan büyük diskleri destekler ve daha fazla bölüme izin verir.
Çözüm:
- Eğer UEFI modunu kullanıyorsanız, diskinizin GPT biçiminde olması gerekir.
- Eğer Legacy BIOS modunu kullanıyorsanız, diskinizin MBR biçiminde olması gerekir.
Disk yapısını kontrol etmek ve değiştirmek için:
- Kurulum medyanızdan başlatın (Windows kurulum USB’si veya DVD’si).
- Kurulum ekranına geldiğinizde, Shift + F10 tuşlarına basarak Komut İstemi’ni açın.
- Komut İstemi’nde şu komutları yazın:
- Disk yönetimini açmak için:
diskpart - Disklerin listesini görmek için:
list disk - İlgili diski seçmek için:
select disk [disk numarası] - Diski MBR veya GPT olarak biçimlendirmek için:
clean convert gpt (veya convert mbr)
Bu işlem, diskinizi sıfırlayacak ve istediğiniz yapıya dönüştürecektir. Daha sonra Windows’u bu diske yüklemeyi deneyebilirsiniz.
2. Adım: Disk Bölümünü Biçimlendirin ve Ayrılmamış Alanı Kullanmayın
Kurulum sırasında diskinizin bölümlere ayrıldığından ve uygun dosya sistemiyle biçimlendirildiğinden emin olun. Ayrılmamış bir alan üzerine Windows kurulumu yapılamaz. Diskin doğru biçimlendirilmiş olup olmadığını kontrol etmek için:
- Kurulum medyasından başlatın ve Windows kurulum ekranına gelin.
- Özel Kurulum (Gelişmiş) seçeneğini seçin.
- Disk listesinde, uygun bölümü seçin ve “Biçimlendir” seçeneğini kullanın.
- Eğer mevcut bölümler soruna neden oluyorsa, bunları silip yeni bir bölüm oluşturabilirsiniz.
Bu işlem, diskinizin Windows kurulumu için uygun bir yapıda olmasını sağlayacaktır.
3. Adım: BIOS Ayarlarını Kontrol Edin ve UEFI/Legacy Modlarını Değiştirin
Bazı durumlarda, BIOS ayarları diskin doğru bir şekilde tanınmasını engelleyebilir. BIOS’ta yapılan ayarları kontrol ederek UEFI ve Legacy modları arasında geçiş yapabilirsiniz.
- Bilgisayarınızı yeniden başlatın ve BIOS/UEFI ayarlarına girin (genellikle F2, Del veya Esc tuşları ile erişilir).
- Boot (Önyükleme) menüsüne gidin ve UEFI modunun mu yoksa Legacy modunun mu etkin olduğunu kontrol edin.
- Eğer diskiniz GPT formatındaysa, UEFI modunun etkin olduğundan emin olun.
- Eğer diskiniz MBR formatındaysa, Legacy modunun etkin olduğundan emin olun.
- Değişiklik yaptıktan sonra, BIOS’tan çıkıp kurulumu tekrar başlatın.
Bu adım, BIOS’taki uyumsuzlukları gidererek Windows kurulumunun başarıyla tamamlanmasını sağlayabilir.
4. Adım: Disk Sağlığını Kontrol Edin
Eğer disk fiziksel olarak hasar görmüşse veya bozulmuşsa, Windows bu diske kurulamayabilir. Disk sağlığını kontrol etmek için bir disk tarama aracı kullanabilirsiniz. Bu araçlar, disk üzerinde hata olup olmadığını ve disk ömrünü gösterir. Diskinizde ciddi bir sorun varsa, disk değişimi gerekebilir.
Windows kurulum medyasını kullanarak disk kontrolü yapabilirsiniz:
- Kurulum medyasından başlatın ve Komut İstemi’ni açın (Shift + F10).
- Komut İstemi’ne şu komutu yazın:
1 | chkdsk /f /r |
- Disk tarama işlemi, hataları bulup onarmaya çalışacaktır. Bu işlem, bozuk sektörleri düzelterek diskinizi yeniden kullanılabilir hale getirebilir.
5. Adım: Yeni Bir Disk veya Bölüm Oluşturun
Eğer mevcut disk veya bölümle ilgili bir sorun çözülmüyorsa, tamamen yeni bir disk veya bölüm oluşturarak Windows’u yüklemeyi deneyebilirsiniz.
- Windows kurulum ekranında, tüm mevcut bölümleri silin.
- “Yeni” seçeneğine tıklayarak yeni bir bölüm oluşturun.
- Bölüm oluşturduktan sonra bu bölümü seçip Windows kurulumuna devam edin.
Bu işlem, diskteki tüm sorunları ortadan kaldırarak temiz bir kurulum yapmanızı sağlar.
“Windows bu diske yüklenemez” hatası, farklı nedenlerle ortaya çıkabilir ve her durumda farklı bir çözüm gerektirir. Diskin MBR veya GPT yapısında olması, BIOS ayarları, disk bölümlendirmesi ve disk sağlığı gibi faktörler bu hatanın temel nedenlerindendir. Bu makalede, hatanın en yaygın nedenlerini ve çözüm yollarını ele aldık. Adımları dikkatlice takip ederek bu hatayı düzeltip Windows’u başarıyla yükleyebilirsiniz.
Unutmayın ki bazı durumlarda, disk donanımsal bir sorundan kaynaklanıyorsa, disk değişimi gerekebilir. Bu durumda, yedek almayı unutmadan bir uzmandan destek almanız gerekebilir.