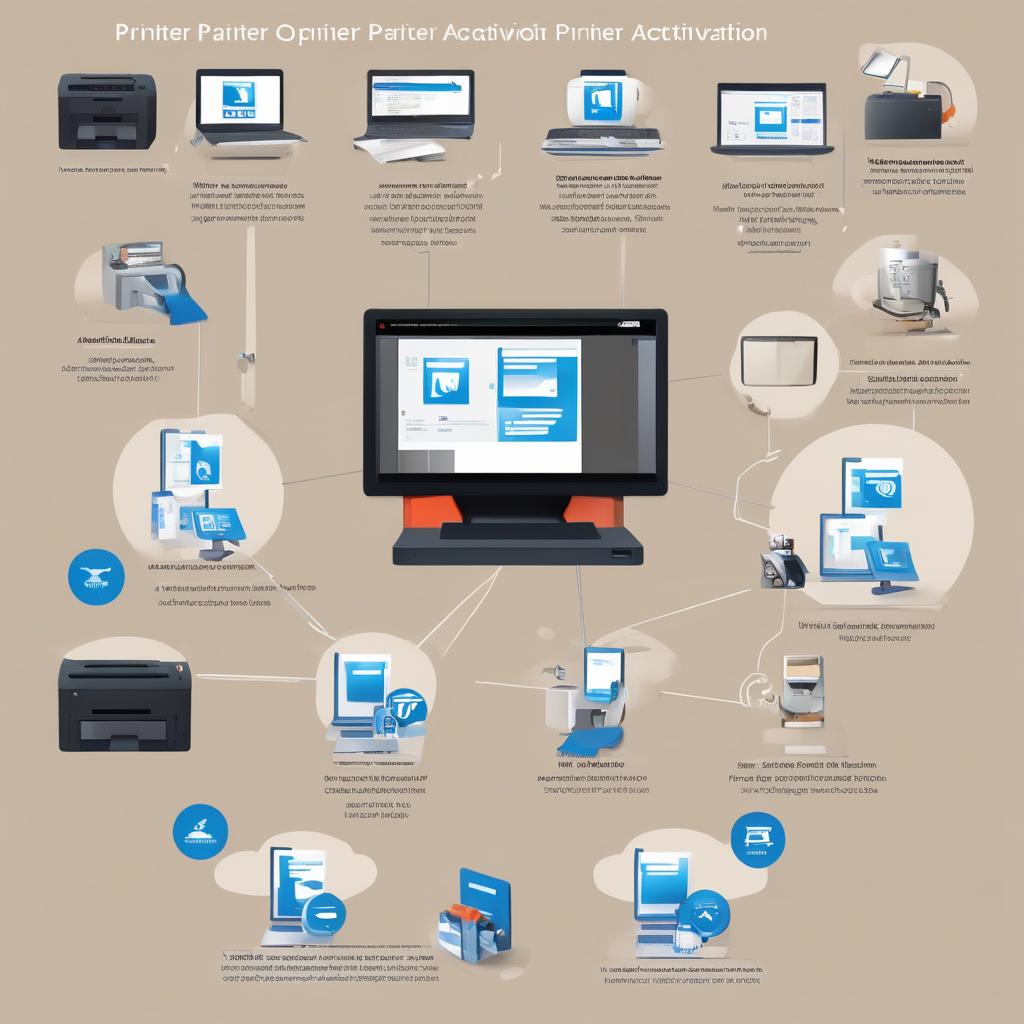“Yazıcı Etkinleştirilmedi, Hata Kodu -30” Sorunu ve Çözümü
Eğer yazıcınızda bir sorun varsa veya Windows’un belgeleri yazdırmasını engelleyen başka bir sorunla karşılaşırsanız, ‘Yazıcı etkinleştirilmedi, hata kodu -30’ gibi hata kodlarıyla karşılaşabilirsiniz. Bu durum can sıkıcı olabilir, ancak bu hatayı düzeltmek oldukça basit. İşte sorunu çözmenize yardımcı olabilecek adımlar:
Düzeltme 1: Donanımınızı Kontrol Edin
Donanım sorunlarını kontrol etmek, sorunu çözmenin ilk adımıdır. Yazıcınızın kablolu bir bağlantı kullanıyorsa:
- Bağlantıyı Kontrol Edin: USB kablosunun doğru bir şekilde takılı olduğundan emin olun. Gevşek veya hasarlı bir bağlantı, bu tür hatalara neden olabilir.
- Yazıcıyı Kontrol Edin: Yazıcınızı çıkarıp kablonun sağlamlığını kontrol edin. Eğer kablo hasar görmüşse, yenisiyle değiştirmelisiniz.
- Mürekkep ve Kağıt: Yazıcınızda yeterli mürekkep ve kağıt olduğundan emin olun. Bu unsurlar, yazıcının çalışması için gereklidir.
Düzeltme 2: USB Sürücülerini Güncelleyin
Güncel olmayan USB sürücüleri de hata kodu -30’a neden olabilir. Donanımınızı kontrol ettikten sonra şu adımları izleyin:
- Aygıt Yöneticisi’ni Açın: Başlat düğmesine sağ tıklayıp ‘Aygıt Yöneticisi’ne tıklayın.
- Evrensel Seri Veri Yolu Denetleyicileri’ni Genişletin: Aşağıda ‘Evrensel Seri Veri Yolu Denetleyicileri’ seçeneğine tıklayın.
- Sürücüyü Güncelleyin: İlgili USB portuna sağ tıklayıp ‘Sürücüyü güncelle’ seçeneğine tıklayın.
- Sürücüleri Otomatik Ara: ‘Sürücüleri otomatik ara’ seçeneğini tıklayın ve güncellemelerin yüklenmesini bekleyin.
Düzeltme 3: Windows Update’i Çalıştırın
Eksik güncellemeler de bu hataya neden olabilir. Windows Update aracılığıyla güncellemeleri kontrol edin:
- Ayarlar Uygulamasını Açın: Win + I tuşlarına basarak Ayarlar’ı açın.
- Windows Update’e Tıklayın: Soldaki menüden ‘Windows Update’ seçeneğine gidin.
- Güncellemeleri Denetle: Sağ taraftaki ‘Güncellemeleri denetle’ butonuna tıklayın ve güncellemeleri yükleyin.
Düzeltme 4: Bağlı Yazıcıyı Varsayılan Olarak Ayarlayın
Hata kodu -30, yazıcınızın varsayılan ayar olarak belirlenmemesi durumunda da ortaya çıkabilir:
- Ayarlar Uygulamasını Açın: Ayarlar’ı açarak ‘Bluetooth ve Cihazlar’a tıklayın.
- Yazıcılar ve Tarayıcılar’a Tıklayın: Buradan bağlı yazıcılarınızı kontrol edin.
- Varsayılan Olarak Ayarlayın: İlgili yazıcıyı seçin ve ‘Varsayılan olarak ayarla’ seçeneğine tıklayın.
Düzeltme 5: Yazıcı Sürücülerini Yeniden Yükleyin
Bozuk veya güncel olmayan sürücüler de hata kodu -30’a neden olabilir. Sürücüleri yeniden yüklemek için:
- Yazıcıyı Kaldırın: Yazıcılar ve Tarayıcılar sayfasında yazıcınıza sağ tıklayıp ‘Kaldır’ seçeneğine tıklayın.
- Aygıt Yöneticisi’nde Sürücüleri Kaldırın: Aygıt Yöneticisi’nde ‘Yazılım aygıtları’ bölümünden yazıcınıza sağ tıklayıp ‘Cihazı kaldır’ seçeneğine tıklayın.
- Yeniden Başlatın: Bilgisayarınızı yeniden başlatın ve yazıcınızı tekrar bağlayın.
Düzeltme 6: Yazıcı Sorun Gidericisini Çalıştırın
Windows’un yerleşik yazıcı sorun gidericisi, yazıcınızdaki sorunları tespit etmenize yardımcı olabilir:
- Ayarlar Uygulamasını Açın: Bluetooth ve cihazlar sayfasında ‘Yazıcılar ve tarayıcılar’ı seçin.
- Sorun Giderme Seçeneğine Tıklayın: ‘Sorun Giderme’ seçeneğine tıklayarak sorun gidericinin çalışmasına izin verin.
Düzeltme 7: Program İçin Tam Denetimi Etkinleştirin
Belirli bir programda hata kodu -30 ile karşılaşıyorsanız, ayarları değiştirin:
- Uygulamaya Sağ Tıklayın: Hata veren uygulamaya sağ tıklayıp ‘Özellikler’e tıklayın.
- Güvenlik Sekmesine Geçin: Üstteki ‘Güvenlik’ sekmesine gidin.
- Tam Denetimi Etkinleştirin: ‘Tam denetim’ seçeneğinin yanında ‘İzin Ver’ kutusunu işaretleyin.
Düzeltme 8: Son Güncellemeleri Kaldırın
Son güncellemeler hatalara neden olabilir. Bunları kaldırmak için:
- Ayarlar Uygulamasını Açın: Windows Update sayfasına gidin.
- Güncelleme Geçmişine Tıklayın: ‘Güncelleme geçmişi’ seçeneğine tıklayın.
- Güncellemeleri Kaldırın: Kaldırmak istediğiniz güncellemeleri seçerek sağdaki ‘Kaldır’ butonuna tıklayın.
Düzeltme 9: PDF’e Yazdır Seçeneğini Kullanın
Eğer belgenizi yazdırmakta sorun yaşıyorsanız, alternatif olarak PDF’e yazdırmayı deneyin:
- Dosya Menüsüne Tıklayın: Yazdırmak istediğiniz belgeyi açın.
- Yazdır’ı Seçin: ‘Yazdır’a tıklayın.
- Microsoft Print to PDF’ Seçeneğini Seçin: Sol taraftaki açılır menüden bu seçeneği seçin.
Düzeltme 10: Yazıcı Biriktirici Hizmetini Yeniden Başlatın
Yazıcı biriktirici hizmeti düzgün çalışmıyorsa, yeniden başlatın:
- Hizmetler Uygulamasını Açın: Başlat menüsüne ‘services.msc’ yazın.
- Yazdırma Biriktiricisi Hizmetini Bulun: Bu hizmeti bulun, sağ tıklayın ve ‘Yeniden Başlat’ seçeneğine tıklayın.
Düzeltme 11: Yazdırma Kuyruğunu Temizleyin ve Yazıcı Ayarlarını Kontrol Edin
Yazdırma kuyruğunuzda takılı işlerin olup olmadığını kontrol edin:
- Yazıcılar ve Tarayıcılar Sayfasını Açın: Ayarlar uygulamasında bu sayfayı açın.
- Yazdırma Kuyruğunu Açın: ‘Yazdırma kuyruğunu aç’ seçeneğine tıklayın.
- İşlemleri İptal Edin: Herhangi bir yazdırma işi varsa, seçip ‘İptal’ butonuna tıklayın.
Düzeltme 12: Sistem Geri Yüklemeyi Kullanın
Eğer daha önce bir geri yükleme noktası ayarladıysanız, bilgisayarınızı bu noktaya geri döndürebilirsiniz:
- Sistem Geri Yükleme Aracını Açın: Başlat menüsüne ‘Kurtarma’ yazın ve ‘Sistem Geri Yükleme’yi seçin.
- Geri Yükleme Noktasını Seçin: Kullanmak istediğiniz geri yükleme noktasını seçin ve ‘İleri’ butonuna tıklayın.
- İşlemi Tamamlayın: ‘Bitir’ butonuna tıklayın ve işlemin tamamlanmasını bekleyin.
Bilmeniz Gerekenler
- Yazıcılar genellikle üreticilerinden gelen belirli yazılımlarla gelir. Yazılımın en son sürümünü indirmek için üreticinin web sitesini kontrol edin.
- Hata, yanlış yazıcı seçildiğinde hızlı yazdırma seçeneği kullanıldığında da oluşabilir.
- Yazıcınızın sürücülerini Aygıt Yöneticisi’nden güncellemeyi düşünmelisiniz; bu, hatayı çözmenize yardımcı olabilir.
- Windows Defender Güvenlik Duvarı bazen yazdırma işlerine müdahale edebilir, bu nedenle yazdırmadan önce bunu devre