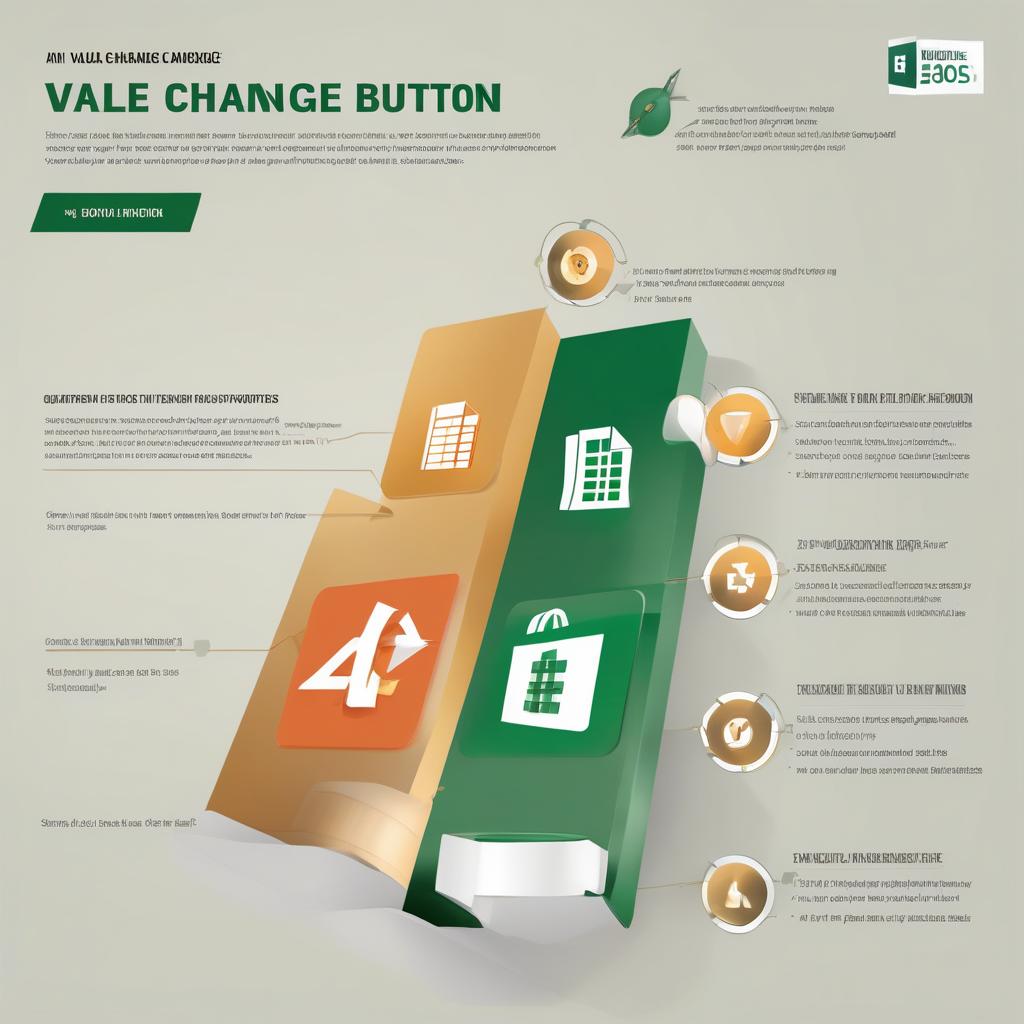Excel’de Değer Değiştirme Düğmesi Nasıl Eklenir Excel, kullanıcıların işlemlerini hızlandırmasına olanak tanıyan güçlü bir araçtır. Ancak, bazı kullanıcılar belirli görevleri tek bir düğme ile gerçekleştirmek isteyebilir. Bu makalede, Excel’de bir hücrenin değerini değiştiren bir düğme nasıl eklenir, hiçbir kodlama bilginiz olmasa bile öğrenebilirsiniz. Basit bir işlemle, VBA (Visual Basic for Applications) kullanarak Excel’de bir düğme ekleyecek ve hücre değerini değiştirecek bir makro oluşturacağız.
1. Geliştirici Sekmesini Açın
Excel’de makrolar ve düğmeler gibi gelişmiş özellikleri kullanabilmek için önce Geliştirici Sekmesini etkinleştirmeniz gerekir. Varsayılan olarak bu sekme kapalıdır. Aşağıdaki adımları takip edin:
- Excel’i açın ve üst menüden Dosya sekmesine tıklayın.
- Açılan menüden Seçenekler seçeneğini seçin.
- Sol tarafta yer alan Şeridi Özelleştir sekmesine tıklayın.
- Sağdaki listeden Geliştirici kutucuğunu işaretleyin.
- Tamam düğmesine tıklayın.
Artık üst menüde Geliştirici sekmesi görünecek.
2. Excel Çalışma Sayfasına Düğme Ekleyin
Hedef hücre değerini değiştirecek bir düğme oluşturmak için aşağıdaki adımları izleyin:
- Geliştirici sekmesine tıklayın.
- Ekle düğmesine basın (Form Denetimleri ve ActiveX Denetimleri bölümlerini göreceksiniz).
- Form Denetimleri altında bulunan Düğme (Form Denetimi) seçeneğini seçin.
- Çalışma sayfasında düğmeyi yerleştirmek istediğiniz bir alana tıklayın ve sürükleyerek düğmeyi çizin.
Bu işlem tamamlandığında, Excel sizden bu düğmeye atanacak bir makro isteyecektir. Henüz bir makro oluşturmadığımız için burada yeni bir makro adı girip geçici olarak devam edeceğiz.
3. VBA Düzenleyicisini Açın ve Kod Yazın
Hücredeki değeri değiştirecek kodu yazmak için VBA (Visual Basic for Applications) düzenleyicisine ihtiyacımız var. İşte nasıl yapılacağı:
- Geliştirici sekmesinde Visual Basic seçeneğine tıklayın. Bu, VBA düzenleyicisini açar.
- Sol tarafta, çalıştığınız dosyanın adına sağ tıklayın ve Insert > Module seçeneğini seçin. Bu, yeni bir modül ekler.
- Açılan boş alana aşağıdaki kodu yapıştırın:
vba
Kodu kopyala
Sub DegerDegistir()
' Hedef hücreyi tanımlayın
Dim hedefHücre As Range
Set hedefHücre = ThisWorkbook.Sheets("Sayfa1").Range("A1") ' Hücreyi burada belirtiyoruz
' Hücredeki değeri kontrol edin ve değiştirin
If hedefHücre.Value = "EskiDeğer" Then
hedefHücre.Value = "YeniDeğer"
Else
hedefHücre.Value = "EskiDeğer"
End If
End Sub
Not: Koddaki "Sayfa1", "A1", "EskiDeğer" ve "YeniDeğer" ifadelerini ihtiyacınıza göre düzenleyebilirsiniz. Örneğin:
- Hücre adresi olarak
B2kullanabilirsiniz. - “EskiDeğer” yerine hücredeki mevcut değeri yazın (örneğin:
"Aktif"). - “YeniDeğer” yerine hücreye yazılmasını istediğiniz değeri belirtin (örneğin:
"Pasif").
4. Düzenleyiciyi kapatmak için pencerenin sağ üst köşesindeki X işaretine tıklayın.
4. Düğmeye Makro Atayın
Artık makromuz hazır. Şimdi düğmeye bu makroyu atayacağız:
- Çalışma sayfasına dönün.
- Daha önce eklediğiniz düğmenin üzerinde sağ tıklayın ve Makro Ata seçeneğine tıklayın.
- Açılan pencereden oluşturduğunuz makroyu (örneğin:
DegerDegistir) seçin. - Tamama tıklayın.
5. Düğmeyi Test Edin
Her şey hazır! Artık düğmenizi test edebilirsiniz:
- Çalışma sayfasında belirtilen hücreye (örneğin,
A1) “EskiDeğer” yazın. - Düğmeye tıklayın. Hücredeki değer “YeniDeğer” olarak değişecektir.
- Düğmeye tekrar tıklarsanız, hücre değeri “EskiDeğer”e geri döner.
Ek İpuçları
- Düğmenin Görünümünü Özelleştirme: Düğmenin üzerine sağ tıklayıp metnini değiştirebilir veya biçimini düzenleyebilirsiniz.
- Dinamik Hücre Hedefleme: Belirli bir hücre yerine, seçili hücrede işlem yapmak isterseniz kodu şu şekilde değiştirebilirsiniz
Set hedefHücre = Selection
- Makro Güvenliği: Dosyanızı kaydederken, makro içeren dosyaların .xlsm formatında kaydedilmesi gerektiğini unutmayın.
Bu rehberde, Excel’de bir hücrenin değerini değiştiren bir düğme oluşturmayı adım adım öğrendiniz. Özellikle yinelenen görevleri otomatikleştirmek veya kullanıcıların işlemlerini kolaylaştırmak için bu yöntem oldukça faydalıdır. Artık Excel’deki makro ve düğme özelliklerini kullanarak daha verimli bir çalışma ortamı oluşturabilirsiniz!