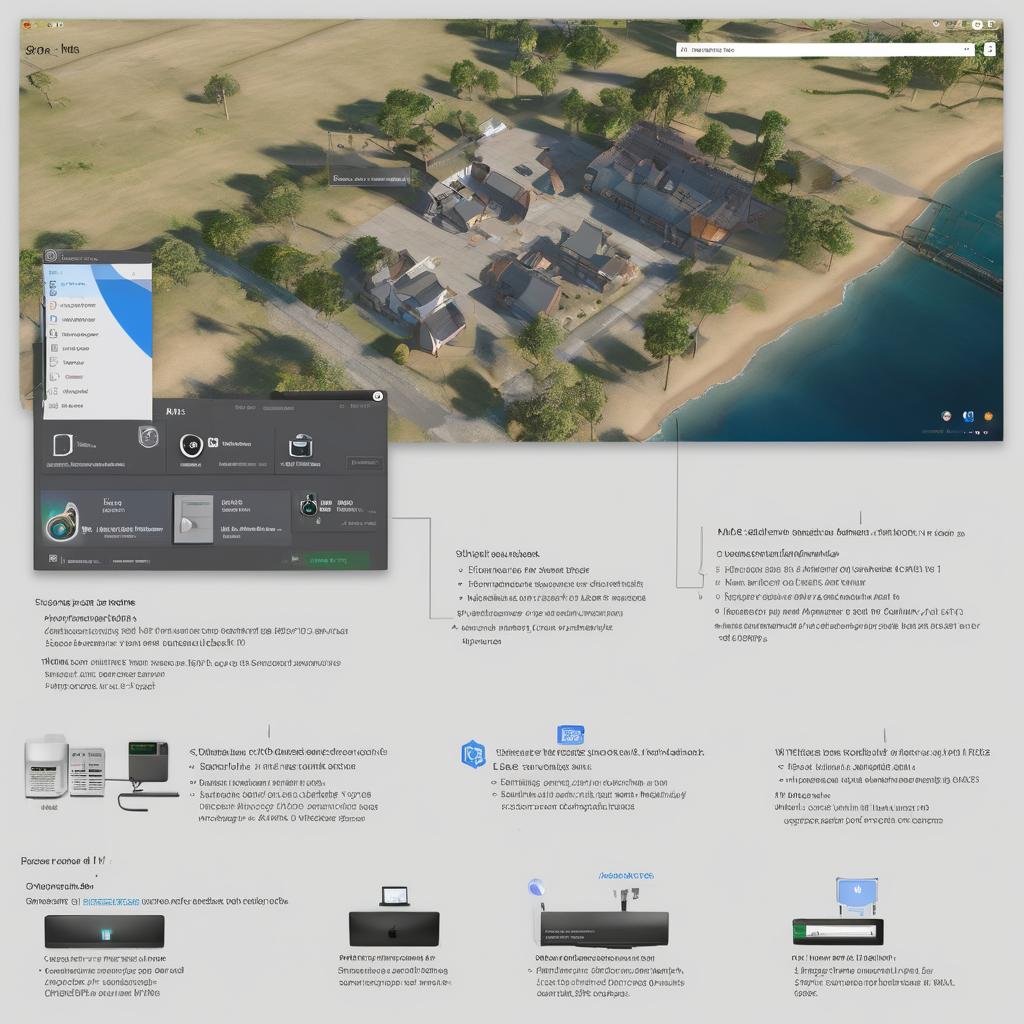Windows 11’de MAC Adresi Nasıl Bulunur? Cihazınızın Windows 11’deki benzersiz MAC adresini bilmek mi istiyorsunuz? MAC adresi, bir cihazın ağ bağlantısı üzerindeki kimliğidir ve ağ sorun giderme, yönlendirici kurulumu ve güvenlik gibi durumlarda kritik bir rol oynar. Bu rehberde, Windows 11′de MAC adresinizi bulmanız için altı kolay yöntem adım adım açıklanmıştır.
Hangi Yöntemi Kullanmalısınız?
Aşağıdaki tablo, tercihlerinize ve deneyim seviyenize göre en uygun yöntemi belirlemenize yardımcı olabilir:
| Yöntem | Ne Zaman Kullanılır | En İyisi Kimler İçin |
|---|---|---|
| Wi-Fi Ayarları | Kullanımı kolay bir yöntem arıyorsanız. | Yeni ve amatör kullanıcılar. |
| Denetim Masası | Geleneksel arayüzleri tercih ediyorsanız. | Orta seviye kullanıcılar. |
| PowerShell | Komut tabanlı bir yöntem kullanmak istiyorsanız. | İleri düzey kullanıcılar. |
| Sistem Bilgileri | Tüm sistem bilgilerinizin detaylı görünümünü istiyorsanız. | Sistem genelinde bilgi isteyenler. |
| Komut İstemi | Hızlı ve sade bir çözüm arıyorsanız. | Teknoloji meraklıları. |
| Tüm Bağdaştırıcı Ayarları | Birden fazla bağdaştırıyı kontrol etmeniz gerekiyorsa. | Ağ yöneticileri. |
Yöntem 1: Wi-Fi Ayarlarını Kullanarak MAC Adresini Bulma
Zorluk Seviyesi: Kolay
Beklenen Süre: 2-3 dakika
- Ayarlar uygulamasını açın: “Windows + I” kısayolunu kullanın veya Başlat menüsünden “Ayarlar” yazıp açın.
- Ağ ve İnternet sekmesine gidin: Sol menüyü kullanarak bu sekmeye tıklayın.
- Bağlantı türünü seçin: Kullandığınız ağ türünü (Wi-Fi veya Ethernet) seçin.
- Etkin ağı seçin: Bağlı olduğunuz ağ adına tıklayın.
- MAC adresinizi bulmak için: “Fiziksel Adres (MAC)” satırına gidin.
Örnek: “PEAKY BLINDERS” ağına bağlısanız, MAC adresiniz şu formatta görünür: 38-7A-0E-C4-A7-70.
Yöntem 2: Denetim Masası Kullanarak MAC Adresini Bulma
Zorluk Seviyesi: Kolay
Beklenen Süre: 3-5 dakika
- Denetim Masası’nı açın: Başlat menüsünden “Denetim Masası” yazıp aratın ve açın.
- Ağ ve İnternet kategorisine gidin: Bu seçeneği tıklayın.
- Ağ ve Paylaşım Merkezi’ne gidin: Bu başlığı seçin.
- Etkin bağlantınızı bulun: Bağlı olduğunuz Wi-Fi veya Ethernet bağlantısına tıklayın.
- Ayrıntılar butonuna tıklayın: Yeni pencerede bu seçeneği bulun.
- Fiziksel Adres satırına bakın: Burada MAC adresiniz yer alır.
Yöntem 3: PowerShell Kullanarak MAC Adresini Bulma
Zorluk Seviyesi: Orta
Beklenen Süre: 1-2 dakika
- PowerShell’i açın: Başlat menüsünden “PowerShell” yazın ve yönetici olarak çalıştırın.
- Komutu girin:
Get-NetAdapter - MAC adresinizi bulun: Çıktıdaki “MACAddress” sütununda listelenen değer MAC adresinizdir.
Yöntem 4: Sistem Bilgilerini Kullanarak MAC Adresini BulmaZorluk Seviyesi: Orta
Beklenen Süre: 3-5 dakika
- Çalıştır iletişim kutusunu açın: “Windows + R” tuşlarına basın.
- Komutu yazın:
msinfo32 - Ağ sekmesine gidin: “Bileşenler > Ağ > Bağdaştırı” yolunu izleyin.
- Etkin bağdaştırınızı bulun: Listeden bağlantınızı seçerek “MAC Adresi” alanına bakın.
Yöntem 5: Komut İstemi Kullanarak MAC Adresini Bulma
Zorluk Seviyesi: İleri
Beklenen Süre: 1-2 dakika
- Komut İstemini açın: Başlat menüsünden “cmd” yazın ve yönetici olarak çalıştırın.
- Komutu girin:
ipconfig /all - MAC adresinizi bulun: Çıktıda etkin bağdaştırıcınızın altında “Fiziksel Adres” satırına bakın.
Yöntem 6: Tüm Bağdaştırıcı Ayarlarını Kullanarak MAC Adreslerini Bulma
Zorluk Seviyesi: Orta
Beklenen Süre: 3-5 dakika
- Ayarlar uygulamasını açın: “Windows + I” kısayolunu kullanarak veya Başlat menüsünden “Ayarlar” yazıp açın.
- Ağ ve İnternet sekmesine gidin: Sol menüden bu seçeneği tıklayın.
- Gelişmiş Ağ Ayarlarını seçin: “Diğer ayarlar” bölümünde yer alır.
- Donanım ve bağlantı özelliklerine tıklayın: Tüm bağdaştırıcıların listesine ulaşacaksınız.
- MAC adresinizi bulun: İlgili bağdaştırıcıyı seçerek “Fiziksel Adres (MAC)” satırını kontrol edin.
Sıkça Sorulan Sorular (SSS)
1. MAC adresi ile IP adresi arasındaki fark nedir?
MAC adresi, yerel ağ iletişimi için kullanılan bir donanım tanımlayıcısıdır. IP adresi ise internet gibi ağlar arası iletişim için kullanılan mantıksal bir tanımlayıcıdır.
2. Windows 11’de MAC adresimi değiştirebilir miyim?
Evet, ağ bağdaştırıcısı özelliklerini veya üçüncü taraf araçları kullanarak MAC adresinizi geçici olarak değiştirebilirsiniz.
3. MAC adresi neden önemlidir?
MAC adresi, cihazların ağda tanımlanmasını sağlar ve ağ güvenliği için kritik bir rol oynar.
Windows 11’de MAC adresinizi bulmak oldukça kolaydır. İster yeni başlıyor olun ister ileri düzey bir kullanıcı olun, bu rehber sayesinde ihtiyaç duyduğunuz bilgiyi kolayca bulabilirsiniz.