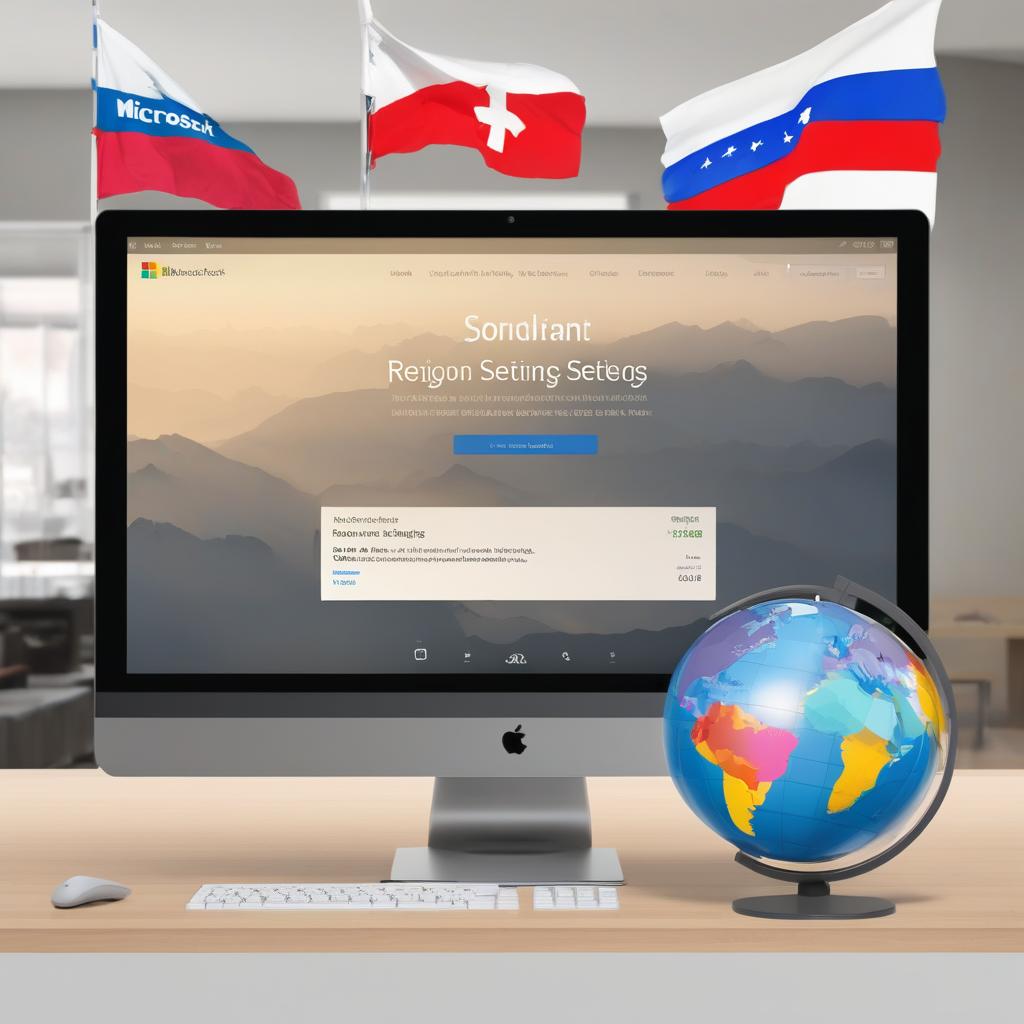Microsoft Store Yanlış Bölge Hatası Nasıl Düzeltilir? | Kesin Çözüm Rehberi
Microsoft Store, Windows kullanıcıları için uygulama indirme, güncelleme ve oyun satın alma gibi işlemler için kritik bir platformdur. Ancak, bazı kullanıcılar “Microsoft Store Yanlış Bölge Hatası” ile karşılaşmaktadır.
Bu hata genellikle şu durumlarda ortaya çıkar:
✅ Yanlış sistem bölge ve dil ayarları
✅ Microsoft hesabındaki farklı ülke/bölge seçimi
✅ VPN veya Proxy kullanımı
✅ Önbellek ve sistem güncellemeleriyle ilgili uyumsuzluklar
Bu yazıda, Microsoft Store Yanlış Bölge Hatasını kesin olarak nasıl düzeltebileceğinizi adım adım açıklıyoruz.
1. Microsoft Store Yanlış Bölge Hatası Nedir ve Neden Ortaya Çıkar?
Microsoft Store, kullanıcıların bulunduğu bölgeye göre içerik ve fiyatlandırma sunar. Eğer sistem ayarlarınız ve Microsoft hesabınızın bölge bilgileri uyuşmazsa, Microsoft Store aşağıdaki hataları verebilir:
🔴 “Bu uygulama bölgenizde kullanılamıyor.”
🔴 “Microsoft Store’daki fiyatlar bölgenizle eşleşmiyor.”
🔴 “Satın alma işlemi gerçekleştirilemiyor.”
Bu sorun, özellikle VPN kullanımı, sistem dil değişiklikleri veya hesap geçişleri sonrasında yaygın olarak görülür.
2. Microsoft Store Yanlış Bölge Hatası Çözüm Yöntemleri
Aşağıdaki adımları sırasıyla uygulayarak hata mesajını düzeltebilir ve Microsoft Store’u sorunsuz şekilde kullanabilirsiniz.
A. Microsoft Hesabı Bölge Ayarlarını Kontrol Edin
1️⃣ Microsoft hesabınıza giriş yapın → https://account.microsoft.com/profile
2️⃣ “Ülke/Bölge” seçeneğini bulun ve doğru ülkeyi seçin.
3️⃣ Eğer değişiklik yaptıysanız, “Kaydet” butonuna basın ve bilgisayarınızı yeniden başlatın.
4️⃣ Microsoft Store’a giriş yaparak hatanın devam edip etmediğini kontrol edin.
✅ İpucu: Hesabınızda daha önce farklı bir ülke seçiliyse ve alışveriş yaptıysanız, Microsoft sizi eski bölgenizde tutabilir. Bu durumda, eski satın alma işlemlerinizi iptal etmeniz gerekebilir.
B. Windows Bölge ve Dil Ayarlarını Güncelleyin
1️⃣ Başlat menüsünü açın ve “Ayarlar” > “Zaman ve Dil” sekmesine girin.
2️⃣ “Bölge” sekmesine giderek doğru ülkeyi seçin.
3️⃣ “Dil” sekmesinde, sistem dilinizin mağazayla uyumlu olduğundan emin olun.
4️⃣ Saat diliminizi de doğru bölgeye ayarlayın.
5️⃣ Ayarları kaydedin ve bilgisayarınızı yeniden başlatın.
✅ İpucu: Bazı Windows sürümlerinde, dil paketleri eksik olabilir. “Windows Güncellemeleri” sekmesinden dil paketlerini yükleyerek sorunu çözebilirsiniz.
C. Microsoft Store Uygulamasını Sıfırlayın
1️⃣ Ayarlar > Uygulamalar > Uygulamalar ve Özellikler sekmesine gidin.
2️⃣ Microsoft Store’u bulun ve üzerine tıklayın.
3️⃣ “Gelişmiş Seçenekler”e girin.
4️⃣ “Sıfırla” butonuna basarak uygulamayı varsayılan ayarlarına döndürün.
5️⃣ Bilgisayarı yeniden başlatarak sorunun çözülüp çözülmediğini test edin.
✅ İpucu: Bu işlemi Windows PowerShell üzerinden de yapabilirsiniz. Komut istemini yönetici olarak açıp şu komutu girin:
Get-AppxPackage Microsoft.WindowsStore | Reset-AppxPackage
D. Windows Güncellemelerini Kontrol Edin
Microsoft Store, sistem güncellemeleriyle senkronize çalıştığı için bazı güncellemeler eksikse, hata alabilirsiniz.
1️⃣ Ayarlar > Güncelleme ve Güvenlik > Windows Update sekmesine gidin.
2️⃣ “Güncellemeleri Denetle” butonuna basarak eksik güncellemeleri yükleyin.
3️⃣ Güncellemeleri yükledikten sonra bilgisayarınızı yeniden başlatın.
✅ İpucu: Microsoft Store’a özgü güncellemeleri almak için “Microsoft Store > Kitaplık > Güncellemeleri Denetle” sekmesini kullanabilirsiniz.
E. VPN ve Proxy Kullanımını Kontrol Edin
Eğer bir VPN veya Proxy sunucusu kullanıyorsanız, Microsoft Store farklı bir bölgeye yönlendirilebilir ve bu da hata mesajına neden olabilir.
1️⃣ Windows Ayarları > Ağ ve İnternet sekmesine girin.
2️⃣ “Proxy” sekmesini açın ve tüm proxy ayarlarını kapatın.
3️⃣ Eğer VPN kullanıyorsanız, kapatıp Microsoft Store’a tekrar giriş yapın.
✅ İpucu: Bazı VPN servisleri, arka planda çalışmaya devam edebilir. Görev Yöneticisi’nden (Ctrl + Shift + Esc) bu servisleri kapatın.
F. Microsoft Store Önbelleğini Temizleyin
Microsoft Store’un önbelleği bozulmuş olabilir. Bu hatayı düzeltmek için:
1️⃣ Windows + R tuşlarına basarak Çalıştır penceresini açın.
2️⃣ Aşağıdaki komutu girin ve Enter’a basın:
wsreset.exe
3️⃣ Birkaç saniye bekledikten sonra Microsoft Store otomatik olarak açılacaktır.
✅ İpucu: Bu yöntem, Microsoft Store’daki eski veya yanlış kayıtlı verileri temizleyerek sorununuzu çözebilir.
3. Microsoft Store Yanlış Bölge Hatasını Önlemek İçin Öneriler
✔ Sistem bölgenizi, dilinizi ve saat diliminizi doğru şekilde ayarlayın.
✔ Hesap bölgenizle işletim sistemi bölgenizin eşleştiğinden emin olun.
✔ Microsoft Store ve Windows’u düzenli olarak güncelleyin.
✔ VPN veya Proxy kullanıyorsanız, Microsoft Store erişimini test etmek için kapatın.
✔ Microsoft Store’u sıfırlayarak, önbellek sorunlarını temizleyin.
4. Sonuç: Microsoft Store Yanlış Bölge Hatasını Nasıl Düzeltebilirsiniz?
✅ Hesap bölgenizi ve sistem ayarlarınızı kontrol edin.
✅ Microsoft Store uygulamasını sıfırlayın ve güncellemeleri yükleyin.
✅ VPN ve Proxy ayarlarınızı devre dışı bırakın.
✅ Önbelleği temizleyerek eski verileri kaldırın.
Eğer bu adımları takip ederseniz, Microsoft Store bölge hatasını kesin olarak düzeltebilir ve uygulamaları sorunsuz şekilde indirebilirsiniz! 🚀