Windows ‘Ağ Yolu Bulunamadı’ hatası çözümü? Windows 10 sisteminizi başka bir bilgisayara bağlayamıyor musunuz? Karşılıklı bağlı Windows 10 bilgisayarlar arasındaki klasörlere ve dosyalara erişemiyor musunuz?
Konuk olarak bağlanmaya çalışırken, kullanıcı “ Hata kodu: 0x80070035, Ağ yolu bulunamadı” hata iletisini alır.
Bu makalede, aşağıda verilen düzeltmeler yardımıyla bu hata kodunu düzeltmeye çalışacağız.
Windows 10 işletim sistemi kullanıcı herhangi bir fiziksel ağ telin gerek kalmadan başka pencere sistemi ile bilgisayar bağlanabileceği bir paylaşım özelliği ile doludur.
Ancak, bazen bu özellik, kullanıcı bağlı bilgisayarın paylaşılabilir klasöründen herhangi bir veriye erişmeye çalıştığında bir hata kodu atmaya başlar.
Bu hata kodu, kullanıcı yanlış yol adı yazdığında görünen çok rahatsız edici . Yolların her birinin uzak aygıtta geçerli bir paylaşılan kaynağı olmalıdır.
Şimdi, ” Hata kodu: 0x80070035, Ağ yolu bulunamadı” hata mesajından kurtulmak için aşağıda verilen çözümleri tek tek uygulamaya başlayalım.
Antivirüs ve Güvenlik Duvarını kapatın
Windows Defender Güvenlik Duvarını kapatmak için aşağıdaki adımları izleyin

Adım 1: Önce kontrol panelini açmanız gerekir, bunu yapmak için Windows + R tuşlarına basın ve çalışma kutusu tipi kontrol panelinde Enter tuşuna basın.

Adım 2: Listeden Windows Defender Güvenlik Duvarı’na tıklayın, ardından sol taraftan Windows Defender Güvenlik Duvarını Aç veya Kapat’a tıklayın.
Adım 3: Şimdi, Windows Defender Güvenlik Duvarını Kapat (önerilmez) ile birlikte mevcut radyo düğmesini seçmelisiniz. Sen her ikisi için bu görevi yapmak zorunda Özel ve Kamu ağ ayarları.
Adım 4: Son olarak, ayarları kaydetmek ve bilgisayarınızı yeniden başlatmak için Tamam’a tıklayın.
Çözüm 2: Ağ Bağdaştırıcılarını ve gizli bağdaştırıcıları Yeniden Kurmaya Çalışın
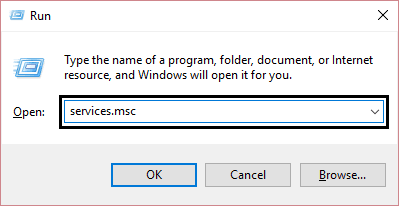
Adım 1: Yine çalışma diyalog kutusunu (Açmak , Windows + R), tip devmgmt.msc ve Enter tuşuna basın. Bu, Aygıt Yöneticisini açar.

Adım 2: Şimdi, Aygıt Yöneticisi penceresinde bulunan Görünüm sekmesine tıklayın ve Gizli aygıtları göster seçeneğini işaretleyin.
Adım 3: Gizli bağdaştırıcıları göreceksiniz, tüm sürücüleri sağ tıklayın ve kaldırın.
4. Adım: Bilgisayarınızı yeniden başlatın ve sorunu kontrol edin.
Çözüm 3: TCP / IP üzerinden NetBIOS’u etkinleştirin

Windows + R tuşlarına basarak çalıştırma kutusunu açın, çalıştırma kutusuna ncpa.cpl yazmanız ve Enter tuşuna basmanız gerekir. Bu, WiFi özelliklerini açacaktır.
Sağ tıklayın üzerindeki WiFi ağına ve seçim Özellikler ‘
Şimdi, çift tıklayın Internet Protokolü Sürüm 4 için açmak özelliklerini.
Ardından, Gelişmiş’e tıklayın ve WINS sekmesine gidin.
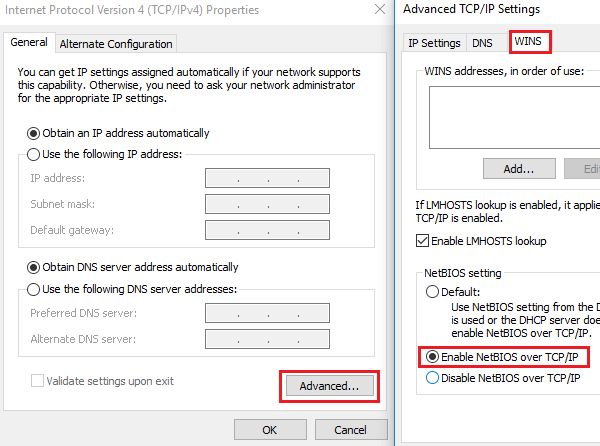
Sonunda, NetBIOS ayarından, “ TCP / IP üzerinden NetBIOS’u etkinleştir ” seçeneğindeki radyo düğmesini seçmelisiniz . Ardından değişiklikleri kaydetmek için Tamam’a tıklayın.
Çözüm 4: Tüm Windows kimlik bilgilerini silin
Adım 1: Sisteminizin Kontrol Paneline gidin ve Kimlik Bilgisi Yöneticisi’ni seçin.
Adım 2: Gönderen, Windows Kimlik bölümünde, tüm kimlik bilgilerini silmek ve sisteminizi yeniden başlatın.

Adım 3: Sistem tüm Windows kimlik bilgilerini girmenizi isterse, kimlik bilgilerini yeniden girin.
Çözüm 5: Ağ Güvenliği ayarlarını değiştirme
Adım 1: Çalıştır kutusunu açın ( Windows + R tuşlarına basın ) ve secpol.msc yazın ve ardından Enter tuşuna basın. Bu, Yerel Güvenlik İlkesi penceresini açar.
2. Adım: Git için Güvenlik Seçenekleri >> Yerel Politikalar
Adım 3: sağ bölmesinde, çift tıklayın ve açmak zorunda özelliklerini için Ağ güvenliği LAN Yöneticisi kimlik doğrulama düzeyini

Adım 4: Son olarak, açılır menüyü kullanarak, anlaşma yapıldığında LM ve NTLM Kullan-NTLMv2 oturum güvenliğini gönder güvenliğini seçin.
6.Çözüm: Windows Komut İstemi ile devam edin
Control + X tuşlarına basın ve Komut İstemi’ni (Yönetici) seçin
Bundan sonra, verilen komutları tek tek çalıştırın. Bunları ayrı ayrı çalıştırmak için her komuttan sonra Enter tuşuna basın.
ipconfig /release
ipconfig /flushdns
ipconfig /renew
Sistemi yeniden başlatın ve sorunu kontrol edin. Bu hata kodunu hala çözemiyorsanız, aşağıdaki komutu çalıştırın:
ipconfig /flushdns
nbtstat –r
netsh int ip reset
netsh winsock reset
Sonunda sisteminizi yeniden başlatın.
Çözüm 7: Paylaşım ayarlarını doğrulayın
Adım 1 : Erişmek istediğiniz sürücüyü sağ tıklayın ve Özellikler’e gidin.
Adım 2 : Şimdi, Paylaşım sekmesine gidin ve ağ yolunda Paylaşılmadı mı görüntülenip görüntülenmediğini kontrol edin. Bundan sonra, “Gelişmiş Paylaşım” seçeneğini tıklamanız gerekir
Adım 3 : Gelişmiş paylaşım penceresinde , “Bu klasörü paylaş” kutusunu işaretleyin. Doğru sürücü adını girdiğinizden emin olun. Sonunda , değişiklikleri kaydetmek için Uygula’yı ve ardından Tamam’ı seçin
Klasöre erişmeyi deneyin ve hatanın kaybolduğunu göreceksiniz.
Çözüm 8: TCP / IP üzerinden IPv4 protokolü ekleyin

Çalıştır iletişim kutusunu açın ( Windows + R tuşlarına basın ), çalıştırma kutusuna ncpa.cpl yazın ve Enter tuşuna basın.
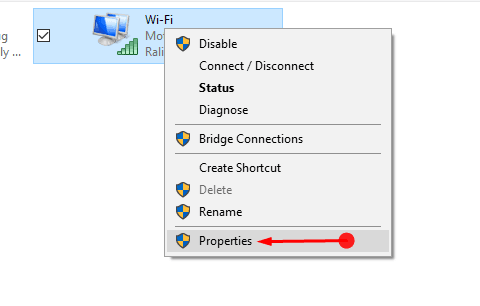
Şimdi bağlantınızı seçin ve sağ tıklayın, ardından Özellikler’i seçin

“ Bağlantı aşağıdaki öğeleri kullanır ” kutusunu bulun ve ardından alandan “ İnternet Protokolü (TCP / IP) Sürüm 4 ” e tıklayın.
Hit yükleyin düğmesini.
Ardından, “Protokol” ü seçin ve Ağ Özellik Türünü Seç sihirbazında Ekle’ye tıklayın


Ne zaman Ağ Protokolü açılır görüntülenir seçin Güvenilir Noktaya Yayın Protokolü ardından TAMAM Hepsi Bu kadar

