WordPress Google Analytics Nasıl Eklenir? Bir web sitesi sahibi olarak, aşina olmanız gereken bir şey, Google Analytics’in WordPress’e nasıl ekleneceğidir. Web analizi, ziyaretçilerin sitenizle nasıl etkileşimde bulunduğunu anlamanıza olanak tanır. Bu bilgi iyileştirmeler yapmanıza ve daha iyi bir kullanıcı deneyimi oluşturmanıza olanak sağlar.
Bu nedenle, bu makale size bu konu hakkında bilmeniz gereken her şeyi gösterecektir. Google Analytics’in ne olduğunu ve neden kullanmanız gerektiğini açıklayacak, yeni GDPR kuralları ile ilgili gizlilik endişeleri hakkında konuşacak ve Google Analytics’i WordPress’e hem manuel olarak hem de eklenti yoluyla nasıl ekleyebileceğinizi açıklayabileceksiniz.
Google Analytics Nedir (Ve Neden Kullanmalı)?
Nasıl yapılır bölümüne geçmeden önce, neden bahsettiğimizi hemen anlatalım. Google Analytics’in ne olduğunu ve ne için kullanabileceğinizi bilmiyorsanız, bu bölüm tam size göre.
Kitlenizi Tanıyın
Google Analytics, milyonlarca web sitesinde bulunan popüler bir web analizi araçları paketidir. Prevalansının ana nedenlerinden biri, ücretsiz temin edilebilir olmasıdır. Ancak, ne yapar?
Temel olarak, Google Analytics, web trafiğiniz hakkında bilgi toplar ve sizin için kullanılabilir duruma getirir. Bunun gerçekleşmesi için yapmanız gereken tek şey sitenize bir JavaScript kodu eklemek (yakında bununla ilgili), yazılımın web sitenizdeki her ziyaretçiyi ve ne yaptıklarını izlemesini sağlar. Bunu yaptıktan sonra, Google Analytics bu bilgileri hesabınızdan erişebileceğiniz grafiklere ve istatistiklere dönüştürür.
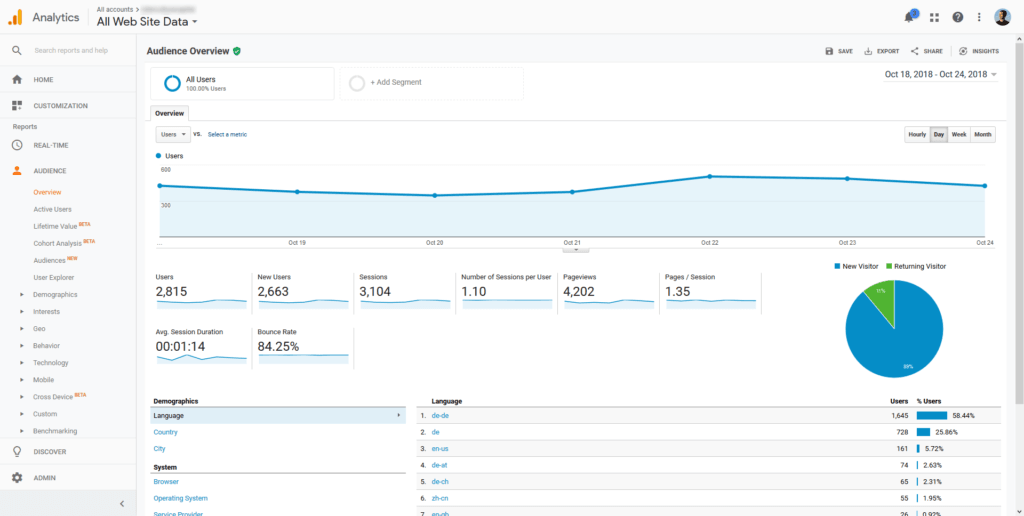
Özellikle, aşağıdakileri öğrenebilirsiniz:
- Ziyaretçileriniz kimler? – Dünyanın neresinde bulunuyorlar? Web sitenize erişmek için hangi cihazları kullanıyorlar?
- Sitenizde neler yapıyorlar? – Hangi sayfaları sık sık kullandıklarını, yalnızca bir sayfadan (hemen çıkma oranı) sonra ne kadar ayrıldığını, ne kadar kaldıklarını, hangi tıklamaları tıkladıklarını ve sitenizle diğer etkileşimleri görün. Ayrıca hedefler belirleyebilir (e-posta abonesi dönüşümleri gibi) ve izleyebilirsiniz.
- Ne zaman geliyorlar? – Sitenizin özellikle popüler olduğunu, saat, gün, hafta ve aya göre ayrıldığını öğrenin.
- Seni nasıl bulurlar? – Google Analytics size birincil trafik kaynaklarınızın ne olduğunu söyleyebilir: arama motorları, sosyal medya, bağlantılar veya doğrudan trafik
Sitenizi Geliştirmek İçin Bu Bilgileri Kullanın
“Her şey yolunda ve zekice, ama bu bana nasıl yardımcı oluyor?” Diye düşünüyor olabilirsiniz. Yukarıdakileri bilmek, sitenizi aşağıdakiler gibi birçok yönden daha iyi hale getirmenize olanak tanır:
- Gerekirse farklı cihaz türleri için kullanıcı deneyimini iyileştirin
- Düşük performans gösteren trafik kaynaklarını optimize edin veya zaten iyi performans gösterenlerden daha fazlasını oluşturun
- Ziyaretçilere istediklerini daha fazla vermek için içerik stratejinizi geliştirin
- Düşük performanslı açılış sayfalarını daha iyi hale getirin
- Pazarlama kampanyalarınızın performansını izleyin
Kısacası, Google Analytics’i sitenize nasıl ekleyeceğinizi öğrenmek artık sitenizi neyin daha iyi hale getireceğini tahmin etmeniz gerekmediğini gösterir. Bunun yerine, sunduklarınızı geliştirmek için gerçeklere ve verilere dayanan adımlar atabilirsiniz. Ancak, bu verilerin toplanması da bazı sorumluluklarla birlikte gelir. Bundan sonra konuşalım.
Google Analytics ve GDPR
Şimdiye dek, muhtemelen tüketici verilerinin korunmasına ilişkin yeni bir Avrupa kuralının yürürlüğe girdiğini gördüğümüzün farkındasınız. Genel Veri Koruma Yönetmeliği olarak adlandırılır. Bu yasanın herhangi bir şekilde Avrupa pazarında aktif olan herkes için sonuçları vardır. Eğer bu sizseniz (muhtemelen), Google Analytics’i kullanmanızın onunla uyumlu olduğundan emin olmalısınız.
- Kişisel Kimlik Bilgilerini (PII) göndermeyin – Bu, e-posta veya ev adresleri, telefon numaraları veya birisini kişisel olarak tanımlamak için kullanılabilecek herhangi bir şey anlamına gelir. Bu tür verilerden herhangi birini Google’a geçip geçmediğinizi sitenizi denetlemeniz çok önemlidir.
- IP anonimleştirmesini etkinleştir – PII, IP adreslerine kadar uzanır. Bu nedenle, güvenli tarafta olmak, Google Analytics’te anonimleştirmeyi açmak mantıklı olacaktır.
- Bir gizlilik politikası ekleyin – Yeni yasa uyarınca, her web sitesinin kendi gizlilik politikasına ihtiyacı vardır. Bu belgenin, çerezler ve iletişim formları dahil olmak üzere kullanıcı verilerinin toplanması ve işlenmesiyle ilgili yaptığınız her şeyi düz dilde hazırlaması gerekir.
- Çerez onayınızı GCPR ile uyumlu hale getirin – Kesinlikle gerekli olmayan tüm çerezler için, kullanmanız için kullanıcılarınızdan izin almanız gerekir. Rıza çözümünüz çerezlerin amacı hakkında bilgi içermeli, ziyaretçilerin reddetse bile sitenizi kullanabilmelerini, çerez ayarlarına erişmelerini ve kabullerini belgelemelerini sağlamalıdır.
Google Analytics’i WodPress’e El İle Ekleme
Sitenizde Google Analytics’i kullanmak için önce bir hesaba kaydolmanız gerekir. Bunu Google Analytics ana sayfasında yapabilirsiniz. Mevcut hesabınıza giriş yapın veya yeni bir tane oluşturmak için talimatları izleyin. Bu, yakında ihtiyacınız olacak olan izleme kimliğinize ve kodunuza erişmenizi sağlayacaktır. Yönetici> Özellik> İzleme Bilgisi> İzleme Kodu altında bulabilirsiniz.
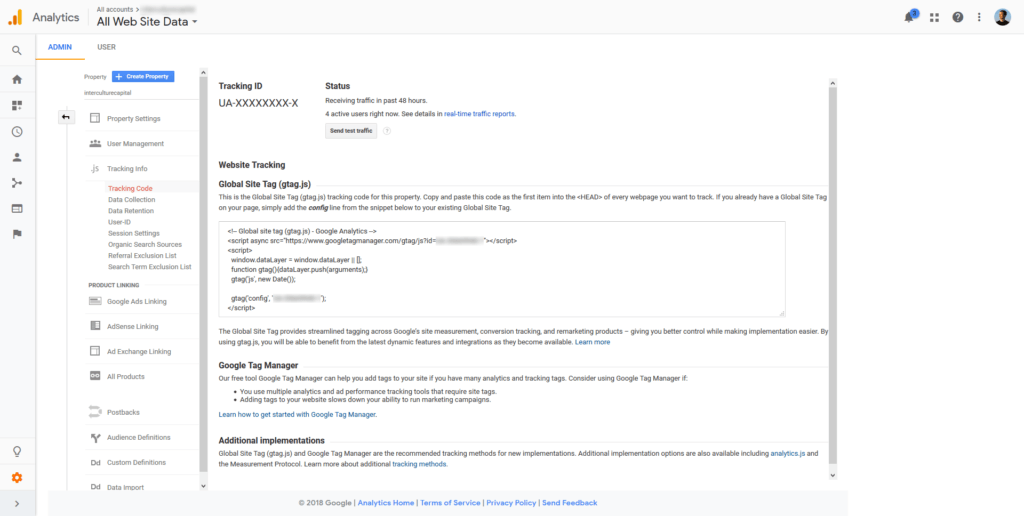
Yöntem 1: izleme kodunu ekleyin. header.php
Google Analytics’i WordPress’e eklemenin en kolay yollarından biri, izleme kodunu başlık dosyasına eklemektir. Bu şekilde, her sayfaya yüklenir. Temanız standart header.phpdosyayı kullanıyorsa bu özellikle iyi bir çözümdür .
Bununla birlikte, bunu uygulamak için en iyi fikrin bir wordpress temasında olduğuna dikkat edi . Aksi takdirde, tema güncellemesinde değişikliklerinizi kaybedeceksiniz. Böylece, header.phpana temanız da açılır veya alt tema klasörünüze kopyalar ve sonra düzenlersiniz. Bundan sonra, izleme kodunu Google rel = ”nofollow” Analytics hesabınızdan kopyalayın ve hemen </head>parantezden önce yapıştırın.
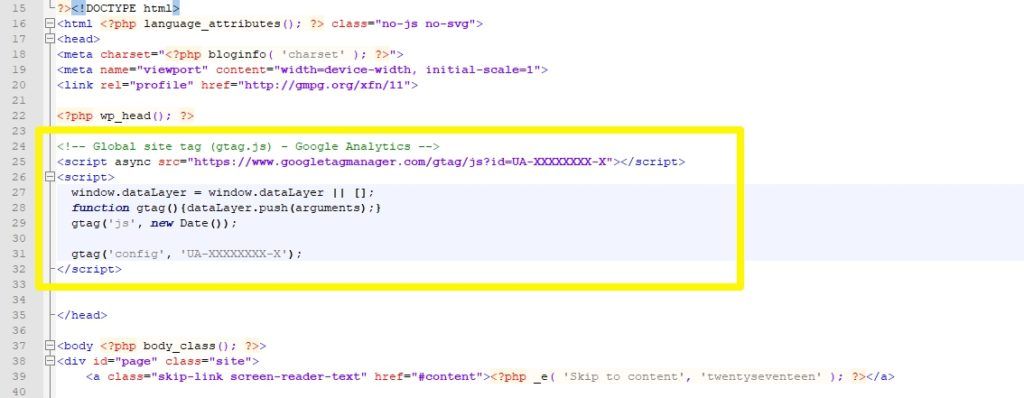
<script>Köşeli parantezleri eklemeyi unutmayın, böylece tarayıcılar bunun ne olduğunu bilir. Dosyayı kaydedin, temanıza yükleyin, bitirdiniz.
Yöntem 2: Kullanım functions.php
Google Analytics’i WordPress’e manuel olarak nasıl ekleyebileceğinizin bir başka olasılığı da functions.php. Yukarıdakiyle aynı şekilde çalışır, yalnızca analitik kodunu dosya yerine bir işlevle başlığınıza eklersiniz.
Bunu başarmak functions.phpiçin temanızın veya alt temanızın dosyasını düzenleyin ve aşağıdaki gibi izleme kodunu ekleyin.
</p>
function ns_google_analytics() { ?>
<script async src="https://www.googletagmanager.com/gtag/js?id=UA-XXXXXXXX-X"></script>
<script>
window.dataLayer = window.dataLayer || [];
function gtag(){dataLayer.push(arguments);}
gtag('js', new Date());
gtag('config', 'UA-XXXXXXXX-X');
</script>
<?php
}
add_action( 'wp_head', 'ns_google_analytics', 10 );
<p>
Ayrıntıları değiştirdiğinizden emin olun, böylece kendi izleme kodunuzu kullanın! Bundan sonra, kaydet, yükle ve bitirdiniz.
Google Analytics’i WordPress Eklentisi ile Kurma
Elbette, WordPress ayrıca Google Analytics’i bir eklenti aracılığıyla ekleyebilmenizi sağlar. Birkaç seçenek var ve bu eğitim için GA Google Analytics’i kullanacağız. Sitenizi bağlamayı çok kolaylaştırır, hızlıdır ve piyasadaki diğer eklentiler kadar şişirilmez. Ayrıca, GSYİH uyumu ve diğer gizlilik ayarları için IP anonimleştirmesini de destekler. Alt kısımda daha fazla eklenti seçeneği bulacaksınız ve en sevdiğiniz çözümü bulmak için karşılaştırmanızı öneririm.
1. Eklentiyi yükleyin
Eklentiyi kullanmak için yapmanız gereken ilk şey sitenize yüklemektir. Bunun için Eklentiler> Yeni Ekle’ye gidin ve adını arama çubuğuna yazın.
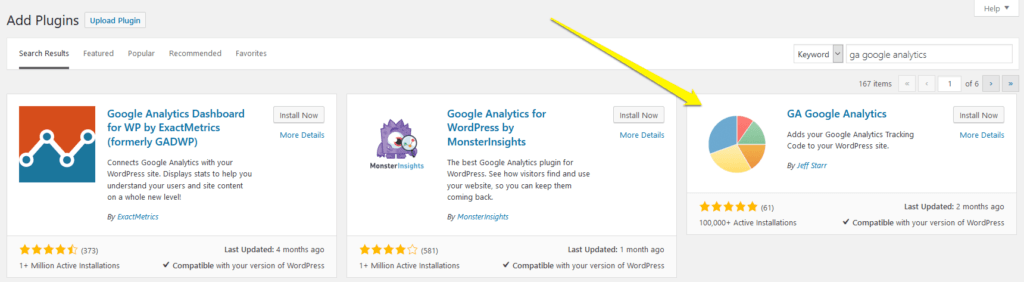
Sonuçlar listesinde bulun ve indirmeyi sitenize başlatmak için Şimdi Yükle’yi tıklayın. Bir kez bittiğinde, Etkinleştir’e basın ve bitirdiniz.
2. Giriş İzleme Kodu
Eklenti yüklüyken, yapılandırma seçeneklerini Ayarlar> Google Analytics ltında bulabilirsiniz . Alternatif olarak, eklenti listesindeki adının altındaki Ayarlar’ı tıklayın. Her ikisi de sizi aynı ekrana götürür. Burada yapmanız gereken tek şey, ayarları açmak için yukarıdan veya aşağıdan Eklenti Ayarları üzerine tıklamak.
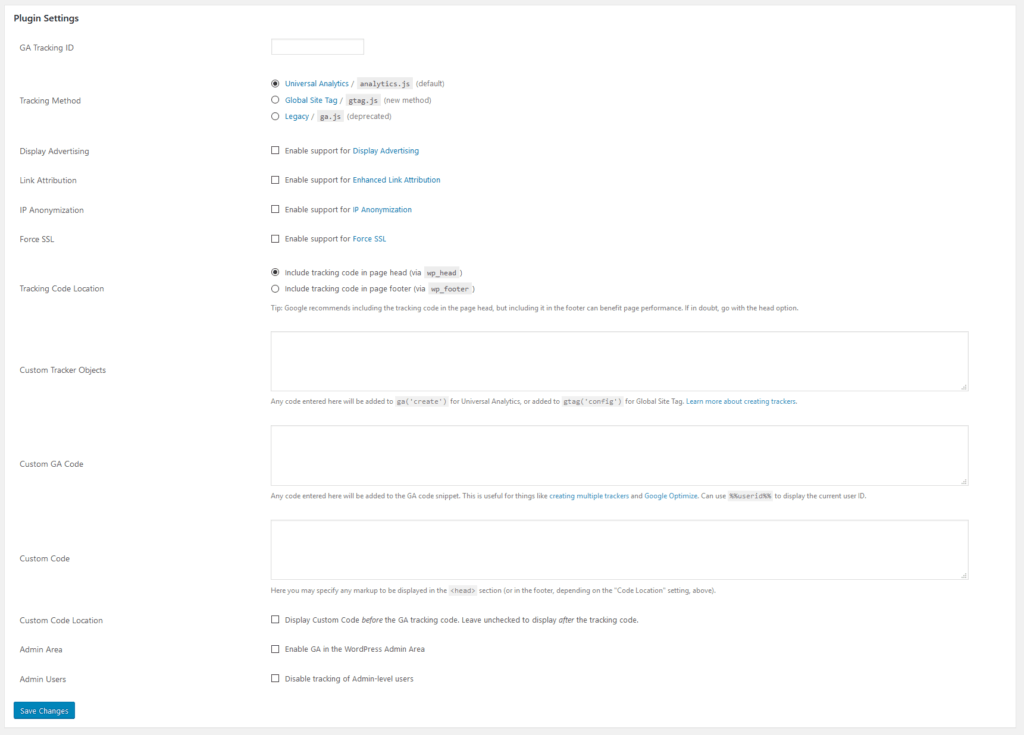
İhtiyacınız olan bir sonraki şey Google Analytics İzleme Kimliğinizdir. Bahsedildiği gibi, hesabınızda Yönetici> Emlak> İzleme Bilgisi> İzleme Kodu altında bulabilirsiniz . Bu sefer kodun tamamını kopyalamanız gerekmez, sadece üstteki kimlikleri kopyalamanız gerekir. Buna ek olarak, olsun, izleme kodunun adına dikkat gtag.js, analytics.jsya ga.js.
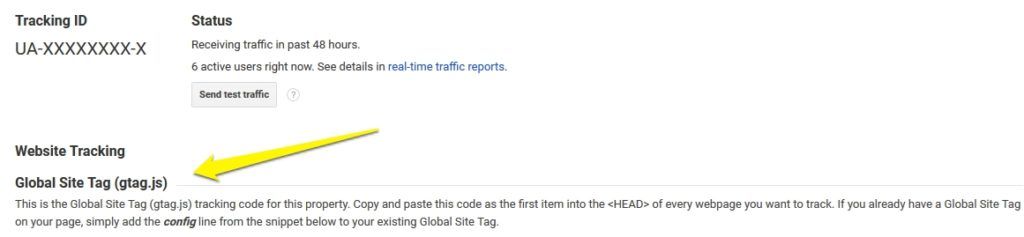
Şimdi WordPress sitenizdeki eklenti ayarlarına geri dönün. GA ID’sini söylediği eklenti ayarlarının üstüne izleme kimliğini girin. Bundan sonra, izleme kodunuzun adına göre doğru izleme yöntemini seçtiğinizden emin olun.
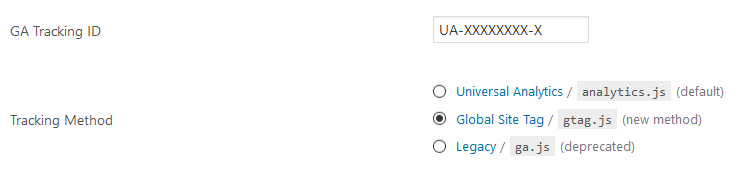
3. Eklentinin Geri Kalanını Yapılandırma
Bunu yaptıktan sonra, ayarların geri kalanına geçmenin zamanı geldi. Hadi hemen üstünden geçelim. Bazı ayarların yalnızca Google izleme kodunun belirli türleri için geçerli olmadığını unutmayın.
- Görüntülü Reklamcılık – Bu, Google Görüntülü Reklam Ağı için Google Analytics verilerini etkinleştirir.
- Bağlantı Özelliği – Gelişmiş Bağlantı Özelliği, aynı URL kullanıcılarının hangi bağlantıyı tek bir sayfada tıkladıklarını izlemenizi sağlayan bir özelliktir. Burada etkinleştirebilirsiniz.
- IP Anonimleştirme – Yeni GSYİH’ya uyması gereken herkes için önerilen IP anonimleştirmesini etkinleştirmek için bu kutuyu işaretleyin.
- SSL’yi Zorla – Siteniz henüz HTTPS’de olmasa bile, tüm verileri güvenli HTTPS bağlantıları üzerinden göndermek için bunu açın.
- İzleme Kodu Konumu – İzleme kodunuzu sayfalarınızın üstbilgisine mi yoksa altbilgisine mi yükleneceğini belirleyin. Google, eskisini önerir ancak komut dosyasını altbilgiye taşımak sayfa performansını artırabilir.
- Özel İzleyici Nesneleri – Burada özel veri toplamak için kod ekleyebilirsiniz.
- Özel GA Kodu – Google Analytics izleyicisine eklemek istediğiniz herhangi bir özel kodu buraya ekleyin.
- Özel Kod – İzleme koduyla birlikte yürütmek için başka bir işaretlemeniz varsa, buraya girebilirsiniz.
- Özel Kod Konumu – Bu seçenek, Google Analytics izleyiciden önce veya sonra herhangi bir özel kodun yürütülüp yürütülmeyeceğini tanımlamanıza olanak tanır. Varsayılan değer şudur.
- Yönetici Alanı – Google Analytics verilerinizdeki WordPress yönetici alanına kullanıcı davranışını dahil etmek için bunu etkinleştirin.
- Yönetici Kullanıcıları – Burada sitenizdeki yönetici düzeyindeki kullanıcılar için izlemeyi devre dışı bırakabilirsiniz, bunu yapmanızı tavsiye ederim.
Her şeyi beğeninize göre yapılandırdıktan sonra, değişikliklerin etkili olması için kaydetmeyi unutmayın. Bundan sonra, analytics hesabınızda veri görmeniz 48 saat kadar sürebilir. Ancak, bu kadar. Google Analytics’i WordPress’e nasıl ekleyeceğinizi öğrendiniz!
Genel Olarak
Google Analytics’in WordPress’e nasıl ekleneceğini bilmek, herhangi bir web sitesi sahibi için çok önemlidir. Analitiklerin yerinde olması, sitenizde neler olup bittiğini ve kullanıcıların bununla nasıl etkileşimde bulunduğunu anlamanızı sağlar. Bu, sitenizi daha iyi hale getirmenize ve performansını artırmanıza yardımcı olur. Artı, yapmak oldukça kolay.
Yukarıda, Google Analytics izleme kodunu sitenize eklemenin birkaç yolunu öğrendiniz. Ya manuel olarak yapabilir ya da dışarıdaki birçok eklentiden birini kullanabilirsiniz. Hangi rotayı seçerseniz seçin, analizlerinizi düzenli olarak kontrol ettiğinizden emin olun. Daha iyi bir web sitesi oluşturmanıza yardımcı olacaktır.

