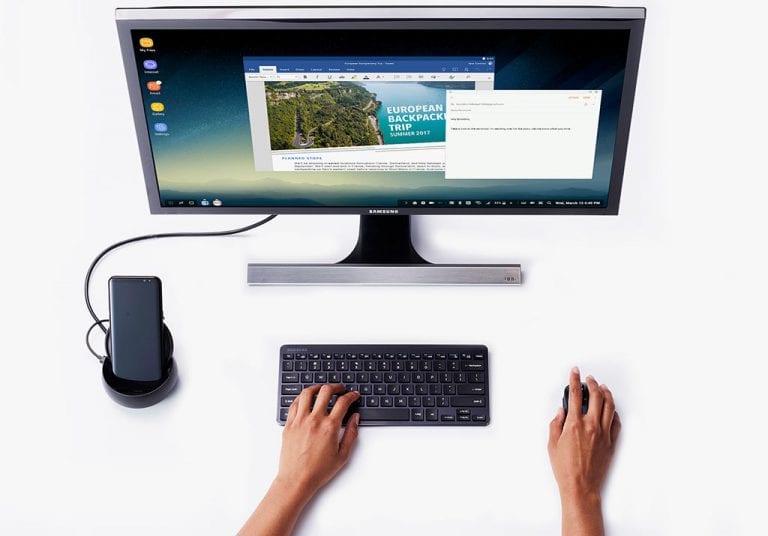Bilgisayarınızdan Ses Çıkmıyor Çözüm Önerileri Bu makalede, bilgisayarınızdaki hoparlörlerden ses alamadığınız durumlarda izlemeniz gereken adımları ve çözüm önerilerini bulacaksınız. Aşağıdaki adımlar, ses sorununuzu teşhis etmenize ve çözmenize yardımcı olmak amacıyla sıralanmıştır.
Windows Bilgisayarda Ses Sorunları
Ses sorununu çözmek için aşağıdaki adımları takip etmelisiniz:
- Sürücüleri Kontrol Edin
- Ses Kartını İnceleyin
- Doğru Ses Aygıtını Varsayılan Olarak Belirleyin
- Ses Geliştirmelerini Devre Dışı Bırakın
- Hoparlör ve Kulaklık Bağlantılarını Kontrol Edin
- Ses Formatını Değiştirin
- HDMI Kablo Bağlantılarını İnceleyin
- Ses ve Ses Sorun Giderici Araçlarını Kullanın
- Sürücüleri Kontrol Edin
Sürücüleri Kontrol Edin
Denetim Masası > Ses > Oynatma ve Kayıt sekmelerine gidin ve Varsayılan Aygıtları Seçin ve Ayarlayın. Alternatif olarak, Başlat > Arama Çubuğu > Aygıt Yöneticisini açarak da işlem yapabilirsiniz. Ses cihazınızın sürücüsünün doğru şekilde yüklü olduğunu ve cihazın düzgün çalıştığını kontrol edin.
Ses Kartını İnceleyin
Bilgisayarınızda bir ses kartı veya ses işlemcisi bulunduğundan ve düzgün çalıştığından emin olun. Aygıt Yöneticisi’nde Ses, Video ve Oyun Denetleyicileri kategorisini genişletin ve ses kartınızı veya ses işlemcinizi kontrol edin.
Doğru Ses Aygıtını Varsayılan Olarak Belirleyin
Arama alanına ‘Ses’ yazın, ‘Ayarlar’ı seçin ve ardından ‘Ses’i tıklayın. Oynatma sekmesinde, birden fazla ses aygıtı bulacaksınız. Yanlış ses aygıtı varsayılan olarak ayarlandıysa, doğru cihazı seçin ve ‘Varsayılan Yap’ düğmesine tıklayın. Bilgisayarınızı yeniden başlatın.
Ses Geliştirmelerini Devre Dışı Bırakın
Ses Kontrol Panelinde, Varsayılan Aygıtı sağ tıklayın ve Özellikleri seçin. Geliştirmeler sekmesinde “Tüm geliştirmeleri devre dışı bırak”ı işaretleyin ve ses cihazınızın çalışıp çalışmadığını kontrol edin.
Hoparlör ve Kulaklık Bağlantılarını Kontrol Edin
Günümüzdeki yeni bilgisayarlar genellikle 3 veya daha fazla jakla donatılmıştır
- Bir mikrofon jakı
- Giriş jakı
- Çıkış jakı
Bu jaklar bir ses işlemcisine bağlanır. Hoparlörlerinizi hat çıkış jakına taktığınızdan emin olun. Doğru jakı belirlemekte zorlanıyorsanız, hoparlörleri sırasıyla jaklara takarak sesin çıkıp çıkmadığını kontrol edin.
Eğer kulaklık kullanıyorsanız, hoparlörlerin ses kartınızın veya bilgisayarınızın hat çıkış (kulaklık) girişine takılı olmadığından emin olun.
Ses Formatını Değiştirin
Ses Kontrol Panelinde, Varsayılan Aygıtı sağ tıklayın ve Özellikler’i seçin. Gelişmiş sekmesinde, Varsayılan Biçim altında ayarı değiştirin ve ses cihazınızın çalışıp çalışmadığını kontrol edin.
HDMI Kablo Bağlantılarını İnceleyin
Bilgisayarınızı HDMI destekli hoparlörlere sahip bir monitöre bağlamak için bir HDMI kablosu kullanıyorsanız, sesi duyamayabilirsiniz. Bu durumda, HDMI ses cihazını varsayılan olarak ayarlamanız gerekmektedir. HDMI monitörünüzde bir ses girişi bulunmalı ve PC ses kartınızdan doğrudan monitöre ayrı bir ses kablosu bağlamalısınız. Monitörde hoparlör bulunmuyorsa, ses sinyalini başka bir cihaza bağlamanız gerekmektedir.
Ses ve Ses Sorun Giderici Araçlarını Kullanın
Diğer tüm adımlar başarısız olursa, Windows 10/8’deki yerleşik Sorun Giderme aracını kullanabilirsiniz. Bu araç, ses kaydı sorununu otomatik olarak çözebilir.
Ses ve Ses Sorun Gidericisi’ni açmak için, Win + X tuşlarına birlikte basarak Denetim Masası’nı açın ve Sistem ve Güvenlik altında Sorunları bul ve düzelt’e tıklayın. Alternatif olarak, Görev Çubuğu bildirim alanındaki Hoparlör simgesine sağ tıklayarak Ses ve Ses Sorun Giderici’ni açabilirsiniz.
Makale, Windows 10 ve Windows 8 özelinde yazılmış olsa da, diğer Windows sürümlerinde de Ses Sorunlarıyla karşılaşırsanız yardımcı olacaktır.