Sistemde Bağlı Bir Aygıt Çalışmıyor Hata mesajı ” Sisteme bağlı bir cihaz çalışmıyor “, bilgisayarınızın düzgün bir şekilde iletişim kurması ve aktarması mümkün olmadığı anlamına gelir. Aygıt yanlış bağlanmış olabilir, sürücüleri uyumsuz olabilir, USB bağlantı noktası çalışmıyor olabilir veya hatta aktarım işlemini engelleyen başka bir USB aygıtı olabilir.
Birçok kullanıcı, akıllı telefonlarından, kameralarından, tabletlerinden, USB’lerinden veri / medya aktarırken veya hatta bir sabit diskten diğerine veri aktarırken bu sorunu günlük hayatlarında karşılıyor. Bu çok yaygın bir sorundur, bu yüzden endişelenmeniz gerek yok aşağıda vermiş olduğumuz çözümleri deneyerek bu sorundan kurtula bilirsiniz.
Başka Bir USB Bağlantı Noktasına Tekrar Bağlanma ve Denetleme
Bu hata, USB belleği ile bilgisayarınız arasında uygun olmayan bir bağlantı varsa oluşabilir. Bağlayıcının bağlantı noktasına düzgün şekilde bağlanmaması veya kullandığınız kablonun bozuk olmasından kaynaklana bilir. Cihazı yeniden bağlamayı deneyebilirsiniz ve bir kablo kullanıyorsanız, kablonun arızalı olmadığından ve veri aktarımını kolayca desteklediğinden emin olun. Farklı bir kablo kullanmayı deneyin ve cihazınızı başka bir USB portuna takmayı deneyin.
Bilgisayarınıza bağlı diğer USB Aygıtlarınız varsa, hepsini kaldırın. Bir örnekte hata açıldı ve bir kumanda çubuğu bağlantısı kesildikten sonra otomatik olarak kayboldu ve aktarma başarılı oldu. Bu, ana sorun giderme adım olduğu için devam etmeden önce tüm olasılıkları deneyin.
Bilgisayarı Yeniden Başlatma
Pek çok durumda, bilgisayarı yeniden başlatmak sorunu birçok kullanıcı için düzeltti. Hatalı yapılandırmalara sahip bazı modüller veya bazı programlar yüklendikten sonra bilgisayarınızın yeniden başlatılması gereke bilir. Windows Update gibi bazı durumlarda, gerekli değişiklikleri uyguladığından yeniden başlatma zorunludur. Bilgisayarınızı düzgün şekilde yeniden başlatın ve aygıtın bağlı olmadığından emin olun. Bilgisayar düzgün şekilde yeniden başlatıldıktan sonra, cihazınızı bağlayın ve sorunun giderilip giderilmediğini kontrol edin.
Cihazınızı Formatlama
Bu hata, aygıtınız düzgün biçimde biçimlendirilmemişse, birçok USB aygıtı için de geçerlidir. Yanlış biçimlendirme, sektör / blokların depolama cihazınızda düzgün bir şekilde tahsis edilmediği anlamına gelir ve bu hatanın nedeni olabilir.
- Dosya Gezgin’ini başlatmak için Windows + E tuşlarına basın. Sol gezinme bölmesinde bulunan ” Bu PC ” yi tıklayın. Artık USB cihazınızın bağlı olduğunu görebilirsiniz.
- Sağ tıklayın ve ” Format” ı seçin.
- Format tamamlandıktan sonra, USB cihazınızı kullanmayı deneyin ve sorunun çözülüp çözülmediğini kontrol edin.
SFC ve DISM Komutlarını Çalıştırma
Ayrıca, bilgisayarınızda bu hataya neden olan bazı bozuk dosyalar bulunma olasılığı da vardır. Bunun için, SFC’yi çalıştırabiliriz ve varsa hatalar varsa, DISM komutunu çalıştırın.
Sistem Dosyası Denetleyicisi (SFC), kullanıcıların bilgisayarlarını işletim sistemindeki bozuk dosyalar için taramasını sağlayan ve sorunun teşhisi ve herhangi bir sorunun Windows’taki bozuk dosyalardan kaynaklanıp kaynaklanmadığını kontrol etmesi için çok kullanışlı bir araç olduğu Microsoft Windows’a sunulan bir yardımcı programdır.
SFC’yi çalıştırmayı deneyebilir ve sorunun çözülüp çözülmeyeceğini görebiliriz. SFC’yi çalıştırırken üç yanıttan birine sahip olursunuz.
- Windows herhangi bir bütünlük ihlali bulmadı
- Windows Kaynak Koruması bozulmuş dosyaları buldu ve onardı
- Windows Kaynak Koruması bozuk dosyaları buldu ancak bazılarını (veya hepsini) düzeltemedi
- Uygulamayı çalıştırmak için Windows + R tuşlarına basın. yazı kutusunda ” taskmgr ” yazın ve bilgisayarınızın görev yöneticisini başlatmak için Enter tuşuna basın.
- Şimdi, pencerenin sol üst tarafındaki Dosya seçeneğine tıklayın ve kullanılabilir seçenekler listesinden ” Yeni görev çalıştır” ı seçin.
- Şimdi “powershell yazın” ve kontrol “hangi devletler altından seçeneği yönetici ayrıcalıklarına sahip bu görevi oluştur ”.
- Windows Powershell’e girdikten sonra ” sfc / scannow” yazıp Enter tuşuna basın. Tüm Windows dosyalarınız bilgisayar tarafından tarandığından ve bozuk fazlar kontrol edildiğinden, bu işlem biraz zaman alabilir.
- Windows’un bazı hatalar bulduğunu ancak bunları düzeltemediğini bildiren bir hata ile karşılaşırsanız, PowerShell’de ” DISM / Çevrimiçi / Temizleme Görüntüsü / Geri Yükleme Sağlığı” yazmanız gerekir. Bu, bozulmuş dosyaları Windows güncelleme sunucularından indirecek ve bozuk olanları değiştirilecek. Bu işlemin internet bağlantınıza göre biraz zaman harcayabileceğini unutmayın. Herhangi bir aşamada iptal etmeyin.
Bir hata tespit edildi ve yukarıdaki yöntemleri kullanarak düzeltildiyse, bilgisayarınızı yeniden başlatın ve hatanın giderilip giderilmediğini kontrol edin.
Aygıt Sürücülerini Güncelleme
Bu hata, cihaz sürücüleriniz güncel olmadığı ve bilgisayar veri aktarımında zorluk çektiği için de görünebilir. Bu durumda, aygıt sürücülerini güncellemeyi deneyebilir ve sorunun çözülüp çözülmeyeceğini kontrol edebilirsiniz. Sürücüleri güncellemenin iki yolu vardır: otomatik ve manuel. Otomatik yöntemde, seçerseniz. Burada bir şey yapmak zorunda değilsiniz ve Windows otomatik olarak orada en iyi sürücüyü arayacak ve bilgisayarınıza kuracaktır.
Sürücüleri otomatik olarak güncelleme şansınız yoksa üreticinizin web sitesine gidin, gerekli sürücüleri indirin ve el ile güncelleyin. Aşağıda bunları elle nasıl güncelleyeceğinize ilişkin yöntem verilmiştir.
- Diyalog kutusunda Çalıştır Tipi ” msc ” uygulamasını başlatmak için Windows + R tuşlarına basın ve Enter tuşuna basın. Bu, bilgisayarınızın cihaz yöneticisini başlatacaktır.
- Tüm donanıma gidin ve hatayla karşılaştığınız aygıta sağ tıklayın ve ” Sürücüyü güncelle” yi seçin.
- Şimdi Windows, sürücünüzü hangi yoldan güncellemek istediğinizi soran bir diyalog kutusu açacaktır. İkinci seçeneği ( Sürücü yazılımı için bilgisayarıma gözat) seçin ve devam edin.
Göründüğünde gözat düğmesini kullanarak indirdiğiniz sürücü dosyasını seçin ve buna göre güncelleyin.
- Bilgisayarınızı yeniden başlatın ve sorunun giderilip giderilmediğini kontrol edin.
Windows’unuzu Onarma
Bilgisayarın içinde bir hata yaşıyorsanız, bu hata, bir sürücüye / sürücüye veri taşımaya çalışırken açılır; Windows’unuzu onarmayı deneyebilirsiniz. Bu işlemi devam ettirmeden önce verilerinizi yedeklediğinizi ve tüm çalışmanızı kaydettiğiniz önerilir. Bu işlem aynı zamanda biraz zaman almaktadır, bu nedenle herhangi bir kesintiye uğramayacağından emin olduğunuzda başlatmanız önerilir.
Not: Yukarıdaki tüm sorun giderme adımlarının başarısız olduğundan ve sorunun işletim sisteminde olduğundan emin olduğunuzda bu çözümü gerçekleştirin.

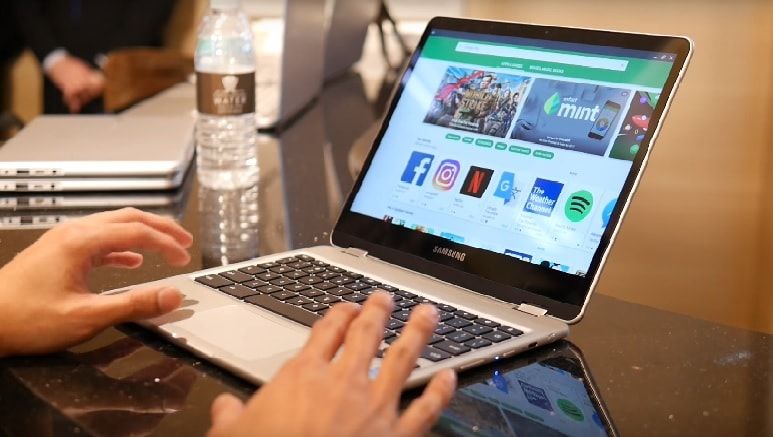
2 yorum
Eğer telefondan Bilgisayara resimleri videoları yüklemeyi deniyor ve Dosya veya klasör kopyalama hatası sisteme bağlı bir aygıt çalışmıyor diye hata alıyorsanız. usb portunu 3.0 dan 2.0 olan bir port ile değiştirin.
Merhaba Bilal makaleye katkın için teşekkür ederiz