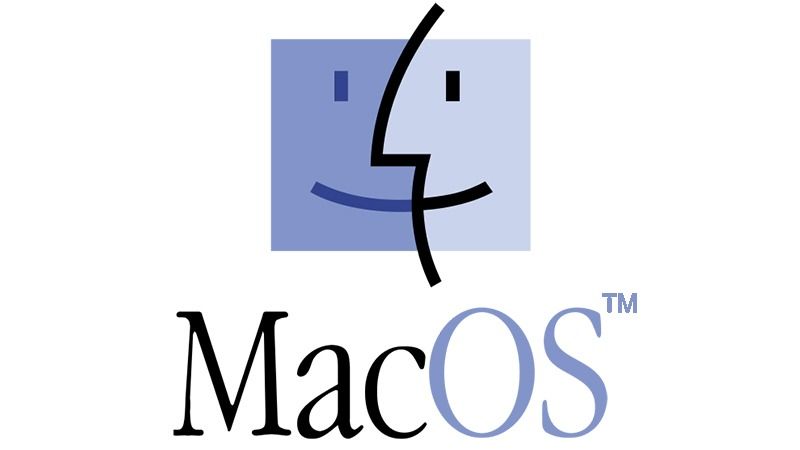Mac uygulamayı başlamıyor sorunu ve çözümü Bir uygulamanın başlatılmasının başarısız olmasının birkaç nedeni olabilir, ancak en olası neden, OS X Yosemite veya daha önceki bir sürümü çalıştırıyorsanız, bir disk izin hatasıdır. Disk izinleri, dosya sistemindeki her öğe için ayarlanmış bayraklardır. Bir öğenin okunup okunamayacağını veya yazılabileceğini tanımlar. Safari gibi bir uygulamayı yüklediğinizde izinler başlangıçta ayarlanır.
Bu izinler uygulamanın düzgün çalışmasını engelleyebilirler. Sonuç, bahsettiğiniz gibi geri dönen bir Dock simgesi ve başlatmayı hiç bitirmeyen bir uygulama olabilir. Diğer zamanlarda bir uygulama normal olarak başlatılıyor gibi görünebilir, ancak uygulamanın bir kısmı genellikle uygulamanın kullandığı eklentidir.
Dosya izinlerinin yanı sıra, uygulama tercihi dosyalarının bir uygulama için kaynak oluşturma olasılığı yüksektir ve başlatma veya doğru çalışma değildir. Nedeni ne olursa olsun, bu ipuçları sorunu çözmenize yardımcı olacaktır.
Uygulama Dosyası İzin Sorunlarını Düzeltme: OS X Yosemite ve Önceki Sürüm
Yukarıda belirtildiği gibi, OS X’in önceki sürümlerinde bulunan genel bir sorun, dosya izinlerinin yanlış ayarlanmasıdır. Bu, yeni bir uygulama yüklediğinizde, bir uygulamayı güncellediğinizde veya OS X’in kopyanızı yükselttiğinizde gerçekleşebilir. Tüm yapmanız gereken, yanlış kodlanacak yükleyicidir ve bir uygulamanın izinleri yanlış şekilde ayarlanabilir. Güncellenen aynı uygulama olması bile gerekmiyor. Yeni bir fotoğraf düzenleme uygulaması yükleyebilir ve yanlışlıkla başka bir uygulama tarafından paylaşılan bir klasördeki izinleri hatalı bir şekilde ayarlayabilir ve bu da, zıplayan zıplayan Dock simgesini veya bir uygulamayı başlatmayı veya çalışmaya başlamayı başarabilir.
Bu durumda denemek için ilk şey, disk izinlerini onarmaktır. Neyse ki, izinlerin ne olduğunu bilmeniz gerekmez; Mac’iniz, yüklediğiniz çoğu uygulama için varsayılan izinlerin bir veritabanını tutar. Tek yapmanız gereken Disk Utility’yi başlatmak ve Repair Disk İzinleri seçeneğini çalıştırmaktır.
Denetlemek isteyebileceğiniz diğer dosya izinleri kümesi, kullanıcı hesabınızla ilişkilendirilmiş olanlardır. Kullanıcı hesabı dosya ayarları genellikle / Applications klasöründe saklanan Safari gibi uygulamaları etkilemez. Bununla birlikte, bazı uygulamalar kullanıcı klasörüne yerleştirilir, bu nedenle kullanıcı klasörünüz bir uygulama tarafından kullanılan tercih dosyalarını da içerebilir.
Uygulama Dosyası İzin Sorunlarını Düzeltme
Ile OS X El Capitan , Apple / Uygulamalar klasöründe olanlar dahil, sistem dosya izinlerini kilitli. Sonuç olarak, dosya izni sorunları artık bir uygulamanın çalışmadığının nedeni olarak kaygılanmamalıdır. Bu iyi haber; Kötü haber şu ki, sorunun nedenini bulmak için daha derine inmek zorunda kalacaksınız.
Bir adım, uygulama geliştiricisinin web sitesini ziyaret etmek ve kullanmakta olduğunuz OS X sürümü veya kullandığınız diğer uygulamalarla veya hizmetlerle ilgili uyumsuzluklarla ilgili herhangi bir not olup olmadığını öğrenmek.
Tercih Dosyalarını Sabitleme (Herhangi Bir OS X Sürümü)
Bir uygulamanın çalışmadığı diğer yaygın neden, söz konusu uygulama tarafından kullanılan bozuk bir dosyadır. Çoğu durumda, bozuk bir dosya için en olası aday, bir plist olarak da bilinen uygulamanın tercih dosyasıdır. Mac’iniz dosyaları kapatıldığında veya beklenmedik şekilde yeniden başlatıldığında ya da bir uygulama donuyor veya kilitleniyorsa, liste dosyaları bozulabilir.
Neyse ki, kötü bir tercih dosyasını silebilirsiniz ve uygulama, uygulamanın tüm varsayılanlarını içeren yeni bir plist dosyası oluşturacaktır. Uygulamanın tercihlerini yeniden yapılandırmanız gerekecek, ancak tercih dosyasını silmeniz sorunu çözecektir.
Uygulamanın Tercih Dosyasını bulun
Çoğu uygulama plist dosyalarını şu adresten saklar:
~ / Library / Preferences
Bu iyi; Aşağıdaki makalede belirtilen yöntemlerden herhangi birini kullanarak Kitaplık klasörünün gizli doğasını bulabiliriz:
- Yukarıdaki bağlantıdaki talimatları kullanarak devam edin ve Kütüphane klasörüne erişin.
- Artık Kitaplık klasöründeyseniz, Tercihler klasörünü açın.
- Tercihler klasörü, Mac’inizde yüklü her uygulama için tüm plist dosyalarını içerir. Ayrıca, birkaç tane daha dosya içerir, ancak ilgilendiğimiz tek şey .plist ile bitenler.
- Tercih dosya adı aşağıdaki biçimde:
-
com.developer_name.app_name.plist
-
- Safari için tercih dosyasını arıyorsak, dosya adı şöyle olmalıdır:
com.apple.safari.plist - Plisten sonra başka isim olmamalı. Örneğin, aşağıdaki adlara sahip dosyaları da görebilirsiniz:
-
com.apple.safari.plist.lockfileveya
-
com.apple.safari.plist.1yX3ABt
-
- Sadece .plist ile biten dosya ile ilgileniyoruz.
- Doğru plist dosyasını bulduktan sonra, çalışıyorsa söz konusu uygulamadan çıkın.
- Uygulamanın plist dosyasını masaüstüne sürükleyin; Bu, daha sonra geri yüklemeniz gerektiğinde tercih dosyasını korur.
- Söz konusu uygulamayı yeniden başlat.
Tüm tercihleri varsayılan durumda olmasına rağmen, uygulama artık sorunlar olmaksızın başlamalıdır. Uygulamayı ihtiyaçlarınızı karşılayacak şekilde yeniden yapılandırmanız gerekecek, tıpkı orijinal haliyle yaptığınız gibi.
Bu, yaşadığınız uygulama sorununu çözmezse, söz konusu uygulamanın çalışmadığından emin olarak orijinal plist dosyasını geri yükleyebilir ve ardından masaüstüne kaydettiğiniz orijinal plist dosyasını Tercihler klasörüne geri sürükleyebilirsiniz.
Bahsettiğimiz gibi, dosya izinleri ve bozuk tercih dosyaları, bir uygulamanın düzgün çalışmasını engelleyen en yaygın sorunlardır. Her iki yöntemi de denediyseniz ve hala sorun yaşıyorsanız uygulama geliştiricisiyle iletişim kurmanızı ve yaşadığınız sorunu açıklamanızı öneririz. Çoğu geliştiricinin web sitesinde yardım talebinde bulunabileceğiniz bir destek bölümü vardır.
Güvenli mod
Yapabileceğiniz son bir test, Mac’inizi Güvenli Mod’da başlatmaktır. Bu özel başlangıç ortamı, başlangıç öğelerinin çoğunu kısıtlar ve işletim sistemini temel işletim sistemi çekirdeğini kullanarak sınırlar. Mac’inizi Güvenli Modda başlatabilir ve ardından söz konusu uygulamayı sorunsuz bir şekilde kullanabilirseniz, olası neden izinler veya tercih dosyaları değildir