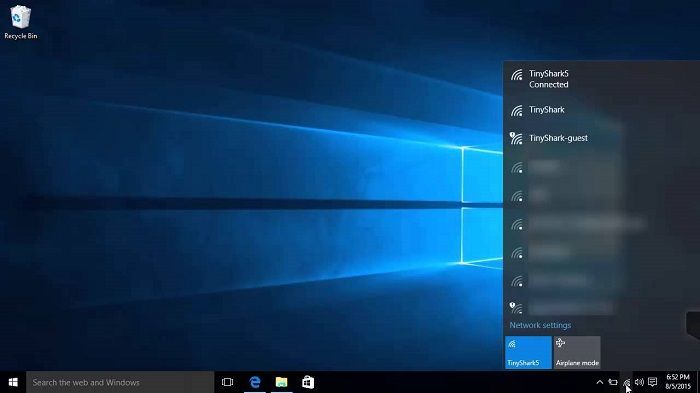LAN veya WiFi üzerinden internete Bağlandığında Bilgisayar Yeniden Başlatılıyor. Birkaç gün önce, okuyucularımızdan biri kişisel bilgisayarıyla ilgili şu tuhaf olaydan bahsetti: Aniden, bilgisayar herhangi bir sebep ya da başka bir uyarı olmaksızın Ağ / internet’e bağlandığında yeniden başlatılıyor.
Sorunla ilgili sorun: Windows 7 tabanlı bir bilgisayar, normal olarak ağ bağlantısı kesildiğinde çalışır, ancak Wi-Fi veya LAN ile ağa bağlı olduğunda kapanır ve yeniden başlatılır. Sorunun diğer bir belirtisi, Windows ve Güvenli Ağ’da PC ve Ağ bağlantısının (ve internet) sorunsuz çalışmasıdır.
Bu makalemizde, Windows 7 işletim sisteminde aşağıdaki sorunu gidermek için yönergeler bulacaksınız: LAN veya WiFi üzerinden Internet’e Bağlandığında Bilgisayar Yeniden Başlatılır.
Düzeltme: WiFi veya LAN’a Bağlandığında PC Kapatma ve Yeniden Başlatma.
Yöntem 1. Sisteminizi Virüsler ve Kötü Amaçlı Yazılım Programları için tarayın.
Virüsler veya kötü amaçlı programlar PC’nizin anormal çalışmasına neden olabilir. Bu nedenle, sorunlarınızı gidermeye devam etmeden önce , bilgisayarınızda çalışan virüsleri ve / veya kötü amaçlı programları bilgisayarınızdan kaldırın.
Yöntem 2. Windows Güvenli Modundan Sistem Geri Yükleme’yi çalıştırın.
“internet’e bağlanırken bilgisayarın yeniden başlatılması” sorununun ikinci yöntemi, Windows Güvenli Modda Sistem Geri Yüklemeyi kullanarak sisteminizi önceki bir çalışma durumuna geri yüklemektir.
Adım 1. Güvenli Modda Windows 7’yi başlatın.
1. Tüm programları kapatın ve bilgisayarınızı yeniden başlatın.
2. Windows logosunun görünümünden önce bilgisayarınızın önyükleme yaptığı gibi F8 tuşuna basın.
3. Ekranınızda ‘Windows Gelişmiş Seçenekler Menüsü’ görüntülendiğinde, ” Güvenli Mod ” seçeneğini vurgulamak için klavye ok tuşlarını kullanın ve ardından Giriş düğmesine basın.
Adım 2. Windows 7’yi önceki bir Güvenli Çalışma Moduna geri yükleyin.
1. Çalıştır kutusunu açmak için Windows ![]() + R tuşlarına aynı anda basın.
+ R tuşlarına aynı anda basın.
2. Tip rstrui ve isabet Tamam Sistem Geri açmak için.
2. İlk ekranda İleri’ye basın ve ardından bilgisayarınızı geri yüklemek için eski bir geri yükleme noktası seçin.
3. Geri yükleme işlemini başlatmak için ekrandaki talimatları izleyin.
4. Windows sisteminizi seçilen duruma geri yükleyene kadar bekleyin.
5. Sistem geri yüklemesi tamamlandığında, Ağ / İnternet’e bağlanmayı deneyin. Bağlantı başarılı olursa, sonraki adıma geçin.
Adım 3. Mevcut Tüm Windows Güncellemelerini yükleyin.
1. Çalıştırma komut kutusunu açmak için Windows ![]() + R tuşlarına aynı anda basın.
+ R tuşlarına aynı anda basın.
2 . Çalıştır komutunda, şunu yazın: wuapp.exe ve Enter tuşuna basın.
3. Sol bölmede Güncelleştirmeleri denetle’yi ve ardından Güncelleştirmeleri yükle’yi tıklayın.
4. Güncelleme yüklemesi tamamlandığında, bilgisayarınızı yeniden başlatın.
5. Yeniden başlattıktan sonra tekrar İnternet’e bağlanmayı deneyin. Bilgisayarınız Ağ / Internet’e bağlandığında yeniden yeniden başlatılıyorsa, aşağıdaki yeni
- Yöntem-3’teki yönergeleri izleyerek son yüklenen güncelleştirmeleri uygulayın ve kaldırın.
Yöntem 4. Son Yüklenen Güncelleştirmeleri Kaldırma.
Ağ / Internet’e bağlandığında yeniden başlatma sorununu düzeltmek için sonraki son yüklenen güncellemeleri kaldırmaktır.
- Adım 1. Güvenli Modda Windows 7’yi başlatın.
1. Tüm programları kapatın ve bilgisayarınızı yeniden başlatın.
2. Windows logosunun görünümünden önce bilgisayarınızın önyükleme yaptığı gibi F8 tuşuna basın.
3. Ekranınızda ‘Windows Gelişmiş Seçenekler Menüsü’ görüntülendiğinde, ” Güvenli Mod ” seçeneğini vurgulamak için klavye ok tuşlarını kullanın ve ardından Giriş düğmesine basın.
Adım 2. Son Yüklenen Güncelleştirmeleri kaldırın.
1. Kontrol panelindeki Programları ve özellikleri açın . Bunu yapmak için:
-
- Çalıştır iletişim kutusunu yüklemek için “ Windows ”
 + “ R ” tuşlarına basın.
+ “ R ” tuşlarına basın. - Tip Appwiz.cpl ve basın Enter.
- Çalıştır iletişim kutusunu yüklemek için “ Windows ”
2. Soldaki yüklü güncellemeleri görüntüle’yi seçin.
3. Yüklenen güncellemeleri kurulum tarihine göre sıralamak için ‘ Yüklü Açık’ seçeneğini tıklayın.
4. Ardından, son yüklenen güncellemeleri seçin ve kaldırın.
- Not: Özellikle son zamanlarda bilgisayarınıza yüklüyse, aşağıdaki Güncelleştirmeleri kaldırın:
-
-
- KB4103718
- KB4095874
- KB4093118
- KB4093113
- KB4088875
- KB4088878
- KB2952664
-
5. Kaldırma işleminden sonra bilgisayarınızı yeniden başlatın ve daha sonra Internet’e bağlanmayı deneyin. Hala sorunlarla karşılaşıyorsanız, bir sonraki yönteme geçin.
Yöntem 5. Yeni Güncelleştirmelerin Yüklenmesini Önleyin.
Internet’e bağlandığında yeniden başlatma sorununu çözmek için son yöntem, sisteminizi önceki bir duruma geri yüklemek ve daha sonra Windows’un mevcut önemli güncelleştirmeleri yüklemesini engellemek.
1. izleyin yöntemle 2’deki adımları izleyin , bir önceki çalışma durumuna sistem geri yükleme yukarıda.
2. Geri yüklemeden sonra, Windows Update merkezine gidin ve Güncellemeleri Denetle’ye gidin.
3. Mevcut önemli güncellemeleri görmek için tıklayın .
4. Listedeki her önemli güncellemeye sağ tıklayın ve kurulmasını önlemek için Güncellemeyi gizle’yi seçin ve ardından Tamam’a tıklayın.
* Not: Özellikle, aşağıdaki Güncellemenin yüklenmesini engelleyin:
- Windows 7 için 2018-04 Güvenlik Aylık Kalite Toplaması (KB4093118)
Ayrıca, aşağıdaki isteğe bağlı güncelleştirmenin yüklenmesini engelleyin
- Windows 7 için Aylık Kalite Toplaması 2018-04 Önizlemesi (KB4093113)
Hepsi Bu kadar! Hangi yöntem sizin için çalıştı?