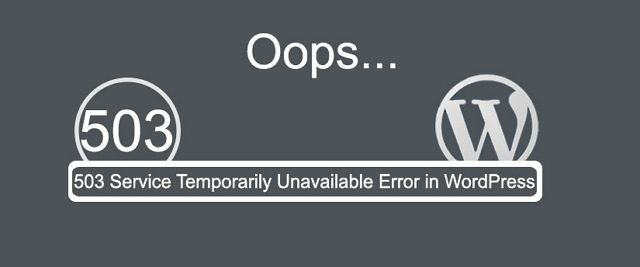WordPress 503 Service Unavailable Hatası Bu makalemizde, Linux tabanlı bir sanal özel sunucuda WordPress’te 503 hizmetinin kullanılamaz hatasını nasıl düzeltebileceğinizi göstereceğiz. WordPress’te 503 hizmeti kullanılamaz hatasıyla karşılaştıysanız, sorunu araştırmak ve sorunu gidermek için aşağıdaki adımları izleyin. 503 hizmeti kullanılamıyor hatası, birçok olası nedene sahiptir. WordPress’te 503 hizmeti kullanılamaz hatasını düzeltebilmek için sorunun kök nedenini tanımlamanız gerekir. Öncelikle, sunucuya SSH veya FTP erişiminiz olduğundan emin olun ve WordPress dosyalarını değiştirebilirsiniz. Linux sunucunuza bağlanın ve aşağıdaki talimatları izleyin.
WordPress’de hata ayıklamayı etkinleştir
Yapmanız gereken ilk şey, WordPress’te hata ayıklamayı etkinleştirmektir. Bu 503 hizmeti kullanılamayan hatayı gördüğünüze dair belirli bir neden olup olmadığını hızlı bir şekilde belirlemenize yardımcı olacak gerçekten basit bir yordamdır. WordPress’te hata ayıklamayı etkinleştirmek için, WordPress’in yüklü olduğu belge köküne gidin ve wp-config.phpdosyayı açın . SSH kullanıyorsanız, WordPress belge köküne gitmek ve dosyayı açmak için aşağıdaki komutları kullanabilirsiniz:
cd / var / www / html / wordpress nano wp-config.php
/var/www/html/wordpressÖnceki komut yerine, WordPress kurulumunuza doğru konumu kullandığınızdan emin olun . Düzenlemek için dosyayı açtığınızda, aşağıdaki satırı bulun:
// Enable WP_DEBUG mode define( 'WP_DEBUG', true ); // Enable Debug logging to the /wp-content/debug.log file define( 'WP_DEBUG_LOG', true ); // Disable display of errors and warnings define( 'WP_DEBUG_DISPLAY', false ); @ini_set( 'display_errors', 0 );
// Temel JS ve CSS dosyalarının dev sürümlerini kullanın (yalnızca bu çekirdek dosyaları değiştiriyorsanız gereklidir) define ('SCRIPT_DEBUG',true );
Dosyayı kaydedin ve kapatın. Şimdi, /wp-content/debug.loggünlük dosyasını hatalar için izleyebilir ve WordPress web sitenizde sorunun nedenini görebilirsiniz .
WordPress’te Eklentileri Devre Dışı Bırakma
WordPress’te hata ayıklamayı etkinleştirmek sorunun kökenini belirlemenize yardımcı olmazsa, bir sonraki adım WordPress eklentilerini devre dışı bırakmaktır . Bu, sorunun belirli bir WordPress eklentisinin neden olup olmadığını anlamanıza yardımcı olacaktır. Tüm WordPress eklentilerini bir kerede devre dışı bırakabilir veya tek tek devre dışı bırakabilirsiniz. WordPress’te 503 hizmeti kullanılamıyor hatasıyla karşılaştığınız çoğu zaman, panoya erişiminiz olmaz, dolayısıyla eklentileri SSH veya FTP üzerinden devre dışı bırakmanız gerekir.
Temel olarak, belirli bir eklentiyi devre dışı bırakmak için eklenti dizinini yeniden adlandırmanız gerekir. WordPress belge köküne gidin ve mvbelirli bir eklentiyi yeniden adlandırmak için komutu kullanın. Aşağıdaki örnek, WordFence güvenlik eklentisini nasıl devre dışı bırakacağınızı gösterir:
mv wp-content / plugins / wordfence wp-content / plugins / wordfence.disabled
Alternatif olarak, tüm WordPress eklentilerinizi bir kerede devre dışı bırakmak için pluginsdizini yeniden adlandırabilirsiniz :
mv wp-content / plugins wp-content / plugins.disabled
Şimdi siteyi yenileyin ve 503 hizmetinin kullanılamadığı hatanın gidip gitmediğini görün. Sorunun belirli bir eklentiden kaynaklandığını fark ederseniz, eklentiyi devre dışı bırakıp yeniden yükleyebilirsiniz. Yüklenen bu eklentinin en son sürümüne sahip olduğunuzdan emin olun.
WordPress’de Etkinleştirilen Temayı Devre Dışı Bırak
Bazen, WordPress’te 503 hizmeti kullanılamaz hatası, kullandığınız temayla ilgili bir sorundan kaynaklanabilir. Temanın soruna neden olup olmadığını araştırmak için SSH veya FTP ile devre dışı bırakabilirsiniz. Sizin giriş yapın WordPress VPS ve tema dizini yeniden adlandırın. Tema dizinini yeniden adlandırdıktan sonra twentyseventeen, WordPress web siteniz için yüklenmişse , WordPress varsayılan temayı otomatik olarak etkinleştirecektir .
mv wp-content / temalar / tema-adı wp-content / temalar / tema-isimi.disabled
theme-nameÖnceki komutta kullandığınız temanın adıyla değiştirin.
Sorun temadan kaynaklanıyorsa, temanın yeni bir sürümü olup olmadığını kontrol edebilir ve yeni sürüme geçebilirsiniz. Bu sorunu çözmezse, daha fazla bilgi için tema geliştiricisiyle iletişime geçebilir veya farklı bir tema kullanabilirsiniz.