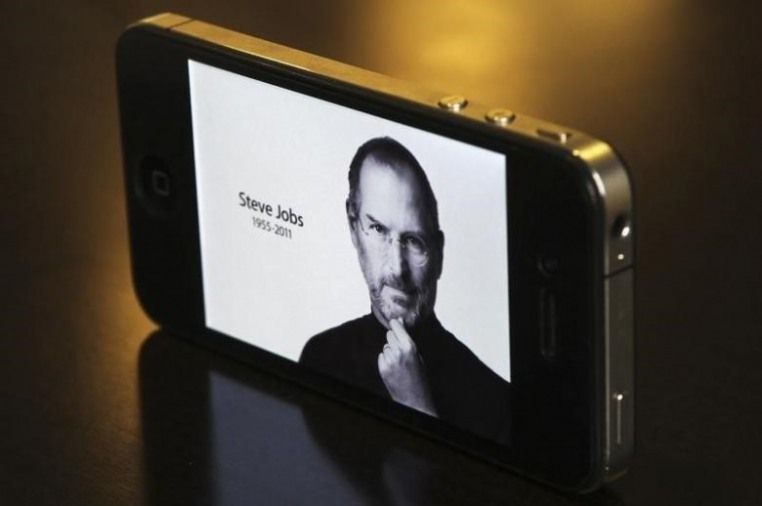Yavaş bir iPhone’u hızlandırmak mı istiyorsunuz? Eski bir iPhone’u ilkbahar temizlemek için önerilerimizi inceleyin ve hızınızı arttırın.
Okuyucularımızın birçoğu yavaş, eski bir iPhone hızlandırmak istiyor – bu ortak bir sorundur. Hâlâ iki veya daha fazla nesil yaşta bir iPhone kullanıyorsanız, şans eskisi kadar çatırdamıyor olma ihtimalidir.
Ayrıca, daha yeni bir model olmasına karşın, çok fazla alanınız olmadığında telefonunuzun biraz yavaşladığını görebilirsiniz. Veya iOS’un en yeni sürümünü yüklediğinizden beri iPhone’unuz daha yavaş performans gösteriyor olabilir.
Arayüz daha yavaş görünüyorsa, uygulamalar açılıp çalıştırılmak daha uzun sürüyor ve hatırladığınız hızlı cihaz değil, bazı tweaks şeyler hızlandırabilir.
Bellek dolu ve ekstra yazılım yüklendiğinde, tüm bilgisayar aygıtları zamanla yavaşlamaya eğilimliyken, iPhone’ların belleklerini kullanma biçimi bunları çoğundan daha az eğilimli yapıyor. Çünkü eskiden olduğundan daha yavaş hissetmesi mümkündür, çünkü başta göz kamaştırıcı derecede çabuk görünen şeylere alıştıysanız veya arkadaşlarınızın daha yeni, daha hızlı modelleriyle karşılaştırmaya başladıysanız.
Ancak bazen doğrudan bir karşılaştırma yapmak mümkündür: tadını çıkarırken kullandığınız bir uygulamanın olduğu halde, o zamandan beri kullanışsız bir hâkimiyet haline gelmiştir. İşte eski bir iPhone hızlandırmak ve tekrar yeni hissetmek için bazı harika yöntemler.
1. iPhone yazılımınızın güncelliğini kontrol edin
Apple’ın iPhone ve iPad için en yeni işletim sistemi iOS 10’dur .
IPhone’unuzun iOS 10 tarafından desteklendiğini varsayarsak işletim sistemini iOS’un en son sürümüne güncelleyerek işleri hızlandırmanız gerekir. Dolayısıyla, ilk öneri her zaman iPhone’daki yazılımı güncellemektir.
Bununla birlikte, eski akıllı telefonlarda, yazılımın güncellenmesinin biraz iPhone’unuzu yavaşlatması olasıdır.
iPhone’unuzun güncel olup olmadığını Ayarlar> Genel> Yazılım güncelleme başlığına giderek kontrol edin.
2. Açık olan tüm uygulamaları kapatın
Yazılımınız günceldir, birkaç düzeltme denemesi zamanı. Kolay bir çözümle başlayalım: gerekli olmayan tüm uygulamaları kapatma.
Halen çalışan uygulamaları görüntülemek için Ana Ekran düğmesini çift tıklayın. Onları kapatmak için yukarı doğru hızlıca kaydırın. İşlemi biraz hızlandırmak için üç parmağınızı kullanarak üç uygulamayı kapatmak için hızlıca kaydırabilirsiniz.
Sinir bozucu bir şekilde hepsini bir anda kapatmanın bir yolu yoktur. Her şeyi kapatıp sıfırdan başlayacağız.
Bunu her zaman ilk adım olarak tavsiye ettik ve kişisel deneyimlerimiz sayesinde cihazlarımızın hızlanmasına yardımcı olduğuna inanıyoruz ancak Apple’ın yaptığı son araştırmalar ve yorumlar bunu kabul etmiyor. Daring Fireball’ın bu konudaki blog yazısında daha fazla bilgi edinin.
3. iPhone’unuzu yeniden başlatın
iPhone’u tamamen başlayalım. Güç Kapatma kaydırıcısı görünene kadar Uyku düğmesini (iPhone 5s ve önceki sürümlerde iPhone’un sağ üst köşesinde veya birinde iPhone 6 ve üstünde sağ kenar) basılı tutun. Dokunun ve iPhone’un kapanmasını bekleyin.
İşiniz bittiğinde (yaklaşık 10 saniye kadar sürecektir), Uyku düğmesini yaklaşık 5 saniye basılı tutarak iPhone’u yeniden başlatın. Apple ikonunu görürsünüz, o zaman iPhone tekrar başlar.
Bunu çok sık yapmanız gerekmez, ancak uyguladığınızda belleği
4. Uygulamaları sil
Eğer varsa iPhone’unuza alanının tükenmesi bu sluggisness nedeni olarak sayılabilir. Bir yığın alanı boşaltmanın hızlı bir yolu birkaç uygulamayı silmektir.
Ayarlar> Genel> Depolama alanı ve iCloud Kullanımı bölümüne gidip Depolama alanı altındaki ‘Depolama Alanını Yönet’ e hafifçe vurarak hangi uygulamaların en fazla alanı aldığını belirleyin.
Artık, bir uygulama listesi ve telefonunuzda ne kadar yer kapladığını görürsünüz. İhtiyacınız olmayan uygulamaları, uygulama adına hafifçe vurup bir sonraki ekranda Silme’yi seçerek kolayca silebilirsiniz.
En az 1GB boşluk bırakmayı hedeflemelisiniz.
Ayrıca edebilirsiniz Ana Ekranınızdan gelen uygulamaları silmek basarak ve yaklaşık ardından köşesinde görünen x dokunarak atlar kadar uygulamayı tutarak.
5. Safari çerezlerinizi ve verilerinizi temizle
Ardından, bir miktar hafızanın boşaltılması için Safari’nin verilerini, çerezlerini boşaltmayı denemelisin.
Ayarlar uygulamasını açın ve aşağı doğru kaydırarak Safari’ye gidin.
Burada ‘Geçmiş ve Web Sitesi Verilerini Temizel’i seçebilirsiniz.
Yer imlerine eklenmedikçe, Safari’nin siz yazarken artık URL’leri önermeyeceğini ve verilerin temizlenmesinin bazı web sitelerinin tercihlerinizi unutması anlamına gelebileceğini unutmayın.
6. Otomatik arka plan işlemlerini sonlandırma
Otomatik özelliklerden kurtulmak, iPhone’unuzu daha hızlı çalışmaya devam etmenize yardımcı olur ve pil ömrünüzü uzatmanıza yardımcı olur. Hâlâ iOS 6 çalıştırıyorsanız, Apple bu özellikleri iOS 7’ye kadar tanıtmadığından bu adımı atlayabilirsiniz.
Otomatik İndirme özelliğini kapatarak başlayın.
Ayarlar> iTunes & App Store’a dokunun ve tüm Otomatik Karşıdan Yüklemeleri kapatın.
Ard Arda Uygulama Yenilemeyi kapatın.
Ayarlar> Genel> Arka Plan Uyg. Yenile’ye dokunun ve Arka Plan Uygulaması Yenile’yi kapatın.
Bu süreçlerin arka planda devam etmesine gerek yoktur ve bunları durdurmanız durumunda pil ömründe büyük bir artış olduğu kadar belirgin bir performans artışı göreceksiniz.
7. Grafikleri aşağı çevirin
Yine, iOS 6 kullanıcıları bu adımı atlayabilir çünkü yalnızca bazı yeni fantastik görsel efektleri tanıtan iOS 7 ve sonraki sürümlerle ilgilidir.
Hareketi kapatarak başlayın. Ayarlar> Genel> Erişilebilirlik> Hareket Azalt üzerine dokunun ve Hareket Azalt hareketini Açık olarak ayarlayın.
Bu, ikonların ve uyarıların paralaks etkisini kapatır – birçok kişi telefonu bu ayarda kullanmaktan daha kolay buluyor.
Ardından eski bir iPhone’da işlerinizi de yavaşlatan görünür arka plan efektlerini azaltabilirsiniz.
Ayarlar> Genel> Erişilebilirlik> Kontrastı Artır’a dokunun ve Şeffaflığı Azalt’a ayarlayın.
Değişiklik, şimdi sağlam bir arka plana sahip olacak ve daha hızlı çalışması gereken Kontrol Merkezi’nde en belirgin olacak.
8. iPhone’unuzu sıfırlayın
iPhone’u yeniden başlatmaktan daha önemli bir adım olan tam bir sıfırlama işlemi daha uzun sürer ancak bir iPhone’un çalışmasıyla ilgili sorunları çözmenin daha etkili bir yoludur.
Ev ve Uyku düğmelerini aynı anda basılı tutun. Ekran siyah kalırken (kırmızı kapatma sürgüsü görünebilir – eğer duruyorsa düğmeleri basılı tutun) Apple logosu görünene kadar tutun. Bu göründüğünde, bırakabilirsin.
9. Metin mesajları, fotoğraflar, müzik ve daha fazlasını silerek biraz yer açın
iPhone’da bir miktar alan boşaltarak hafızayı boşaltma arayışımıza devam edeceğiz. Boşluklarınız varsa, bu adımı atlayıp doğrudan Yedekten geri yükle seçeneğine gidebilirsiniz…
Mesajlar
Önce Mesajlar’ı açarak başlayın ve yönetebileceğiniz herhangi bir ileti dizisini bulmak için aşağı gidin. Sağa kaydırın ve Sil’e dokunun.
İş parçacıklarını yalnızca metin tabanlı mesajlarla silmenizin cihazınızda fazla yer kaplamayacağını belirtmek gerekir; bu nedenle çok fazla resim, video ve sesli not içeren konulara odaklanmaya değer.
Ayrıca, Mesajlar uygulamasında videoların ve fotoğrafların arka plan günlüğünü durdurmanın nispeten kolay bir yolu da var. Size çok sayıda resim gönderen bir kişi varsa, ancak o kişiyle bütün bir konuşmayı silmek istemiyorsanız, mesajlarını açarak, i simgesine dokunup ardından düğmesine basarak seçilen birkaç görüntüyü hızlı bir şekilde silebilirsiniz. Kopyala, Sil veya Daha Fazlası seçeneğini görene kadar bir resim üzerinde
Değer’i seçin ve ardından cihazınızdan kaldırmak istediğiniz tüm resimlere dokunun.
Bir sürü sesli mesaj gönderilirse ayarlarınızı değiştirebilirsiniz, böylece onları dinledikten sonra sopa ile dolmazlar, tek seferde çok fazla alan boşaltılır.
Ayarlar uygulamasını açın, Mesajlar menüsüne gidin, en alta gidin ve sesli mesajların süresinin dolmasını ‘Hiçbir Zaman’ ile ‘2 dakika sonra’ olarak değiştirin.
Bu ayarla, aygıtta aldığınız tüm sesli mesajlar, açıldıktan iki dakika sonra kendiliğinden siler ve böylece depolama alanınız serbest kalır.
Pekâlâ, ciddi olalım ve daha fazla depolama alanından kurtulalım. Uygulamaları kaldırırken yaptığınız gibi Ayarlar uygulamasını açın, ardından Genel ve Kullanım’a dokunun. Ne kadar saklama alanı kaldığını ve hangi uygulamaların alanın çoğunu kullandığını göreceksiniz.
Eğer bizim gibi bir şey iseniz, en iyi iki suçlu Müzik ve Fotoğraf ve Kamera olacaktır, çünkü bu uygulamaların depolama alanı kullanımı müzik, resim ve videolar içermektedir. Çok fazla hokkabazlık yapmak zorunda kalmadan dosyaları çevrelemek için iOS’un kullanabileceği bir boş alan olduğundan emin olmak için en az 1GB boş tutar.
Müzik
Müzik uygulamasını açın ve silmek istediğiniz hayati olmayan parçayı, albümü veya sanatçıyı bulun. Sağa kaydırın ve Sil tuşuna basın.
Fotoğraflar
Fotoğraflarınızı Mac’inize kopyalayıp iPhone’unuzdan aynı anda çıkarmak için iPhone’u Mac’e takın ve Image Capture uygulamasını açın (bir iOS cihazı algıladığında otomatik olarak açılmasını istemediğinizi varsayarak). Sol alt köşedeki ‘İçe aktarıldıktan sonra sil’ seçeneğini işaretleyin.
Kopyalamak istediğiniz fotoğrafı tıklayın veya Shift tuşunu kullanarak ardışık birkaç fotoğraf seçin ve sürükleyip bırakarak Mac’deki bir klasöre bırakın. Image Capture’da, indirildiklerini göstermek için yanındaki yeşil bir işaret görürsünüz.
Orada tutmak istemediğiniz, ancak yine de iPhone’dan silinmesini istemediğiniz fotoğraflar varsa bunları seçin ve alt taraftaki kırmızı daireyi tıklayın. Resim Yakalama, fotoğrafı silmek istediğinizi onaylayacaktır.
Elbette, telefonda da fotoğrafları silebilirsiniz. Fotoğraflar uygulamasını açın, silmek istediğiniz resimleri bulun, ‘Seç’ düğmesine hafifçe vurun ve ardından silmek istediğiniz görüntülere dokunun. Sonra, bölme simgesine dokunun ve seçtiğiniz fotoğrafları ve videoları silmek için onaylayın.
Ancak aklınızı değiştirmeniz ihtimaline karşı Apple’ın cihazınızda 30 gün tutmasına rağmen resimleri silmek için Son Silinmiş klasöre gitmeniz gerekecek.
İşte bir ipucu – iPhone’unuzda ekran görüntüleri almanız halinde ekran görüntüleri albümünü bulun ve oradan silin. Düğme düğmesine çok uzun süre basılı tuttuğunuz için aldığınız Burst fotoğraflarını da – 14 fotoğrafla bittiğiniz yerden silebilirsiniz.
10. Yedeklemeden geri yükleme
Bir sonraki aşama yedekten geri yüklemektir.
Kısa bir süre önce yedeklediyseniz, ondan geri yükleyebilirsiniz.
iPhone’u Mac’e takın ve iTunes’u açın. IPhone’u tıklayın (birden fazla iOS cihazını taktıysanız bunun yerine ‘2 cihaz’ ya da benzer diyebilirsiniz). Yedeklemeler altında, ‘Yedeklemeyi Geri Yükle …’ seçeneğini tıklayın
Elbette, eski bir yedekleme kullandığınız için cihazınıza yeni yaptığınız tüm değişiklikleri geri alacaksınız, bu nedenle bazı adımları baştan sona tekrarlamak zorunda kalabilirsiniz (bu işlemleri tekrar tekrar silmeyi de içerebilir) .
11. Fabrika ayarlarına geri yükle
Son olarak, en büyük adımımız: iPhone’daki tüm verileri silerek iPhone’u satın aldığınız zamanki durumuna döndüren tam bir geri yükleme gerçekleştirmek. (Donanım bileşenleri elbette bir kaç yıpranmış yıpranma ve yıpranmaya uğrayacaktır hariç.)
Tüm verileri siteden kaldırdığımız için, iPhone’u yedeklemenin hayati önemi var: Telefonu yukarıdaki gibi bir bilgisayara bağlayarak iTunes’a yedekleyin; Aygıt uygulamasını açıp iCloud’a kaydırıp Depolama ve Yedekleme’ye, ardından iOS 6’da Şimdi Yedekle’ye veya iOS 7’de iCloud Yedekleme’yi açın.
Şimdi, Ayarlar, Genel, Sıfırla, Tüm İçeriği ve Ayarları Sil seçeneğine giderek iPhone’u fabrika ayarlarına geri yükleyebilirsiniz. Ardından şifrenizi girmeniz ve ardından tüm medya ve verileri silmek istediğinizden emin olmanız ve tüm ayarları sıfırlamanız gerekir.
Birkaç dakika geri yüklendikten sonra iPhone’u ilk kez başlattığınızda gördüğünüz hoş geldiniz ekranıyla karşılaşacaksınız.
12. iOS 11 bekleyin
Eğer bunu yapmasa bile, bunu emmek ve Apple’ın bir sonraki büyük yazılım güncellemesini beklemek zorunda kalabilirsiniz.
Apple cihazlarıyla genel bir kural olarak, her büyük iOS güncellemesi daha fazla güç gerektirir; her yeni iPhone’un önceki modelinden daha hızlı bir işlemciye sahip olmasının nedeni budur. Apple, yalnızca yeni yazılımı çalıştırmak için yeterli güce sahip cihazlara izin vererek performansı durgunlaştırma konusuyla mücadele etmeyi deniyor.
Bununla birlikte, bu kuralla bile, ‘yükseltme özelliğine sahip’ iDevices’in en az güçlü özelliklerine sahip bazı kullanıcılar bazen oldukça dramatik bir şekilde yavaşladıklarını buluyor.
Bu söyleniyor, iOS 11 ile farklı bir hikâye olabilir. Aslında pek çok kullanıcı iPhone 5 ve 5c iPhone’ları iOS 10’da hoşça çalışıyor ve bu da eski donanımın daha verimli çalışmasına neden oldu. Daha yakın zamanlarda Apple, iOS güncellemelerinde kararlılığı ve pil ömrünü artırmak için bilinçli bir çaba gösteriyor; bu da hızın artması anlamına geliyor.
13. Garantinizi kontrol edin ve Apple ile randevu alın
Yukarıdaki tekniklerden hiçbiri işe yaramazsa, iPhone hızınızın Apple ile alabilmeniz için yeterince ciddi bir sorun olup olmadığına karar vermenizin zamanı geldi. Bir bileşenle ilgili bir sorun varsa, sorununuz varsa elinizdeki Apple garantisi kapsamında olabilir.
Yukarıda belirttiğimiz gibi, yavaşlık bir algı meselesi olabilir, ancak bir şey olduğuna eminseniz ve tüm numaralarınızı denediyseniz, bir donanım sorunu olup olmadığını Apple’a sormak isteyebilirsiniz.
14. Son çare – yeni bir iPhone alın
Apple yardım edemezse veya yardımları buna değecek kadar pahalıysa, en son seçeneğe ulaşırız: Eski iPhone’unuzu bırakın ve daha yeni bir şey satın alın.