iCloud şifremi unuttum nasıl bulabilirim? Apple ID hesabınızın şifresini unuttuysanız veya hangi e-posta adresinin hesabınızla ilişkili olduğunu hatırlamıyorsanız ne yapmalısınız? İCloud, iTunes veya App Store’da oturum açarken sorun yaşıyorsanız, bu ipuçları yardımcı olacaktır.
Belki Apple sizi yeni bir parola ile değiştirdiğinde kafan karışmıştı; Belki de hatırlamak için çok karmaşık bir tane seçtin. Sebep ne olursa olsun, şifreyi Apple ID hesabınıza unutmak ciddi bir acı olabilir, bu yüzden nasıl sınırlayacağınızı açıklayacağız.
Başlamadan önce birkaç şey. Parolanız, güvenlik nedeniyle Apple tarafından kilitlendiği için çalışmayabilir
Apple ID şifrenizi nasıl sıfırlayabilirsiniz
Parolanın ne olduğunu hatırlayıncaya kadar gerçekten düşünemeyeceğinizi varsayarsak , en iyi seçeneğiniz sıfırlamaktır. İşte bunun nasıl yapılacağı.
- Appleid.apple.com adresine gidin ve ‘Apple kimliğinizi veya şifrenizi mi unuttunuz?’
- Apple kimliğinizle birlikte kullandığınız e-posta adresini girin ve devam et düğmesine tıklayın
- Ayrıca bir robot olmadığınızı kanıtlamak için bir metin girmeniz gerekecektir. (İpucu: metni okuyamıyorsanız, okuyana kadar tıklamaya devam edin.)
- Bir sonraki adım, Apple hesabınız için kurduğunuz güvenlik türüne bağlı olacaktır. İki aşamalı doğrulama veya iki faktörlü doğrulama ile bu, başka bir cihazdan bilgi almayı içerecektir.
- Bu ekstra güvenlik düzeylerinden herhangi birini ayarlamadıysanız, bir e-posta almak veya bazı güvenlik sorularını yanıtlamak için bir durum olacaktır.
Parolanızı sıfırlamanın farklı yollarını aşağıda daha ayrıntılı olarak inceliyoruz.
Güvenlik sorularını yanıtlayın
Yeni bir iPad, iPhone veya Mac kurarken veya bir Apple kimliği oluştururken, bazı güvenlik sorularına cevaplar girmeniz istenmiştir. Büyüdüğünüz şehrin adı veya belki de bir arkadaşınızın adı olabilir.
Güvenlik sorularınızı cevaplamayı seçerseniz, bunlar üzerinden atmanız gereken adımlar şunlardır:
- Doğum tarihinizi girerek başlayın.
- Sonra Apple iki soru soracak. Doğru cevapları girin ve bir Parola Sıfırla sayfasına geleceksiniz.
- Şimdi yeni şifrenizi iki kez girin (böylece Apple her seferinde aynı şekilde yazdığınızdan emin olabilir). Şifreniz 8 veya daha fazla karakter, büyük ve küçük harf ve en az bir rakam içermelidir. Ayrıca, aynı karakteri arka arkaya üç kez (veya herhangi bir boşlukta) üç kez içeremez ve geçen yıl kullandığınız bir şifreyi tekrar kullanmanıza izin verilmez.
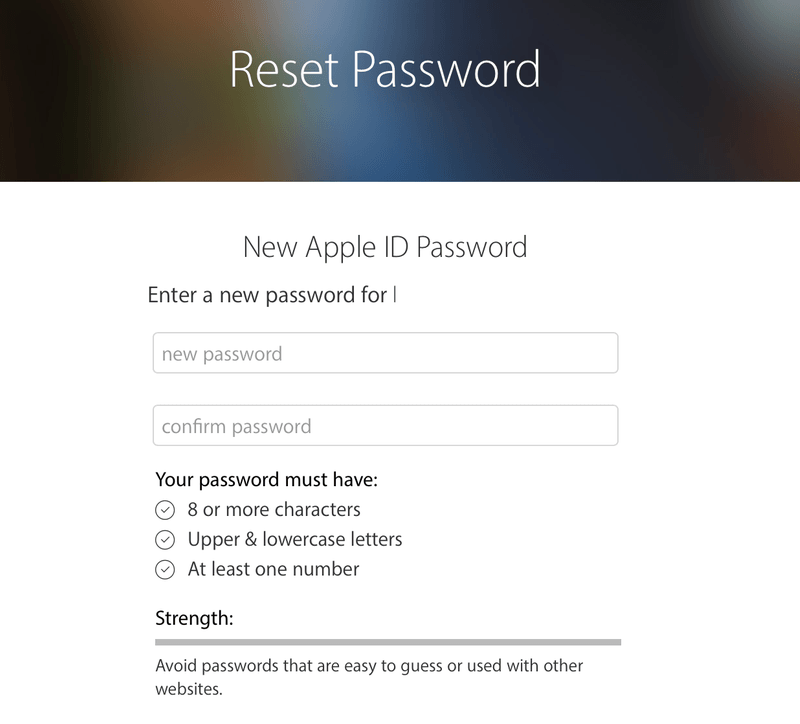
Ya güvenlik sorularınızın cevaplarını unutursanız?
Unutmayın, sadece cevaplar değil, aynı zamanda onları sizin yazdığınız şekil: yanlış yazımlara veya kısaltmalara dikkat edin (mesela Avenue gibi.). Kurulum sırasında tam olarak yanıtladığın gibi olmalı.
Soruları ve / veya cevapları appleid.apple.com adresine giderek değiştirmek mümkündür, ancak Apple ID’niz ve şifrenizle giriş yapmanız gerekir. Bu nedenle, bu makaleyi okuyanlar için yararlı olmayabilir.
Yine de, güvenlik sorularınızın cevaplarını unutmuş olsanız bile, Apple Kimliğinizin şifresini değiştirme bağlantısının hesaba kayıtlı olduğunuz alternatif e-postaya gönderilmesini talep edebilmelisiniz.
Şifre sıfırlama e-postası gönder
Güvenlikle ilgili soruları cevaplamak yerine, size bir şifre sıfırlama e-postası gönderilmesini tercih edebilirsiniz. Bu, Apple Kimliğinizle ilişkilendirdiğiniz ikinci bir e-posta adresine, belki de bir iş e-postasına gönderilir.
Bu seçeneği seçmeden önce, o e-posta hesabına erişiminiz olduğundan emin olun. Neyse ki, hangi Apple’ın kullandığı ile ilgili bir ipucu alacaksınız, çünkü adresin bir parçası gösterileceksiniz.
- İforgot.apple.com/password/verify/appleid adresindeki Parola Sıfırla ekranından Bir e-posta al öğesini seçin ve Devam düğmesine basın.
- E-posta, hesabınızla ilişkili ikinci e-posta adresine, ‘Apple Kimlik şifrenizi nasıl sıfırlayabilirsiniz’ başlığında gelir.
- E-postadaki ‘Şimdi sıfırla’ bağlantısını tıklayın.
- E-posta [korumalı e-posta] ‘dan gelecek ve parola değişikliğini istemediğiniz durumlarda uyarıda bulunacak.
İki faktörlü kimlik doğrulama
İki faktörlü kimlik doğrulama, Apple’ın 2016 yılında iOS 10 ve macOS Sierra piyasaya sürülmesinden bu yana zorladığı ekstra bir güvenlik düzeyidir.
Temel olarak, iki faktörlü kimlik doğrulaması ayarlamadıysanız ve şifrenizi girmenin yanı sıra, Apple’ın iPhone veya Mac’inize gönderdiği bir kod girmeniz gerekecektir.sponsorlu Bağlantılar
İki faktörlü kimlik doğrulaması ayarladıysanız ve şifrenizi değiştirmek istiyorsanız, yine de appleid.apple.com adresine gidip ‘Apple Kimliği veya şifreyi mi unuttunuz?’
- Apple kimliği sayfasında e-posta adresini girmeniz istenir (ve bir robot olmadığınızı kanıtlayan karakterler). Ardından, iki faktörlü kimlik doğrulamanız la ilişkili cep telefonu numarası istenecektir.
- Doğru numarayı girdikten sonra, şifrenizi başka bir cihazdan veya güvenilir bir telefon numarasından sıfırlamanızı sağlayan bir ekran göreceksiniz. Açıkçası bunlara erişimin olduğundan emin olmalısın.
- Başka bir cihazdan sıfırlamayı seçerseniz bir uyarı alırsınız – bu durumda kullandığımız uyarı MacBook Pro’ya geldi ve bize Sistem Tercihleri> iCloud ve Parola Sıfırlama seçeneğinin bağlantısı verildi.
- Güvenilir bir telefon numarasından sıfırlamayı seçerseniz, şifrenizi İnternet ten sıfırlamak için hesap kurtarma gerektiğine dair bir uyarı görürsünüz. İOS 10 veya üstü ya da macOS Sierra veya üstü işletim sistemine sahip bir cihaza erişiminiz varsa, şifreyi sıfırlamak için bunu kullanabileceksiniz. Bu durumda iptal etmeniz ve 3. adıma göre ‘başka bir cihazdan sıfırla’ seçeneğini seçmeniz gerekir. Aksi takdirde, Hesap Kurtarmaya Başla’yı seçin.
- UYARI: Hesabınıza yeniden erişim kazanmanız birkaç gün veya daha uzun sürebilir, bu yüzden bu adımı son çare olmadıkça kullanmanızı önermeyiz! Hesabınız kurtarılmaya hazır olduğunda, Apple size bir metin mesajı gönderir. Hesabınıza tekrar erişebilmek için Apple tarafından gönderilen bir doğrulama kodunu girmeniz gerekecektir.

İki adımlı doğrulama
İki adımlı doğrulama, Apple’ın iCloud güvenliği ile ilgili birçok olumsuz tanıtımın ardından birkaç yıl önce tanıtdığı eski bir güvenlik sistemidir. (Ünlüler hesaplarını hackliyorlardı ve kişisel fotoğrafları çevrimiçi olarak sızıyordu.)
O sırada güvenlik konusunda endişe duyan Apple kullanıcıları, Apple Kimlikleri için iki aşamalı doğrulama ayarlarına sahip olabilirler. Bu sizin için geçerliyse, Apple’ın yazdırmanızı ve güvenli bir yerde saklamanızı önerdiği 14 karakterlik bir Kurtarma Anahtarı size gönderilecektir.
İki adımlı doğrulama kullanıyorsanız (ve bu, elinizden gelenin en iyisi olabilir, çünkü eski cihazlar iki faktörlü kimlik doğrulamayı desteklemez), iCloud’da her oturum açmak istediğinizde Apple ID’nizi ve şifrenizi girmeniz gerekir. cihazlarınız dan birine gönderilecek bir doğrulama kodunun yanı sıra.
Hem bir doğrulama kodunuz hem de şifreniz yoksa, hesabınız kilitlenir ve bu gerçekleşirse tekrar erişmek için 14 karakterli Kurtarma Anahtarınızı kullanmanız gerekir.
İki adımlı doğrulamayla, şifre kurtarma, Kurtarma Anahtarını bilmenize bağlı olup olmamasına bağlıdır. Aksi takdirde, hesabınızı kurtaramazsınız. Bu Kurtarma Anahtarınız yoksa, Apple bile şifrenizi sıfırlanamıyor .
Bu güvenlik formuna sahipseniz ve Kurtarma Anahtarınızın nerede olduğunu bilmiyorsanız, Apple Kimlik hesabınıza giderek, şifreniz ve
e-posta adresinizle oturum açarak ve Kayıp Anahtarını Değiştir’i seçerek yeni bir tane alabilirsiniz.
Ya e-posta adresinizi unutursanız?
Şifrenizle birlikte, genellikle hesapla ilişkilendirdiğiniz bir e-posta adresi olan Apple Kimliğinizi girmeniz gerekir.
Belki de gerçekleşmesi daha az olasıdır, ancak Apple hizmetleri ve ürünleri için sıklıkla oturum açmazsanız, hangi e-posta adresinin Apple Kimliğinize bağlı olduğunu unutabilirsiniz. Neyse ki, hangi adrese ihtiyacınız olduğunu bulmak için hızlı bir yol var. Yalnızca Apple Kimliğinizde oturum açmış bir cihaz bulmanız yeterlidir.
İPad veya iPhone’da
- Ayarlar> iTunes ve App Store’a gidin. Giriş yaptıysanız, Apple Kimliğinizi en üstte görmelisiniz.
- Alternatif olarak, Ayarlar’a gidin ve sayfanın üstündeki adınıza dokunun. Buraya giriş yaptıysanız, adınızın altında Apple Kimliğinizle ilişkilendirilmiş e-postayı göreceksiniz.
- E-posta adresini Ayarlar> Mesajlar> Gönder ve Al; Ayarlar> FaceTime veya Ayarlar> Mail.
Mac veya PC’de
- Sistem Tercihleri> iCloud’a gidin. Yine giriş yaptıysanız Apple Kimliğinizi görmelisiniz.
- Burada oturum açmadıysanız, e-postayı Posta> Tercihler> Hesaplar’da bulabilirsiniz.
- Alternatif olarak, bunları Mac’te kullandıysanız, ayrıntıları FaceTime’da (FaceTime> Tercihler> Ayarlar’ı seçin) veya Mesajlar’da (Mesajlar> Tercihler’i seçip Hesaplar’ı) bulabilirsiniz.
- Apple kimliğinizi bulmanın başka bir yolu da iTunes’u açmak ve önceki satın alma işlemlerini kontrol etmektir. İTunes’da bir satın alma bulabilirsiniz, sağ tıklayın ve ardından Bilgi Alın sonra Dosya öğesini seçin. E-posta adresini adınızın yanında görebilirsiniz.
İnternet üzerinden
Bu yöntemleri denedikten sonra Apple kimliğinizi bulamazsanız, appleid.apple.com adresinde çevrim içi Apple kimliği sayfasını ziyaret etmeniz gerekir . Apple Kimliği ve Şifre kutularının altında, ‘Apple Kimliği veya şifreyi mi unuttunuz?’
Adınızı, soyadınızı ve e-posta adresinizi girin. Yanlış bir e-posta adresi girerseniz, e-posta adresi tanınana kadar farklı bir adresle tekrar deneyebilirsiniz. Ancak, tamamen kusursuz görünmüyor: Apple Kimliğimize bağlı olduğunu bildiğimiz e-posta adresini girdik ve Apple Kimliği Bulunamadı mesajı ile karşılandık. Umarım bizden daha fazla şansın olur.
Apple kimliği şifrenizi değiştirdikten sonra, sahip olduğunuz tüm Apple cihazlarındaki iCloud ayarlarında güncellemeniz gerekir. Hepsi bu kadar umarım yardımcı olmuşuzdur. Aklınıza takılan sorular varsa yorum olarak bizimle iletişime geçebilirsiniz

