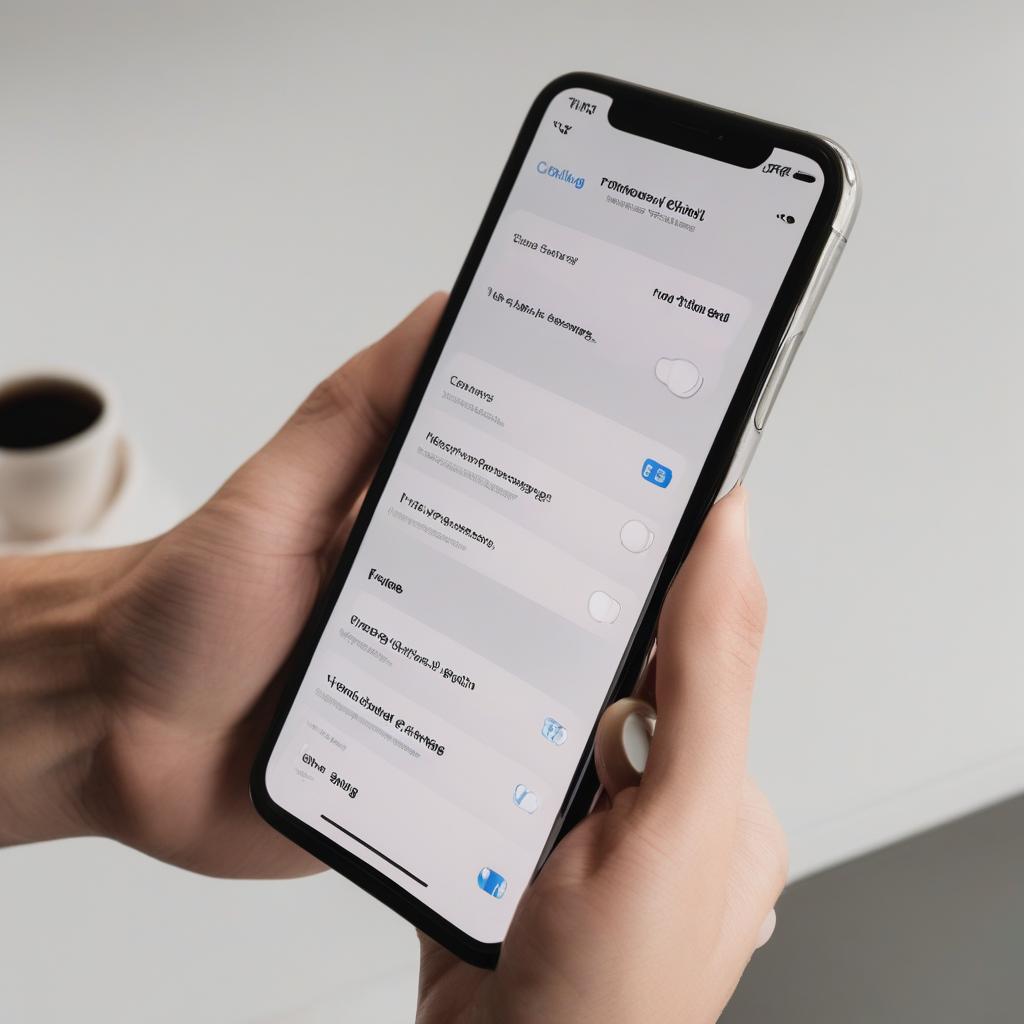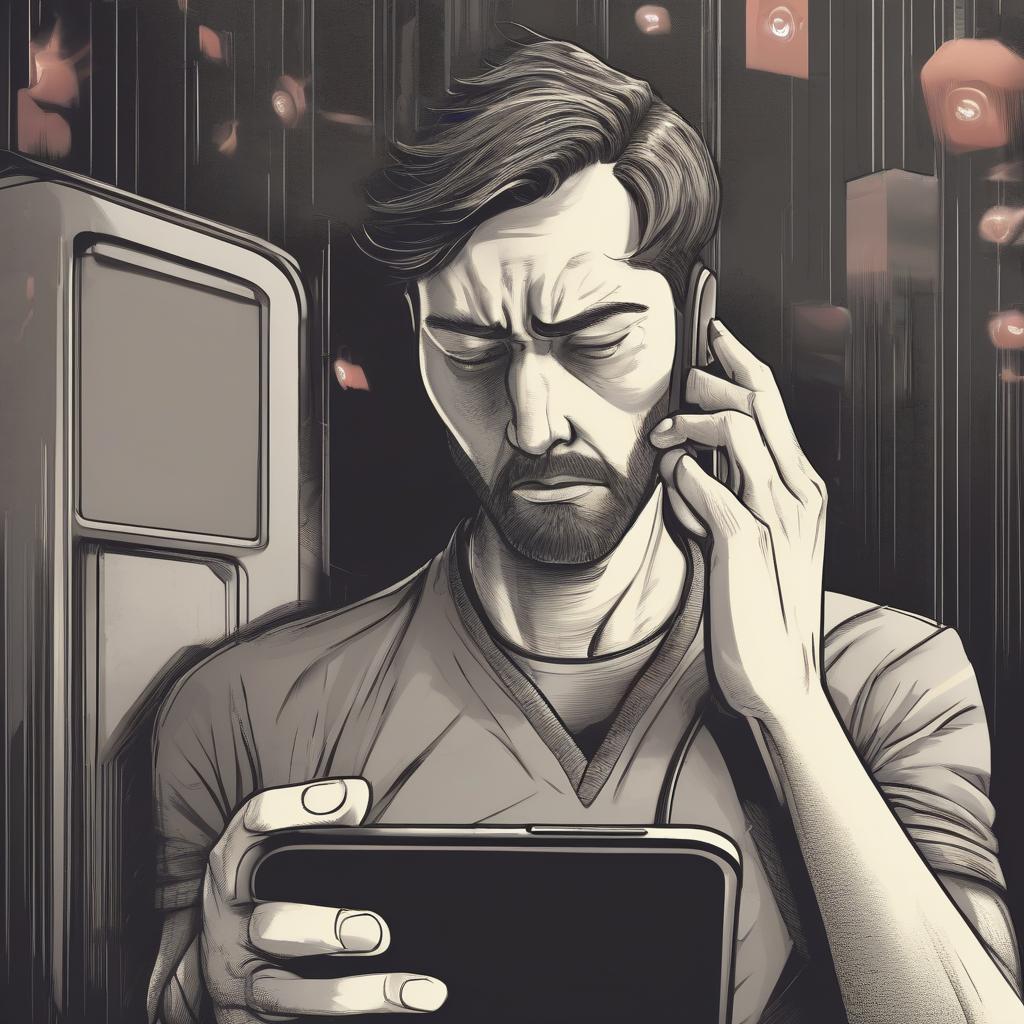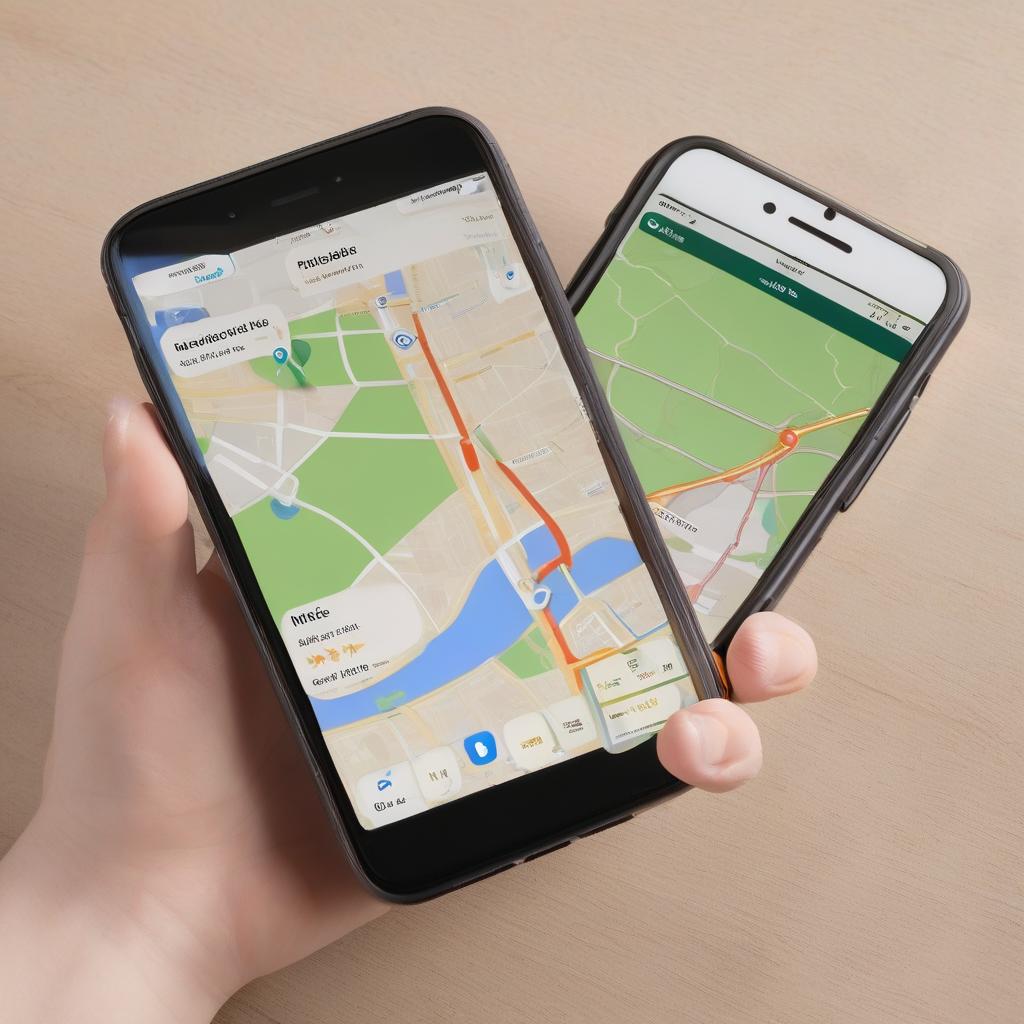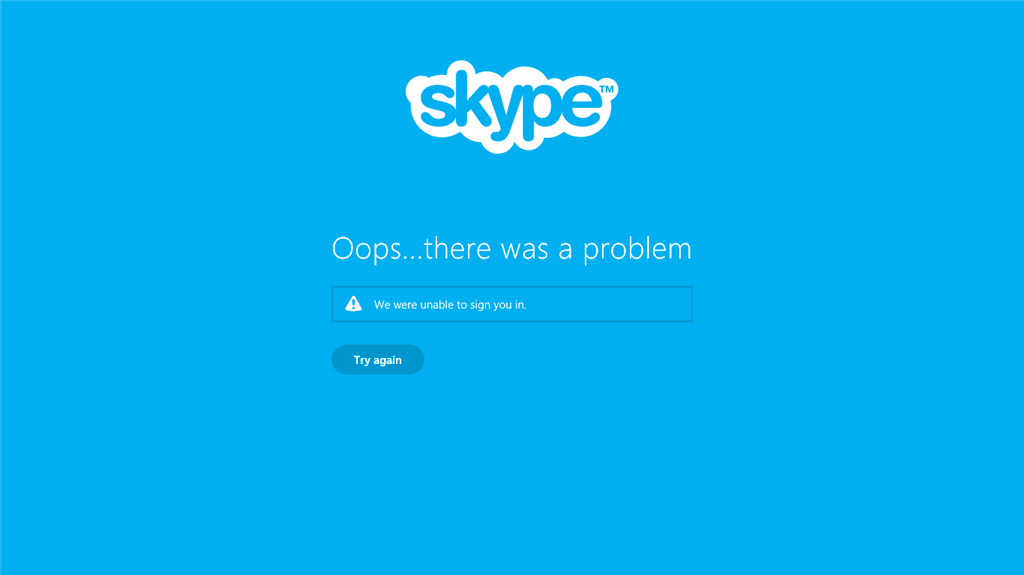WordPress Cloudflare Nasıl Kurulur? Cloudflare’u WordPress sitenize kurmak mı istiyorsunuz? Cloudflare, temiz (ve ücretsiz) bir pakette birçok avantaj sunar. Varlıklarınızın global dağıtımını hızlandırmak için bir içerik dağıtım ağı almakla kalmaz, aynı zamanda sitenizi güvende tutmak için kullanabileceğiniz DNS yönetimi, DDoS koruması ve diğer birçok güvenlik özelliğini de sunmaktadır
Bu Makalemizde, size WordPress sitenize Cloudflare’ı nasıl yükleyeceğinizi göstereceğim ve daha sonra en uygun ortaklığı oluşturmak için Cloudflare’da WordPress’e özel bazı yapılandırmaları gözden geçireceğim.
Öncelikle
Size bu rehbere ihtiyacınız olmadığını söylemek biraz saçma görünebilir . Ancak bazı WordPress ana bilgisayarları, Cloudflare uygulamasını kurmayı basitleştirmek için Cloudflare ile ortaklık kurdu.
Bu yüzden… bu Cloudflare eğitimini okumaya başlamadan önce, ev sahibinizin destek belgelerine hızlı bir şekilde göz atmanız veya ev sahibinizden özel bir Cloudflare özelliği hakkında destek istemeniz gerekir.
Örneğin, SiteGround cPanel’imde Cloudflare’u yalnızca tek bir düğmeyi tıklatarak açabilirsiniz.
CloudFlare’u WordPress sitenize manuel olarak yükleme işlemi oldukça basit olsa da, hiçbir şey tek bir düğmeyi tıklamanız kadar kolay olamaz!
CloudPlare’u WordPress Üzerine Kurma: Kurulum
Bu makaleyi iki parçaya ayıracağım.
- Sitenizi Cloudflare’a bağlamak için temel kurulum
- Cloudflare’u WordPress siteniz için optimize etmek için atmanız gereken ekstra yapılandırma adımları
Temel yüklemeyi ele alalım…
Cloudflare’da Hesap Açın
Başlamak için Cloudflare’e gidin ve yeni bir hesap oluşturun. Kaydolduktan sonra, Cloudflare sizi doğrudan Site ara yüzünüzü eklemek için yönlendirmelidir.
Website Cloudflare’a Ekleme
Sitenizi eklemek için, etki alanı adınızı kutuya girin ve Site Ekle’yi tıklayın
Cloudflare, otomatik olarak DNS kayıtlarınızı sorgulayacaktır. Bunun ne anlama geldiği konusunda kafanız karışırsa, Cloudflare size küçük bir açıklama sunar. Eğer açıklama gibiyse, devam edin ve İleritıklayın
Cloudflare sizi ücretli planlarına satmaya çalışacaktır. Ama şimdilik, ücretsiz plana uymaya tamamen hazırsınız. İsterseniz her zaman daha sonra değiştirebilirsiniz:
DNS Kayıtlarınızı Doğrulayın
Planınızı onayladıktan sonra, Cloudflare sizden DNS kayıtlarınızı doğrulamanızı isteyecektir.
Eğer bir geliştirici değilseniz, bu durum tümüyle çıkarken kafa karıştırıcı olabilir. Endişelenme, yine de. Kolay bir numara var – yalnızca birincil alan adınızın * yanındaki turuncu simgeyi gördüğünüzden emin olun.
Herhangi bir işlem yapmanıza gerek kalmadan zaten bu şekilde olmalı
Her şeyin olması gerektiği gibi göründüğünü doğruladıktan sonra, alttaki Devam’ı tıklayın.
Bazı daha karmaşık durumlar olsa da, onlarla karşılaşacağınız zaman muhtemelen ne yaptığınızı zaten biliyorsunuzdur, bu yüzden böyle basitleştirmenin iyi olduğunu düşünüyorum.
Ad Sunucularınızı Cloudflare İşaretini Değiştirin
Burası işlerin biraz daha zorlaştığı yer. Şimdi, Cloudflare’ın her şeyi DNS düzeyinde yönetebilmesi için Cloudflare’ın ad sunucularına işaret edecek şekilde alan adlarınızı değiştirmelisiniz.
Geçerli ad sunucularınızı solda ve Cloudflare sağda görebilirsiniz:
Bunu, etki alanı adınızı kaydettiğiniz yerde yapmanız gerekecektir. Bu GoDaddy veya Namecheap gibi bir etki alanı adı kayıt olabilir. Veya gerçek sunucunuz olabilir.
Yardıma ihtiyacınız olursa , Cloudflare arabirimindeki ad sunucularım değiştirme konusunda yardıma ihtiyacım var’ı tıklatın veya sunucunuzun yardımını isteyin.
Ad sunucularınızı değiştirdikten sonra devam edin ve Devam Et’i tıklayın.
Yeni ad sunucunuzun etkili olması biraz zaman alabilir (ortalama 24 saate kadar).
Endişelenme, yine de. Cloudflare ara yüzü güncellenmemiş olsa bile, sitenizin aksama süresi yaşanmayacaktır.
Değişiklik gerçekleştiğinde, arayüz buna geçecektir:
Şimdi, her şeyin WordPress sitenizde doğru çalıştığından emin olmak için ayarlamanız gereken bazı özel yapılandırmalara geçelim.
CloudPlare Ayarlarını WordPress ile Yapılandırma
Cloudflare, size oldukça iyi bir ayar temeli oluşturacak özel bir WordPress eklentisi içerir.
WP Rocket veya W3 Total Cache gibi bir önbellek eklentisi kullanıyorsanız , ikisi de aynı şeyi yapmanıza yardımcı olabilecek özel Cloudflare entegrasyonları içerir.
Yine de, resmi eklentiyi nasıl kullanacağınızı size göstereceğim.
Cloudflare Eklentisini Kurun ve Etkinleştirin
Eklentiyi kullanmanıza gerek yok. Bu değişikliklerin tümünü Cloudflare kontrol panelinden de yapabilirsiniz. Eklenti süreci büyük ölçüde basitleştirir ve Cloudflare ayarlarını, uygun olan WordPress kontrol paneliniz üzerinden yönetmenizi sağlar.
Cloudflare’nın eklentisi WordPress.org’da listelenmiştir , böylece diğer eklentilerde olduğu gibi panonuzdan yükleyebilirsiniz.
Etkinleştirdikten sonra, Ayarlar → Cloudflare seçeneğine gidin ve hesabınıza giriş yapmak için bağlantıyı tıklayın.
E-posta adresinize ek olarak , sonraki sayfada API Anahtarınızı da girmeniz gerekir
Cloudflare API anahtarınızı bulmak için Cloudflare panosunun sağ üst kısmındaki e-postanıza tıklayarak profil sayfanıza gidin (veya doğrudan gitmek için buraya tıklayın )
Ardından, API Anahtarı bölümünü arayın ve Genel API Anahtarının yanındaki API Anahtarını Görüntüle’yi tıklayın
Bu değeri kopyalayın ve eklentinin arayüzüne yapıştırın. Ardından, API Kimlik Bilgilerini Kaydet’i tıklayın.
Onları kaydettikten sonra, tüm Cloudflare eklenti arayüzünün kilidini açmanız gerekir. Önerilen tüm tweaks’leri hızlı bir şekilde yapmak için, WordPress için Cloudflare’ı Optimize Et seçeneğinin yanındaki Uygula düğmesine basmanız yeterlidir
WordPress’e Özel Sayfa Kurallarını Yapılandırma
Neredeyse bitti! Şimdi, Cloudflare’un WordPress sitenizde nasıl çalıştığını kontrol etmek için birkaç sayfa kuralı yapılandırmanız yeterli.
Sayfa kuralları, Cloudflare’a sitenizin belirli bölümleri için belirli eylemler gerçekleştirmesini söylemenizi sağlar. Genellikle şunları yapmak istersiniz:
- Giriş sayfanıza ekstra güvenlik ekleyin
- Potansiyel sorunlardan kaçınmak için wp-admin alanınızı Cloudflare önbelleğe alma dışında tutun
- HTTPS’yi zorla ( yalnızca HTTPS kullanıyorsanız )
Sayfa kurallarına erişmek için Cloudflare kontrol panelinde Sayfa Kuralları sekmesine gidin ve Sayfa kuralı oluştur’u tıklayın
Aşağıdaki ayarlara göre üç kural ayarlayın.
http://*yourwebsite.com/*
yourwebsite.com.com/wp-login.php*
- Güvenlik Seviyesi: Yüksek
yourwebsite.com/wp-admin*
- Güvenlik Seviyesi: Yüksek
- Önbellek Seviyesi: Bypass
- Performansı Devre Dışı Bırak
- Uygulamaları Devre Dışı Bırak
WordPress’te Cloudflare Kullanmanın Diğer Hususları
Bu noktada, hemen hemen bitti. Dikkate alınması gereken sadece birkaç şey var.
- Zaten sitenizde SSL varsa, seçtiğinizden emin olun Tam SSL yerine Esnek SSL içinde Kripto Cloudflare sekmeye. Aksi takdirde, ERR_TOO_MANY_REDIRECTS sorunuyla karşılaşabilirsiniz.
- Zaten sitenizin kodunu küçülten bir eklenti kullanıyorsanız, Speed sekmesinde Cloudflare’nın küçültmesini devre dışı bırakmak isteyebilirsiniz (veya eklentiyi devre dışı bırakmayı düşünebilirsiniz)
Ve bu kadar! Şimdi, sitenizin performansını ve güvenliğini Cloudflare ile güçlendirmek için hazır olmalısınız.
CloudFlare’u WordPress’e nasıl yükleyeceğiniz hakkında başka sorularınız varsa, bir yorum yapın, size yardım etmeye çalışacağız!