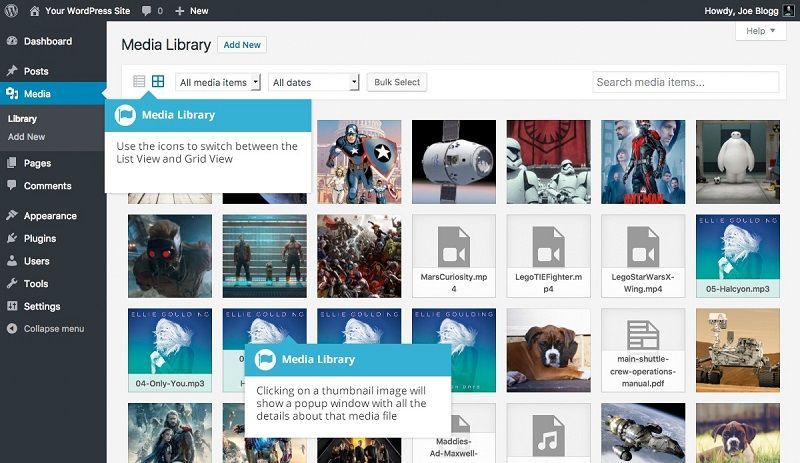wordpress ortam kütüphanesi resimler görünmüyor WordPress sitenizde aniden sorun oluğunda sorunun nedenini anlamak zor olabilir.Son zamanlarda fark ettik ki, sitelerimizden birinin resimlerin sitede görüntülenemediği garip bir sorunu var. Ayrıca, medya kütüphanesi tüm görüntüler sunucuda mevcut olmasına rağmen herhangi bir resmin önizlemesini göstermiyordu. Aynı sorunu yaşıyorsanız, bu makalemizde bazı çözümler var, WordPress medya kitaplığını görüntü sorunu göstermeyerek düzeltmeyi deneyebilirsiniz.
Geliştirici Konsolu ile Siteyi Kontrol Edin
Görüntü sorunuyla karşılaştığınızda, önce siteyi açın ve görüntüleri görüntüleyip görüntüleyemeyeceğinizi kontrol edin. Görüntüyü canlı sitede görüntüleyebiliyorsanız, sorun farklı olabilir. Örneğin, WordPress yönetici panelindeki Medya Kitaplığı’ndan yüklemek yerine görüntüleri FTP üzerinden yüklediniz. Doğrudan FTP üzerinden yüklenen tüm resimler yönetici panelindeki medya kitaplığında görüntülenemez.
Bazı durumlarda, canlı sitedeki görüntüleri de göremezsiniz. Eğer durum buysa, boş olarak gösterilen resim yer tutucu öğesine sağ tıklayın. Geliştirici konsolundaki ayrıntıları kontrol edin. Aşağıdaki resimde gösterildiği gibi ‘Resim yüklenemedi’ göstermelidir.
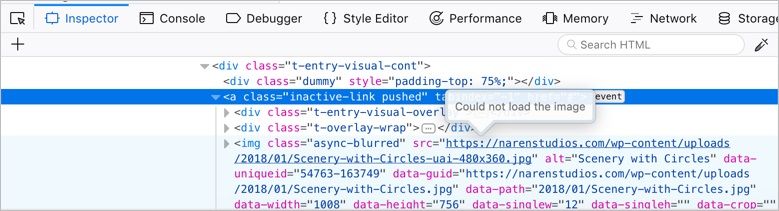
Görüntüleri WordPress yönetici panelinde ‘Medya> Kütüphane’ altında görüntülediğinizde görüntünün önizlemesini görüntülemeyeceksiniz.
WordPress Ortam Kütüphane görüntü sorunu gösteriliyor düzeltmek için?
Artık bazı kısıtlamalar veya sorunlardan dolayı resimlerin yüklenmediğini anlayabiliyorsunuz. Sorun, görüntünün hem arka uca hem de ön uca yüklenmesini önler. Sorunu çözmek için aşağıdaki çözümleri izleyin
- Hotlinking özelliğini devre dışı bırak
- Yüklenenler klasörünün dosya iznini kontrol edin ve değiştirin
Görüntü Hotlinking’i cPanel’den Devre Dışı Bırak
Pek çok site sahibi, web’deki diğer pek çok sitenin içeriğini basitçe hurdaya döküyor ve web sitelerinde çoğaltıyor. Resimlere geldiğinde, resmin orijinal resim URL’sini sunucunuzdan kopyalayıp sitelerine bağlarlar. Bazen, kişilerin sitenizden bazı ayrıntıları göstermek istemelerinin de meşru bir nedeni olabilir. Ancak buradaki sorun, diğer sitelere yüklenen resimlerin de kendi sunucunuzun bant genişliğini tüketmesidir.
Sunucu kaynaklarınızı başkalarının kullanmasını önlemek için, barındırma şirketleri görüntüleri ‘hotlinking’ işlemini kullanarak korumanıza izin verir. Bu, site sahiplerinin resimlerin yalnızca izin verdikleri sitelerden yüklenmesine izin vermesine yardımcı olur. Kısa süre önce, hatayı neden olabilecek hotlinking özelliğini etkinleştirdiyseniz, görüntüler yüklenemedi. Çünkü kendi sitenizde hotlinking’i yanlış bir şekilde etkinleştirmiş olabilirsiniz. Bu, özellikle aynı barındırma hesabında birden fazla siteyi barındırdığınızda gerçekleşir. Sitenizdeki resim hotlinkingini devre dışı bırakmak için aşağıdaki işlemi takip edin:
- Hosting cPanel veya benzeri bir hesaba giriş yapın.
- ‘Hotlinking’ seçeneğini arayın.
- Üzerine tıklayın ve tüm sitelerinizde devre dışı bıraktığınızdan emin olun.
Hosting şirketinize danışın ve gerekirse hotlinking seçeneğini tekrar etkinleştirin. İstisna listesine tüm sitelerinizi eklemelisiniz. Her sitenin tüm sürümlerini http, https, www ve www olmayan sürümler eklemek iyidir. Aşağıda referans için bir örnek; Hotlinking’ten muaf olmak için hesabınızda barındırılan tüm sitelerin tüm sürümlerini eklemelisiniz.
- https://www.codeturkiye.com
- https://www.codeturkiye.com
- https://codeturkiye.com
- https://codeturkiye.com
.Htaccess’te Hotlink’i devre dışı bırak
Temel olarak, görüntü hotlinking’i etkinleştirmek yönergeleri sitenizin kök dizininde bulunan .htaccess dosyasında düzenleyecektir. Böylece doğrudan htaccess dosyasına girişler ekleyerek veya eklentileri kullanarak görüntü hotlinking özelliğini etkinleştirmek de mümkündür. Genellikle güvenlik eklentilerinin çoğu görüntü hotlinking işlevi sunar. Böyle bir işlevi etkinleştirdiyseniz, devre dışı bırakın ve resimlerin sitenize yüklendiğini kontrol edin.
Htaccess dosyasındaki resim hotlinkingini devre dışı bırakmak için aşağıdaki talimatları izleyin:
- FileZilla veya başka bir FTP istemcisi yazılımı kullanarak FTP hesabınıza giriş yapın .
- Sitenin kök dizinine gidin, genellikle ‘/ public_html /’ dir.
- .Htaccess dosyasını arayın. Bazen, FTP yazılımınız dot ile başlayan dosyaları göstermeyebilir. Bu nedenle gizli dosyaları görüntüleme seçeneği etkinleştirdiğinizden emin olun.
- Htaccess dosyasına sağ tıklayın ve düzenleyin.
- Görüntü hotlinking ilgili girişleri kontrol edin ve silin. Aşağıdaki gibi bir şey olmalı
HTACCESS Entries for Image Hotlinking
RewriteCond %{HTTP_REFERER} !^https://www.codeturkiye.com$ [NC]
RewriteRule .*\.(jpg|jpeg|gif|png|bmp)$ – [F,NC]
NOT : Görüntü hotlinking özelliğini etkinleştirdiğinizde, sosyal profillerinizden hiçbiri paylaşılan gönderi içeriğinin özellikli resimlerini göstermez. Bu, sunucunuzun görüntülerin yüklenmesini engellediğinin iyi bir göstergesidir.
Dosya İzinlerini Kontrol Edin
Diğer çözüm, resim yükleme dizininin dosya izinlerini kontrol etmek ve düzeltmektir. WordPress, kaydedildiği klasör için ayarlanan izne dayanarak bir dosyanın görünürlüğünü denetler. Birisi dosya iznini değiştirdiğinde, görüntüleri medya kütüphanesinde göremezsiniz. Dosya iznini sıfırlamak için aşağıdaki talimatları izleyin.
- Sizin giriş yapın FTP hesabına.
- ‘/ Wp-content /’ dizinine gidin ve ‘upload’ dizinini kontrol edin. Eğer varsa resim yükleme klasörü değişti o zaman sunucu üzerinde bu klasör için bakmak gerekir.
- FTP yazılımındaki yatay kaydırma çubuğunu sürükleyin ve bu görüntü yükleme klasörünün ve klasör içindeki görüntülerin dosya iznini kontrol edin.
- Genellikle ‘İzinler’ ‘0644’ veya ‘0755’ olarak gösterilmeli ve ‘Sahip / Grup’ aşağıda gösterildiği gibi ‘505/503’ göstermelidir.
- Farklı olduğunu görürseniz, uploads klasörüne sağ tıklayın ve ‘İzinler’i seçin.
- Popup iletişim kutusunda izinleri 0644 veya 0755 olarak ayarlayın.
- ‘Alt dizinlere geri dön’ yazan onay kutusunu seçtiğinizden ve ‘Tüm dosya ve dizinlere uygula’ seçeneğini belirlediğinizden emin olun. Bu, ‘upload’ klasöründeki tüm resim dosyalarının doğru izinlere sahip olmasını sağlar.
- ‘Tamam’ı tıklayın ve dosya izninin doğru olduğunu kontrol edin.
Not, bizim durumumuzda ‘/ wp-content / uploads /’ dizininin dışında barındırılan ‘medya’ dizinindeki resimlerimiz var. Görüntüler dizininizin ‘/ wp-content / uploads /’ olması gereken dosya izinlerini değiştirmelisiniz.
Şimdi medya kütüphanesini açın ve resimlerin gösterildiğini kontrol edin. Siteniz ayrıca görüntüleri normalde herhangi bir sorun olmadan göstermelidir.