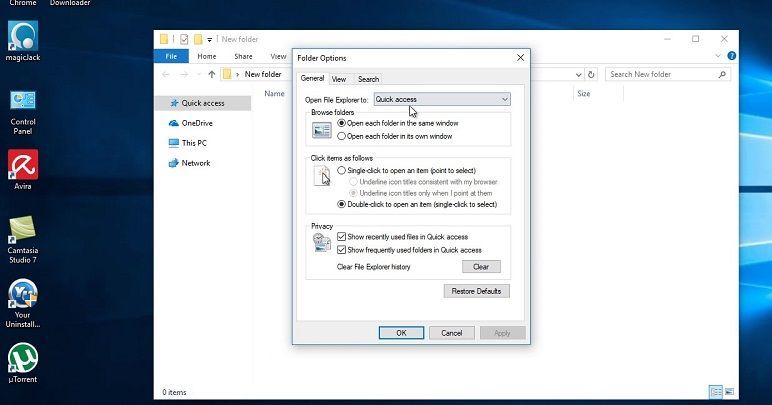Windows 10’da Dosya ve Klasörleri Paylaşma Her ne kadar karmaşık görünse de, Windows 10’daki Dosyaları bir ağ üzerinden diğer bilgisayarlarla paylaşmak kolaydır. Windows 10’da Dosya ve Klasörleri Paylaşma adımlarını aşağıda bulabilirsiniz.
Windows 10’da Dosya ve Klasörleri Paylaşma
Windows 10’da dosya ve klasör paylaşmanın en kolay yolu, Windows işletim sisteminde bulunan yerleşik Dosya Paylaşma özelliğini kullanmaktır.
Windows Dosya Paylaşımındaki Temel Ayarları kullanarak, bilgisayarınızdaki dosyaları en az yapılandırmalarla genel veya özel bir ağ üzerinden diğer kullanıcılarla hızlı bir şekilde paylaşabilirsiniz.
Özel izinler ve diğer gelişmiş seçenekleri ayarlamak istiyorsanız, Windows 10 Dosya Paylaşımı özelliğinde bulunan Gelişmiş Ayarlar’dan yararlanabilirsiniz.
Windows 10’da Dosya Paylaşımı İçin Gerekenler
Bilgisayarınızdaki Dosyaları Diğerleriyle Paylaşmak için, bilgisayarınızdaki Ağ Bulma ve Dosya / Yazıcı Paylaşımı seçeneklerini açmanız gerekir.
Bunu yapmak için, Ayarlar > Ağ > İnternet > Paylaşma Seçenekleri’ne tıklayın.
Bir sonraki ekranda, Dosyalarını paylaşmak istediğiniz Ağ türünü seçin. Bu durumda, Dosyaları Özel WiFi Ağı üzerinden diğer bilgisayarlarla paylaşmak için Özel Ağı seçtik.
Sonraki ekranda seçmek Network Discovery ÜZERİNE açın , Dosya ve yazıcı paylaşımı Aç seçenekler ve tıklayın Değişiklikleri kaydet butonuna.
Ağ Bulma özelliğini açmak, bilgisayarınızı ağdaki diğer bilgisayarlara görünür kılar.
Bu, ağdaki diğer kişilerin bilgisayarınızı seçmesine ve ağ sürücüsünü eşleştirerek bilgisayarınızdaki Paylaşılan Dosyalara erişmek için bir kısayol oluşturmasına olanak tanır.
Windows 10’da Dosya ve Klasörleri Temel Dosya Paylaşımı Kullanarak Paylaşma
Bilgisayarınızda bir Klasör oluşturun, ona uygun bir ad verin ve diğer Kullanıcılar ile paylaşmak istediğiniz tüm Dosyaları bu Klasöre taşıyın.
Klasörü oluşturduktan sonra, bu Klasörü ağ üzerinden diğer kullanıcılarla paylaşılabilir hale getirmek için aşağıdaki adımları izleyin.
1. Başkalarıyla paylaşmak istediğiniz Klasörü sağ tıklayın.
2. Dosya özellikleri ekranında, Paylaşma sekmesine tıklayın ve Paylaş düğmesine tıklayın.
3. Sonraki ekranda, dosyaları paylaşmak istediğiniz “Kullanıcı” yı seçmek için açılır menüyü kullanın. Kullanıcı müsait değilse, Kullanıcı Adı yazın ve Ekle düğmesine tıklayın.
4. İzin Düzeyi altında, bu Kullanıcıya vermek istediğiniz paylaşım izinlerinin türünü seçin.
Seç Oku Paylaşılan Klasörde Kullanıcı sadece görüntüle istediğiniz durumda (varsayılan seçenek) ve Açık Dosyaları. Kullanıcının ayrıca Dosyaları Değiştirme ve Silebilmesini istiyorsanız, Okuma / Yazma seçeneğini seçin.
5. İstediğiniz İzin türünü seçtikten sonra, Paylaş düğmesine tıklayın.
6. Bir sonraki ekranda, Paylaşılan Klasörün Ağ Yolunu kopyalayın veya not alın ve Tamam’a tıklayın.
Ağ Yolunu Dosya Paylaşmak İstediğiniz Kullanıcılara E-posta ile Gönderebilirsiniz.
Windows 10’da Dosya ve Klasörleri Paylaşın Gelişmiş Ayarları Kullanma
Gelişmiş Paylaşma seçeneklerini kullanarak bilgisayarınızdaki Dosyaları ve Klasörleri başkalarıyla paylaşmak için aşağıdaki adımları izleyin.
1. Paylaşmak istediğiniz Klasöre sağ tıklayın > Özellikler > Paylaşım sekmesi> Gelişmiş Paylaşıma tıklayın.
2. Gelişmiş Paylaşım ekranında, kontrol paylaş Bu , klasör seçeneğini eşzamanlı kullanıcılar için Limitini ayarlamak ve tıklayın İzinleri.
3. İzinler ekranında, belirli kullanıcılar için izin düzeyini özelleştirebilirsiniz.
İsterseniz Kullanıcı açabilir, düzenleyebilir, silebilir ve dosyaları oluşturmak, hem seçmek için muktedir Oku ve Değiştir “izin ver” bölümünün altındaki kutuları.
5. Uygula > Tamam’a tıklayın.
6. Gelişmiş Paylaşım ekranını kapatmak için Tamam’a tıklayın.
Yukarıdaki adımları tamamladığınızda, diğer Kullanıcılar bilgisayarınızdaki Paylaşılan Klasörde bulunan tüm Dosyalara erişebileceklerdir.
Kullanıcı Adı ve Şifre Gereksinimi Olmadan Dosyaları Paylaşın
Varsayılan olarak, bilgisayarınızda diğer kullanıcılarla paylaştığınız herhangi bir dosya Kullanıcı Adı ve Parolanız ile güvence altına alınır.
Bu, bilgisayarınızda bulunan Paylaşılan Dosyalara erişmeye çalışanların Hesap Kullanıcı Adınızı ve Parolanızı girmesi gerektiği anlamına gelir.
Bununla birlikte, Gelişmiş Paylaşım Ayarları ekranında “Parola Korumalı Paylaşım” seçeneğini KAPALI konuma getirerek Kullanıcı Adı ve Parola girme gereksinimini devre dışı bırakmak mümkündür.
1. Ayarlar’ı açın > Ağ ve İnternet > Ağ ve Paylaşım Merkezi’ne tıklayın.
2. Sonraki ekranda, Tüm Ağları tıklayın.
3. Bir sonraki ekranda, Parola korumalı paylaşımı kapat seçeneğini seçin.
4. Değişiklikleri Kaydet üzerine tıklayın.
Artık, Bilgisayarınızdaki Dosyaları Paylaşırken, diğer Kullanıcılar, Kullanıcı Adı ve Parola girmeden dosyalarınıza erişebilecekler.