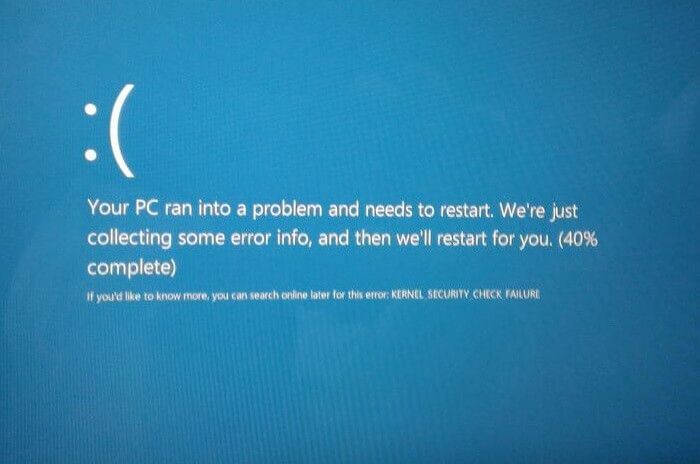Çıkarılabilir Çevre Birimlerini Çıkarın ve Gerekli Bağlantıları Kontrol Edin
Windows 10 yeniden başlatıldığında, önce bağladığınız tüm çevre birimlerine bağlanır. Bu bağlantıların bazıları gevşekse veya cihaz doğru şekilde yanıt vermiyorsa, Çekirdek Güvenlik Kontrolü Hatası görebilirsiniz.1. Henüz kapalı değilse, bilgisayarı kapatın. Güç düğmesini otuz saniye basılı tutarak sert bir kapatma yapmanız gerekebilir.
2. SD kartlar,flash sürücüler, kulaklıklar, harici hoparlörler, oyun denetleyicileri, CD’ler ve DVD’ler gibi tüm çıkarılabilir aygıtlar için disk sürücülerini, USB bağlantı noktalarını, kulaklık ve mikrofon jaklarını ve bellek kartı yuvalarını kontrol edin. Ana monitörünüz, ana klavyeniz ve ana fareniz dışında bulduğunuz her şeyi kaldırın. Bu noktada bağlanması gereken tek cihaz bunlar. Bilgisayar kapalıyken bir diski çıkarmanız gerekirse, ataşın katlanmamış ucunu manuel disk çıkarma deliğine yerleştirirsiniz. Bu, disk oynatıcının ön tarafında bir yerde bulunan küçük bir deliktir. Aşağıdaki görüntülerde örnekler görülebilir.
3. Şimdi monitör, fare, klavye ve bilgisayar arasındaki bağlantı kablosunu kontrol edin. Her kordon her iki ucuna da sağlam bir şekilde takılmalıdır. Monitörün güç kablosunun sağlam bir şekilde takıldığından emin olun. Bazı durumlarda, özellikle bilgisayarınıza kötü durumda ise, aygıtı bilgisayarınıza bağlamak için yeni bir kabloya ihtiyacınız olabilir. Kablosuz ise faredeki pilleri değiştirin.
4. Bu noktada, RAM çubuklarınızın ve sabit sürücünüzün doğru şekilde bağlandığından emin olmak da iyi bir fikirdir. Bunu nasıl yapacağınızdan emin değilseniz, atlayın ve bir sonraki adıma geçin. Bileşenlerinden memnun olmadığınız sürece bilgisayarınızı asla açmamalısınız, çünkü iyiden daha fazla zarar verebilirsiniz. Ayrıca, kullanıcı bilgisayarı açarsa ve nitelikli bir teknisyeni açmazsa birçok garanti geçersiz olur.
5. Bilgisayarı yeniden başlatın. Sorun hala çözülmediyse, sonraki yönteme geçin.
Bilgisayarı Güvenli Modda Yeniden Başlatın (ve Ön yüklenebilir Bir USB Oluşturun)
Bu makalede sunulan yöntemlerin çoğunu yapmak için, özellikle BSOD ile kırılmış bir bilgisayarda, önerilen adımları uygulayabilmeniz için Güvenli Mod’da olmanız gerekir. Bazı durumlarda, bilgisayarı yeniden başlatıp BSOD hızlı bir şekilde görünmeden önce Güvenli Mod’a erişmenizi sağlayan normal bir önyükleme ekranına geçebilirsiniz. Bu işe yaramazsa, umarım, Güvenli Mod’da sunulan diğer yöntemlerden birini başlatmak için bir USB sürücü kullanabilirsiniz. Bu makaledeki yöntemlerin çoğu daha güvenlidir ve mümkünse gerçekleştirilmelidir. Bununla birlikte, bazı durumlarda, ön yükleyebilir bir USB’niz olmayabilir veya sert bir yeniden başlatma dışında Güvenli Mod’a ulaşmak için diğer yöntemlerden herhangi birini kullanabilirsiniz. Bu durumda, aşağıdaki adımlar Windows 10’un nasıl yeniden başlatılacağı konusunda sizi yönlendirir. Lütfen, bu yöntemi yalnızca başka bir şekilde alamıyorsanız Güvenli Mod’a erişmek için kullanın.1. Başlamak için, bilgisayarınızı açın ve yüklenmeden önce kapatmak için güç düğmesine basın. Bunu üç kez tekrarlayın
2. “Otomatik Tamir Hazırlama” yazan bir ekran görünecektir. Bu noktada, Windows 10 mavi ekran sorununu çözmeyi deneyecektir. Bu işe yararsa, daha fazla devam etmenize gerek yoktur.
3. Onarım başarısız olursa, iki seçenek sunulur: “Yeniden Başlat” veya “Gelişmiş Seçenekler”. “Gelişmiş Seçenekler” seçeneğini seçin.
4. Şimdi “Başlangıç Ayarlarını tıklayın.
5. Başlangıç Ayarları ekranı görünecek, burada yapabileceğiniz tek şey bu ekranda “Yeniden Başlat” düğmesine tıklamak. Sonra istediğiniz seçeneği seçebilirsiniz. “Güvenli Modu Etkinleştir” seçeneğini seçin. Not: Bu yöntemle, bilgisayarı Güvenli Moddayken normal şekilde yeniden başlatmak Normal Moduna dönecektir.
6. Bu noktada, bir USB kurtarma sürücüsü oluşturmalısınız, böylece Güvenli Modda yeniden başlatmak için kullanabilirsiniz. Bunu yapmanın en kolay yolu başka bir bilgisayardan. USB’yi oluşturmak için başka bir bilgisayar kullanıyorsanız, 12. adıma geçin. Başka bir bilgisayarınız yoksa ve sabitlediğiniz bilgisayarla USB oluşturmayı denemek istiyorsanız, Networking ile Güvenli Mod’a geçmelisiniz. Networking ile Güvenli Modda yeniden başlatmak için [Windows] ve [R] tuşlarına birlikte basın. Ardından, tırnak işaretleri olmadan kutuya “msconfig” yazın.
7. Yeni bir pencere açılacak, “Boot” sekmesine tıklayınız. Önyükleme seçenekleri alt başlığının altında, “Güvenli önyükleme” seçeneğini tıklayın ve ardından “Ağ” ın yanındaki kutunun işaretlendiğinden emin olun. Son olarak, “Uygula” ve “Tamam” ı tıklayın. Hemen “Yeniden Başlat” veya “Yeniden başlatmadan çık” komutunu hemen yeniden başlatmayı isteyip istemediğinizi soran yeni bir pencere görünecektir. (Not: Bilgisayarınızı normal şekilde yeniden başlatmak için bu değişiklikleri geri almanız gerekecektir.)
8. Networking ile Güvenli Mod’a yeniden başladığınızda BSOD’yu görüyorsanız, USB’yi başka bir bilgisayarda oluşturmanız gerekecektir. Bir sonraki Güvenli Mod’a geri döndüğünüzde, Adım 9’a geri dönün ve adım 9 ve # 10’da yaptığınız değişiklikleri geri alın, Güvenli Önyükleme kutusunun işaretini kaldırın ve “Uygula” yı ve ardından “Tamam” ı tıklayın. “Yeniden başlatmadan çık” böylece USB’nizi oluşturabilir veya BSOD hatasını düzeltmeyi tamamlayabilirsiniz.
9. (Herhangi bir bilgisayarda) sizin önyükleyebilir USB oluşturmak için, öncelikle gerekir f kullandığınız Windows sürümünü ve bir x32 bit veya x64 bit olup olmadığını ind. Bunu, Başlat Menüsüne “Sistem Bilgisi” yazarak ve bu seçeneği seçerek öğrenebilirsiniz. Zaten bilmiyorsanız, Windows sürümünüzün hangi dili kullandığını da öğrenmeniz gerekecektir. Başlat Menüsüne “Bölge ve dil” yazın ve bu bilgiyi görmek için bu seçeneği seçin. Aynı dil seçeneğini içeren sahip olduğunuz Windows’un aynı sürümünü yeniden yüklemelisiniz.
10. Gidin , Microsoft web sitesinde ve “Yükleme aracını şimdi” düğmesini tıklayın ve “Çalıştır”. Bu aracı çalıştırmak için yönetici olarak oturum açmanız gerekir.
11. Açılan Windows 10 Kurulum penceresinde, göreceğiniz ilk şey Hizmet Şartları sözleşmesidir. Devam etmek için bunu okuyun ve kabul edin.
12. Bu noktada, ne yapmak istediğinizi soracaktır. Temiz bir 16GB flash sürücüyü bilgisayara takmanız ve “Başka bir PC için kurulum ortamı oluştur” u seçmeniz gerekir. Sonra “İleri” yi seçin.
13. Şimdi bilgisayarınızda şu anda sahip olduğunuz dili, sürümü ve mimariyi seçin. Bu sadece yukarıda öğrendiklerinizi seçmektir. Sonra “İleri”yi tıklayın.
14. Kullanmakta olduğunuz medya olarak USB flash sürücüyü seçin ve “İleri” düğmesini tıklayın.
15. Ardından, bir flash sürücü seçme seçeneğiniz olacak. Bu noktada bilgisayarınıza yalnızca bir tane takılı olması gerektiğinden, yalnızca bir seçenek görmelisiniz.
16. Windows 10 flash sürücünüzde indirmeye başlayacaktır. Bağlantı hızınıza bağlı olarak bu çok uzun zaman alabilir. İndirme işlemi tamamlandığında, Microsoft indirme işleminin tamamlandığını doğrular. Bu daha fazla zaman alır. Sabırlı ol. Flash sürücünüz hazır olduğunda size söylenecektir. Bu olduğunda, “Son” düğmesini tıklayabilirsiniz.
17. Şimdi, bilgisayarınızdaki tüm dosyalarınızı yedeklemeniz gerekiyor. Bunu yapmak için, yedekleme için başka bir USB takın ve Başlat Menüsüne “Denetim Masası” yazın ve bu seçeneğe tıklayın.
18. “Sistem ve Güvenlik” altında (kategori görünümünde) “Yedekle ve Geri Yükle (Windows 7)” düğmesine tıklayın.
19. Ekranın solunda “Sistem görüntüsü oluştur” göreceksiniz. Buna tıklayın.
20. Bu, yedeklemenin nerede depolanmasını istediğinizi soran bir ekran açar. “Bir sabit diskte” seçeneğini seçin ve ardından dosyalarınızı depolayacak kadar büyük, uygun biçimde biçimlendirilmiş bir USB seçin. Sistemin tanıması için bu ekrana gelmeden önce USB’nin önceden takılmış olması gerekir. Doğru sürücüyü seçtikten sonra “İleri” ye tıklayın ve ardından “Yedeklemeyi başlat” ı tıklayarak seçiminizi onaylayın. Dosyaların yedeklenmesi biraz zaman alabilir. Sabırlı ol.
Programları Kaldırma
Bilgisayarınızı düzeltmek için yapmanız gereken ilk şey, Güvenli Mod’a başarıyla girdikten sonra, yakın zamanda yüklediğiniz uygulamaları veya programları kaldırmaktır. Bilgisayarınızdaki son değişiklikler, BSOD’ye neden olan bir yazılım uyumsuzluğu sorununa neden olmuş olabilir. Kullanmadığınız herhangi bir yazılımı silmek de iyi bir fikirdir.1. Programları kaldırmak için Başlat menüsünü açın ve içine alıntılar yapmadan “Denetim Masası” yazın.
2. “Bir Program Kaldır” seçeneğini tıklayın.
3. Doldurulan listede, kaldırmak istediğiniz programı bulun ve tıklayın. Ardından Kaldır / Değiştire tıklayın ve kaldırmak istediğinizi onaylayın. Kaldırmak istediğiniz tüm programlar kaldırılıncaya kadar bu adımı tekrarlayın.
4. Programları kaldırmayı tamamladığınızda, mavi ekran hatasının çözülüp çözülmediğini görmek için bilgisayarınızı yeniden başlatın. Çözülmediyse, Güvenli Mod’a erişmek için oluşturduğunuz USB’yi kullanmanız ve sorunu çözmek için kalan seçeneklerden bazılarını denemeniz gerekir.
Hızaşırtmayı Durdur
Hız aşırtmanın ne olduğunu bilmiyorsanız, bu adımı atlayabilirsiniz. Hız aşırtmayı kaldırabilecek nispeten az sayıda işlemci var. Bu özellikle soğutma modifikasyonu yapmazsanız geçerlidir. Herhangi bir overclock yazılımı indirdiyseniz, yöntem # 3’e geri dönün ve kaldırın. BIOS’unuzda manuel olarak herhangi bir değişiklik yaptıysanız, BIOS’a geri dönün ve fabrika standartlarına geri getirin. Eğer overclock yapıyorsanız, BSOD beklediğiniz en iyi sonuçtur. İşlemcinizi eritmek de gerçek bir sonuçtur.Windows’u Güncelleyin
Düzgün çalışmasını sağlamak için Windows 10’u güncellemek önemlidir. Bazı durumlarda, hatalı bir güncelleme soruna neden olabilir, ancak daha yeni bir güncelleme sorunu çözdü. Windows 10’u el ile güncelleştirmek için aşağıdaki adımları izleyin.1. Başlat Menüsündeki “Ayarlar” simgesine tıklayın.
2. Ayarlar penceresinde, “Güncellemeler ve Güvenlik” seçeneğini seçin.
3. Sağda görünen listeden “Windows Update” i seçin. Sol tarafta, “Güncellemeleri kontrol et” yazan düğmeyi tıklayın. Bunu “Güncelleme durumu” altında bulabilirsiniz.
4. Güncelleştirmelerin yüklenmesini bekliyorsanız, yürürlüğe girmeden önce bilgisayarınızı yeniden başlatmanız gerekir. Bunu yapmak için, Başlat menüsündeki “Güç” simgesine tıklayın ve “Yeniden Başaltı seçin.
Çekirdek Güvenlik Kontrolü mavi ekranında hala sorun yaşıyorsanız devam edin.Üçüncü Taraf Anti virüs Güncelleme veya Kaldırma
Windows 10, Windows Defender ile birlikte gelir; Windows Defender çalışırken aynı zamanda üçüncü taraf virüsten koruma yazılımı kullanıyorsanız, bu durum Çekirdek Güvenlik Denetimi Arızasına neden olabilir. Windows Defender kapalı olsa bile hala sorun yaşıyorsanız, üçüncü taraf anti virüsün soruna neden olup olmadığını Windows’un diğer yönleriyle engelleyerek denetlemelisiniz. Her virüsten koruma uygulamasının farklı olduğunu ve bu yönergelerin genel olduğunu ve üçüncü taraf virüsten koruma programınız için özel olmadığını unutmayın. Anti virüsünüzü nasıl güncelleyeceğiniz veya kaldıracağınızla ilgili talimatlar almak için üreticinin web sitesini ziyaret edin. Anti virüs yazılımınızı güncellemek için Networking ile Güvenli Modda (yöntem 2’de açıklandığı gibi) olmanız gerekir.1. Virüsten koruma programınızı açtıktan hemen sonra bir “Güncelleme” alanı bulabilmelisiniz. Bazen, bu bir “Genel” sekmesinde bulunur. Diğer durumlarda, “Ayarlar” altında olabilir. Programı güncellemek için doğru düğmeye tıklayın.
2. Güncelleme tamamlandıktan sonra, bilgisayarınızı yeniden başlatın ve virüs taraması yapın. Sonra bilgisayarınızı yeniden başlatın (bulduğu herhangi bir şeyi çıkardıktan sonra) ve sorunun çözülüp çözülmediğine bakın. Değilse, üçüncü taraf virüsten koruma yazılımınızı kaldırmanız gerekebilir. Bunu yapmak için, diğer programları kaldırmayla aynı olmalıdır. [X] ve [Windows] tuşlarına birlikte basın. Sonra “Ayarları seçin.
3. “Ayarlar” penceresinde, “Uygulamaları tıklayın. “Uygulamalar ve Özellikler” alt menüsünde, virüsten koruma programınızı bulana kadar aşağı kaydırın. Üzerine ve ardından “Kaldır” düğmesine tıklayın.
4. Daha önce olduğu gibi, bilgisayarınızı yeniden başlatmanız gerekiyor.
5. Sorun çözülürse, üçüncü taraf virüsten koruma yazılımınızı yeniden yüklemeyi deneyebilirsiniz. Virüsten koruma programını yeniden yükledikten sonra sorun ortaya çıkarsa, onu kaldırmanız ve başka bir virüsten koruma programı bulmanız veya Windows Defender’ı kullanmanız gerekir. Bilgisayarınızda her zaman çalışan bir virüsten koruma yazılımı olduğundan emin olun.
Bozuk dosyalar için bir sistem taraması çalıştırın.
Ne kadar fazla dosya kullanılırsa, yozlaşma ve Çekirdek Güvenlik Denetimi Arızası oluşturma olasılığı o kadar artar. Windows 10’da, bazı bozuk dosyaları bulabilen ve onarabilen otomatik bir dosya denetimi uygulaması vardır. Bu taramayı Güvenli Modda çalıştırmalısınız.1. Güvenli Mod’da yeniden başlattıktan sonra, [X] tuşuna ve [Windows] tuşuna birlikte basın. Görünen menüde, “Windows PowerShell (Yönetici)” seçeneğini seçin.
2. PowerShell açıldığında, “sfc / scannow” yazın veya komutu tırnak işaretleri olmadan kesip yapıştırın. Ardından, [Enter] tuşuna basın.
3. Tarama bittikten sonra (biraz zaman alabilir), “Repair-WindowsImage -RestoreHealth” (tırnak işaretleri olmadan) yeni istemde yazın veya komutu kopyalayıp yapıştırın. İşiniz bittiğinde [Enter] tuşuna basın. Yine, onarımın bitmesi biraz zaman alabilir.
4. Tamamlandığında, PowerShell penceresini kapatın ve bilgisayarı yeniden başlatın.
Diski Kontrol Etmek İçin Dosya Gezgin’ini kullanın
Dosya Gezgini, bir sürücünün hataları denetleme yöntemine sahiptir. Bu taramanın nasıl çalıştırılacağı aşağıda açıklanmaktadır:1. Başlat Menüsüne “Dosya Gezgini” yazın ve bu seçeneği açın. Alternatif olarak, Başlat Menüsü kenar çubuğundaki Dosya Gezgini simgesine tıklayın
2. Kenar çubuğundaki “Bu PC” ye tıklayın ve ardından kontrol etmek istediğiniz sürücüye sağ tıklayın. Bu genellikle C: sürücüsü dür. Beliren açılır menüden “Özellikler” seçeneğini seçin.
3. “Araçlar” sekmesine tıklayın ve Hata kontrolü alt başlığının altındaki “Kontrol Et” seçeneğini seçin.
4. İşlem bittiğinde (biraz zaman alabilir), bulunan hataları otomatik olarak düzeltme seçeneği sunulur.
RAM’i Sınamak için Windows Bellek Tanılamayı kullanın
Windows 10, hafızada hataları kontrol etmek için bir uygulamaya sahiptir. İşte bu uygulamayı nasıl kullanacağınız:1. Başlat menüsüne “Windows Memory Diagnostic” yazın ve seçin.
2. Açılan pencerede, “Şimdi yeniden başlat ve sorunları kontrol et” seçeneğini seçin.
3. Bilgisayarınız bir hafıza kontrolü çalıştırır ve yeniden başlatır. Kontrol biraz zaman alabilir, ancak kesilmemesi önemlidir. Bilgisayar kontrolü bitirdiğinde ve tamamen yeniden başlatıldığında, Başlat menüsüne “event” yazın ve “Olay Görüntüleyicisi ni seçin.
4. Açılan pencerenin sol tarafında, “Windows Günlükleri” menüsünü açın ve bir kez “Sistem” üzerine tıklayın.
5. Şimdi tekrar “Sistem” seçeneğine tıklamanız gerekiyor, ancak bu sefer sağ tıklayıp başka bir menü açılacak. “Geçerli günlüğü filtrele” yi seçin. Önce “Sistem” i sol tıklatmazsanız, bu seçeneği seçemezsiniz.
6. Filtre Günlüğü penceresinde, “Olay kaynakları nın yanındaki açılır menüyü tıklayın. “MemoryDiagnostics-Results” öğesini bulana kadar aşağı kaydırın (menü oldukça uzundur). Yanındaki kutuya bir onay işareti koyun ve “tıklayın” TAMAM.”
7. Bu sizi filtre uygulanmış kayıt defterinde listelenen yaklaşık iki “Olay” olması gereken Olay Görüntüleyici sine geri döndürecektir. Her olayı tıklayın ve verilen bilgilere bakın. Herhangi bir hata tespit edilmezse, bir sonraki yönteme geçin. RAM donanımınızla ilgili bir probleminiz yok. Bir hata görürseniz, 8. Adıma geçmeniz gerekir.
8. RAM’inizle ilgili bir sorununuz varsa, bunu düzeltmenin tek yolu RAM çubuklarınızı değiştirmek. İsterseniz, her birini, bilgisayarınızı kapatarak ve test ettiğiniz tüm çubukları kaldırarak test edebilirsiniz. Sonra bilgisayarınızı yeniden başlatabilir ve # 1-7. Adımları tekrarlayabilirsiniz. Bunu tüm çubuklarla tekrarlayın. Hatalı- olanları değiştirin. Değiştirme için yalnızca fabrikada önerilen RAM çubuklarını kullandığınızdan emin olun. Tüm hatalı RAM çubuklarını değiştirdiğinizde, mavi ekran Çekirdek Güvenlik Denetimi Hatası sabit olup olmadığını kontrol edin.
Düzeltme 10: Sürücüleri Güncelleme veya Kaldırma
Kısa süre önce Windows 10’a yükselttiyseniz veya bir süredir sürücülerinizi güncellemediyseniz, bu seçenek eski sürücülerle ilgili olabilecek bir sorunu çözecektir. Her sürücüye erişmek ve bunları birer birer güncellemek için aygıt yöneticisini kullanabilirsiniz, ancak bu yöntem, dahili bir Windows 10 geliştirici uygulamasını kullanarak olası hatalı sürücüleri hızlı bir şekilde belirlemenize yardımcı olur. Basit bir güncelleme işe yaramazsa, özellikle belirtilen sürücüler için yeni bir indirme denemek isteyebilirsiniz. Bu daha uzun sürecek, ancak sorunu tamamen çözmesi gerekiyor.1. Başlat Menüsüne “verifier” yazın ve “verifier run komutunu” sağ tıklayıp “Yönetici olarak çalıştır tıklayın. Uygulamanın bilgisayarda değişiklik yapmasını istediğinizden “Evet” e tıklayın.
2. Sürücü Doğrulama Yöneticisi penceresi açılacaktır. “Standart ayarlar oluştur” ve ardından “İleriyi seçin
3. İlk önce, “Windows’un eski sürümleri için oluşturulmuş sürücüleri otomatik olarak seç” seçmeli ve ardından “İleri” düğmesini tıklamalısınız.
4. Daha eski sürücüler bulunursa, bunlar görüntülenecektir. Listedeki sürücüleri yazın. Ardından, “Geri” düğmesini tıklayın ve “İmzasız sürücüleri otomatik olarak seç” seçeneğini seçin (Eski sürücü bulunmazsa “Geri” düğmesini tıklatmanız gerekmez). Sonra “İleri” yi tıklayın.
5. Listedegördüğünüz ek sürücüleri daha önce yazmadığınız bir yere yazın. “İptal” tıklayınız veya programı kapatınız. Sürücüyü doğrulamak için uygulamayı kullanmak, bilgisayarınızın çökmesine neden olabilir ve BT uzmanları tarafından yapılmamalıdır.
· Şimdi, sürücüleri güncellemeniz gerekiyor. Klavyenizdeki [X] tuşuna ve [Windows] tuşuna birlikte basın. Bu, “Aygıt Yöneticisi” ni seçmeniz gereken Hızlı Bağlantı menüsünü açar.
6. Listenizdeki sürücülerden her birinin cihazını açmak için tıklayın. Sonra belirtilen sürücüye sağ tıklayın. Açılır listeden “Sürücü güncelle” yi seçin.
7. Sürücü Güncelle‘ye tıkladığınızda, bilgisayarın sürücü yazılımını otomatik olarak aramasını sağlayan bir seçenek göreceksiniz. Bu seçeneği seçin. (Alternatif olarak, şu anda sahip olduğunuz sürücü sürümünü not edebilir ve üreticinin web sitesinde en son sürümü kontrol edebilirsiniz. En son sürüme sahip değilseniz, onu indirip üreticinin web sitesinden manuel olarak yükleyebilirsiniz. Sürücüleri el ile kurmayı seçin, tamamladığınızda # 9 adımına geçin.
8. Bilgisayar otomatik bir arama yapmalıdır. Eğer sürücünüz güncel ise, o cihaz için kurulu en iyi sürücüye sahip olduğunuzu belirten bir mesaj göreceksiniz. Aksi halde, bilgisayar sürücüyü otomatik olarak güncellemelidir.
9. adıma geri dönün ve listedeki tüm sürücüleri güncelleyene kadar işlemi tekrarlayın. Burada, bilgisayarınızı yeniden başlatmanız ve BSOD sorununun çözülüp çözülmediğine bakın. Değilse, aygıt yöneticisi penceresine dönebilirsiniz (ve 5. Adım). Yine, listedeki sürücülerin her birini gözden geçirin ve bunları “Kaldır” (bir defada “Yükseltmek” yerine) tıklayın. Ardından, Windows’un yeniden yükleyebilmesi için her birinden sonra bilgisayarınızı yeniden başlatın. Alternatif olarak, üreticinin web sitesinden kendiniz yeniden yükleyebilirsiniz. BSOD devam ederse, 6 numaralı adıma geri dönebilir ve doğrulayıcının imzalanmış bazılarını kaçırması ancak daha yeni güncellemeleri olması durumunda sahip olduğunuz her bir sürücüyü güncelleyebilirsiniz.
Umarım, mavi ekran hatası çözülür, ancak değilse, deneyebileceğiniz daha fazla yöntem vardır.Sistem Geri Yükleme işlemini gerçekleştirin
Bu yöntemi yapmak için BSOD sorunları yaşamaya başlamadan önce manuel olarak bir sistem geri yükleme noktası oluşturmuş olmanız gerekir. Bu yöntem bilgilerinizin bir kısmını kaybetmenize neden olur, ancak hatayı düzeltmelidir.1. [X] ve [Windows] tuşlarına aynı anda basın. Görünen menüden “Ayarlar” ı seçin.
2. “Güncelleme ve Güvenlik” e tıklayın. Güncelleme ve Güvenlik penceresi açıldığında, sol taraftaki menüden “Kurtarma” yı tıklayın. Sağda “Gelişmiş Başlangıç” görmelisiniz. Bunun altındaki “Şimdi yeniden başlat” ı tıklayın.
3. Windows şimdi yeniden başlatılacak ve “Bir Seçenek Seç” menüsünü görüntüleyecektir. “Sorun Gider” i ve ardından “Gelişmiş Seçenekler” i seçin.
4. “Sistem Geri Yüklemeyi seçin.
Birden fazla kaydınız varsa, size birden fazla geri yükleme noktası seçeneği sunulabilir. Mavi ekran sorunlarıyla karşılaşmadan önce bir nokta seçtiğinizden emin olun. Bazen bilgisayar, uygulanan güncelleştirmeleri yeniden yüklemeyi deneyebilir. Mavi ekranın yeniden oluşmasına ya da diğer hatalara neden olabileceğinden, bu güncellemeleri bölmediğinizden emin olun.Bilgisayarınızı Sıfırlayın
Bilgisayarınızı fabrika standartlarına getirmek, özellikle Windows 10 bilgisayarınız bir seferde iyi çalıştığında ve özellikle bir kurtarma geri yükleme noktanız yoksa mavi ekrandan kurtulmanın bir yoludur. Muhtemelen bu yöntemi Güvenli Mod’da yapmanız gerekecektir. Önce bilgisayarınızdaki tüm dosyaları yedeklediğinizden emin olun.1. [X] ve [Windows] tuşlarına birlikte basın. Menüden “Ayarlar” ı seçin.
2. “Güncelleme ve Güvenlik” e tıklayın. Ardından sol taraftaki “Kurtarma” ya tıklayın. Sağ tarafta “Bu PC’yi Sıfırla” görmelisiniz. Altında bulunan “Başlayın” düğmesine tıklayın.
3. Şimdi “Dosyaları sakla” mı yoksa “Her şeyi kaldır” mı istediğinizi seçin ve devam edin. Bilgisayar Windows 10 fabrika koşullarına sıfırlar ve dosyalarınızı korumayı seçerseniz sahip olduğunuz belgeleri kaydeder. Aksi takdirde, dosyalarınız ve belgeleriniz silinecektir. Daha önce yapmadıysanız, devam etmeden önce tüm dosyalarınızı yedeklemeniz gerektiğini unutmayın.
Bir USB Sürücüden Temiz Bir Kurulum Yapın
Bir flash sürücüden temiz yükleme yapmak istiyorsanız, uygulamanız gereken yöntem budur. Lütfen, Windows Enterprise veya Windows Eğitim sürümünüz varsa bu işlemin çalışmayacağını unutmayın.Dur ve Devam Etmeden Önce Bunu Yap!
1. Bir İnternet bağlantısına, yeterli depolama alanına (16 GB önerilir) ve gereksinimlerini karşılayan bir bilgisayara ihtiyacınız olacak.
2. Tüm belgelerinizi ve dosyalarınızı yedekleyin. Bunların hepsi işlem sırasında kaybedilecek. Ayrıca, temiz kurulumda bir sorun olması durumunda ayrı bir sistem yedeklemesi yapmanız gerekir.
3. Kurtarma sürücünüzün bir kopyasını alın. Ayrıca bölümlenmiş sürücüleri de yedekleyin. Tüm bölümler ve üzerlerindeki veriler temiz bir kurulumla silinecektir.
4. Bir Microsoft hesabı oluşturun (zaten bir hesabınız yoksa) ve Windows ve diğer yüklü Microsoft yazılımlarının bu hesapta etkinleştirildiğinden emin olun. Bu, özellikle de bir şeyler ters giderse, temiz kurulumu gerçekleştirdikten sonra ürün kaydınızı korumayı kolaylaştırır.
5. Temiz yükleme, Windows ile birlikte gelen tüm uygulamaları siler. Üretici destek uygulamaları da dahil olmak üzere yüklemeden sonra Office ve üreticinin uygulamalarının artık bilgisayarınızda olmadığını öğrenmek sizi şaşırtabilir. Saklamak istiyorsanız, temiz kurulumdan sonra bu uygulamaları manuel olarak yeniden kurmanız gerekecektir. Yazılımın, lisansların ve ürün kayıt anahtarlarının kopyalarına sahip olduğunuzdan emin olun.
6. Uygulamaları kaybetmeye ek olarak, muhtemelen dijital uygulama içeriğinizi, dijital lisanslarınızı kaybedeceksiniz ve bazı durumlarda, onlar için ödeme yapmış olsanız bile uygulamaları kullanamayabilirsiniz. Üreticinin web sitelerini, hatta Microsoft’un Office web sitesini ziyaret etmeniz ve lisansınızı korumanın mümkün olup olmadığını ve bunlardan herhangi birini korumak istiyorsanız bu işlemi nasıl yapacağınızı öğrenmeniz gerekir.
7. Donanımınız için gereken sürücüleri not alın ve daha sonra yeniden kurmanız gerekebilir diye bir flash sürücüye yükleyin. Bunu, cihaz yöneticisine erişerek, her bir cihaza sağ tıklayarak ve sürücü adı, üretici ve sürüm özelliklerine bakarak yapabilirsiniz. Sürücüler üreticinin web sitesinde bulunabilir.
8. Windows’un önceki bir sürümünden yükseltme yapıyorsanız, BIOS’unuzun uyumluluk moduna veya UEFI’ye ayarlandığından emin olmalısınız.
9. Tüm yedeklemelerinizi ve indirmelerinizi tamamladıktan sonra, harici sürücüleri, sabit sürücüleri, flash sürücüleri vb. Bilgisayarınızdan çıkarın. Yükleme işlemi sırasında, yüklemenin yedekleme bilgilerinizin üzerine yazmasını önlemek için yalnızca Windows 10 yükleme yazılımı bulunan flash sürücü bilgisayara bağlanmalıdır.
· Daha önce, yöntem # 2’de ön yüklenebilir bir USB sürücü oluşturmuş olmalısınız. Seçmediyseniz, geri dönün ve ön yüklenebilir USB’niz varsa bu yöntemin # 12-19 adımlarını kullanarak bir tane oluşturun, Başlat Menüsüne “Ayarlar” yazın.
· “Güncellemeler ve Güvenlik” seçeneğini seçin.
· Soldaki “Kurtarma” yı tıklayın ve ardından sağdaki “Gelişmiş başlangıç” altında bulunan “Şimdi yeniden başlat” ı seçin.
· “Bir Seçenek Seç” menüsünü görmelisiniz. “Bir cihaz kullan” seçeneğini tıklayın. Ardından, menüden cihazınızı seçin.
· Bu noktada, tıkladığınız “Şimdi yükle” düğmesine gelinceye kadar dil istemleri ve klavye tercihleriniz hakkındaki soruları yanıtlayan ekrandaki istemleri izlemeniz gerekir.
· Eğer yoksa ürün anahtarı adımlarını atlayabilirsiniz. Daha önce sahip olduklarınız için doğru olanı seçtiğinizden emin olun (Ev veya Pro). Bu yöntemi kullanarak temiz bir yükleme yaparken sürümleri değiştiremezsiniz. Denemek istersen, baştan başlamak zorunda kalacaksın. Doğru konfigürasyonu seçtikten sonra “Next” düğmesine tıklayın.
· Biraz beklemeniz gerekecek ve daha sonra Hizmet Şartlarını kabul etmeniz istenecek – bunları gözden geçirin, kutunun işaretlendiğinden emin olun ve “İleri” düğmesini tıklayın.
· Bu noktada, “Özel: Yalnızca Windows yükleyin (gelişmiş)” seçeneğini tıklayın. Not: Bunu tıkladıktan sonra bir sürücünün eksik hatası alırsanız, kurulumu yeniden başlatın. Bu ekrana geldiğinizde, flash sürücünüzün etkin olmadığından emin olun ve “Özel: Yalnızca Windows’u yükleyin (ileri)” i tıklatmadan önce flash sürücünüzü çıkarın. Sürücüyü çıkardıktan sonra işleme devam edebilmeniz gerekir. Daha sonra sürücüyü ne zaman yeniden takmanız gerektiği sorulacaktır. Etkin durumdayken flash sürücüyü kaldırmak onu silebilir veya üzerindeki dosyaları bozabilir, bu yüzden yapmanız gerekiyorsa dikkatli olun.
· Ardından, Windows’u nereye yüklemek istediğinizi soracaksınız. Sadece bir seçenek mevcut olmalıdır. (Birden fazla seçeneğiniz varsa, sürücünüz hala bölümlenmiş demektir. Alttaki seçeneği tıklatarak ve silerek bölümleri çıkarmanız gerekir. Yanlışlıkla USB sürücünüzü seçmeyin ve silmeyin. Yalnızca bir tane olana kadar bölümleri silmeye devam edin “Drive 0 Ayrılmamış Alan” gibi bir şey okuması gereken sol sürücü seçeneği.) Sürücüyü seçin ve “Yeni” düğmesini tıklayın. Sonra “Uygula” yı ve son olarak “Tamam” ı tıklamanız gerekir. Şimdi düzgün bir şekilde bölümlenmiş bir sürücü oluşturdunuz. Sürücünün bir kısmı sistemin geri yüklenmesi için ayrılacaktır. Ana (en büyük) bölüme tıklayın ve ardından “Next” e tıklayın.
· Yine, sabırlı olun, çünkü bu işlem zaman alır. Temiz yükleme tamamlandığında, Windows birkaç kez yeniden başlatılır ve sizi bazı kurulum ekranlarına götürür. Her şey tamamlandıktan sonra, tercihlerinizi yansıtmak için ayarlarınızı (ekran koruyucular ve duvar kağıdı gibi) yeniden ayarlamaya başlayın, güncellemeleri hemen kontrol edin, istediğiniz uygulamaları ve sürücüleri yeniden yükleyin ve kaydedilmiş dosyalarınızı yeniden indirin.
Düzeltme 14: Windows’un Önceki Sürümüne Geri Dönün
Bazı durumlarda, yazılımınız veya çalıştırdığınız uygulamalar Windows 10 ile uyumlu olmayabilir. Sorunu çözmenin tek yolu, Windows’un önceki bir sürümüne geri dönmek olabilir. Aklında tut; bilgisayarınızı bu yöntemi kullanarak işletim sisteminin önceki bir sürümüne geri döndürmek için bir yükseltmeden sonra yalnızca on gününüz (Windows 10 Oluşturucu Güncelleştirmesinden itibaren) vardır. Ayrıca, C: \ Windows.old klasörünü silmek için disk temizliği kullandıysanız veya disk alanını boşaltmak için el ile sildiyseniz (ve klasör geri dönüşüm kutusundan geri yüklenemiyorsa), bu yöntemi kullanamazsınız ve yapmaya çalıştığınızda size “geri dönemezsiniz” söylenecek. (Yükseltmeden önce bir kurtarma diski oluşturduysanız veya Windows 7 veya Windows 8.1 için ürün anahtarına sahipseniz, sisteminizi geri almak için her zaman kullanabilmelisiniz. ) Bu yöntemin Muhtemelen Güvenli Modda yapılması gerekecektir. Bu işleme başlamadan önce bilgisayarınızda her şeyin yedeklendiğinden emin olun.· Başlat Menüsündeki “Ayarlar” simgesine tıklayın.
· Şimdi, Ayarlar penceresinden “Güncelleme ve Güvenlik” seçeneğini seçin.
· “Güncellemeler ve Güvenlik” penceresinin sol tarafındaki “Kurtarma” yı tıklayın. Bu yöntemi kullanabiliyorsanız, sağda “Önceki Windows sürümüne dön…” yazan bir alt başlık göreceksiniz. Bunun altındaki “Başlayın” düğmesini tıklayın.
· Windows’un işleri geri almak için hazırladığını söyleyen bir ekran göreceksiniz. Dahasonra, neden önceki bir sürüme dönmek istediğinizi soracaktır. Bir sebep seçmeli ve “İleri” yi tıklamalısınız.
· Windows,mavi ekran sorununu çözmek için güncellemeleri kontrol etmek isteyip istemediğinizi soracaktır. Bunu daha önce yöntem 10’da yaptığınız için, “Hayır, teşekkürler” seçeneğini tıklayarak bu adımı atlayabilirsiniz.
· Artık, dizüstü bilgisayarınızı takmanız gerektiğini (ve işlem boyunca bir masa üstünü bağlı bıraktığınızı) ve uygulamaları yeniden yüklemeniz ve bilgisayar önceki sürüme döndüğünde ayarları ayarlamanız gerektiğini bildiren bir ekran göreceksiniz. . Ayrıca, her şeyi yedekleyip yedeklemediğinizi soracaktır (bir harici USB sürücüde bir dosya yedeklemesi ve bir disk görüntü yedeklemesi oluşturulması önerilir). Bunu bildiğinizi ve yedekleme sürücünüzü yaptığınızı onaylamak için “İleri” düğmesine tıklayın.
· Bir sonraki onay ekranı eski giriş bilgilerinizi hatırlayıp hatırlamadığınızı sorar. Geri döndüğünüz önceki sürüme sahip olduğunuzda kullandığınız şifreyi bilmiyorsanız, geri alma işlemini gerçekleştirdikten sonra bilgisayara giriş yapamazsınız. Hatırlıyorsanız, “İleri” ye tıklayın ve devam edin.
· Windows daha sonra bu sürümü denediğiniz için teşekkür eder ve bir kez daha geri almak istediğinizi onaylamanızı ister. Süreci devam ettirmek için “Önceki bir yapıya dön” seçeneğini tıklayın. Daha sonra Windows’un önceki sürümü geri yüklediğini söyleyen bir yükleme ekranı göreceksiniz. Bu uzun zaman alabilir (tam gün bile olsa), sabırlı olun.
15 Düzelt: Bilgisayarınızın BIOS / UEFI Bellenimini Güncelleyin
Bu, Çekirdek Güvenlik Kontrolü Kesintisinin nadir bir nedeni olsa da, ortaya çıkabilir. Modern makinelerde, UEFI Firmware, BIOS’un güncellenmiş versiyonudur, bu yüzden buna değindiğini göreceksiniz. Çoğu kişi BIOS’a alışkın olduğundan, her iki terimi de biraz farklı olsalar bile bunun yerine birbirinin yerine kullanacağız. Bir BIOS güncellemesi yaptığınızda, sistemin yerleşik donanımı ve anakartı ile ilgili Çekirdek Güvenliği Kontrolü hataları yardımcı olabilir. Ancak, BIOS’ta güncelleme yapmak, güncelleme ile ilgili bir sorun çıkarsa, bilgisayarınızda ciddi sorunlara da neden olabilir. (Örneğin, meraklı bir sincap açık pencerenizden gelir ve bu sırada klavyenizden geçiyorsa. Veya belki de biraz daha büyük bir olasılıkla, üreticinin talimatlarında bir ayarı kaçırırsınız.) Bu nedenle, sadece yapılması gerekenler ileri düzeyde bir kullanıcıysanız ve sorunun ana kart veya donanım ile ilgili olduğunu biliyorsanız. Ayrıca, BIOS’u güncelleme yönergeleri ana karttan anakara değişir. Lütfen bilgisayarınıza özgü adımlar için üreticiye danışın. Bununla birlikte, BIOS’a Windows üzerinden erişmek ve Windows’ta BIOS’u yeniden başlatmadan çalışan Windows tabanlı bir yanıp sönen araç kullanmamak en iyisidir. Daha eski BIOS’larda, bu yanıp sönen araçlar BIOS üreticisinden temin edilebilir ancak başarısız olma eğilimleri nedeniyle kullanılmamalıdır.1. BIOS’unuzun marka, model ve revizyon numarasını öğrenin. Bunu masaüstünde yapmak için ana kartın kendisine bakmanız gerekir. Yine, ne yaptığınızı bilmiyorsanız makinenizi açmak sorunlara neden olabilir ve garantinizi geçersiz kılabilir. Dizüstü bilgisayarınız varsa, bilgileri açmadan bulmak için genellikle dizüstü bilgisayarın markasına ve modeline ihtiyacınız vardır.
2. Marka ve modeli aldıktan sonra, güncellenmesi gerekip gerekmediğini belirlemek için BIOS sürümünüzü kontrol edin. En yeni sürüm ise, bu yönteme devam etmeniz gerekmez. BIOS sürümünü kontrol etmek için, Windows arama çubuğuna alıntı yapmadan “msinfo” yazın ve “Sistem Bilgisi” seçeneğine tıklayın. Bilgisayarınızda kurulu olan sürümü, Ana kartınızın destek sayfasında bulunan ve üreticinin web sitesinde bulabileceğiniz en son sürümle karşılaştırın.
3. BIOS versiyonunuz en yeni değilse, en yeni versiyonu üreticinin web sitesinden bilgisayarınıza indirin. Gerekirse dosyayı çıkartın ve ardından sıkıştırılmış dosyayı bir USB sürücüye aktarın.
4. Şimdi, daha önce Yöntem # 2’de (adım # 20-22) yapmadıysanız, bilgisayarınızdaki tüm dosyalarınızı yedeklemeniz gerekir. Bir şeyler ters giderse, hala orada olacaklar, ama artık onlara erişemeyeceksiniz. Yalnızca dosya geçmişinizi yedeklemek (her şeyi değil), Başlat Menüsüne “Ayarlar” yazın ve bu seçeneği tıklayın. Ardından, “Güncelleme ve Güvenlik” i tıklayın. Pencerenin sol tarafında “Yedekle” yi göreceksiniz. Buna tıklayın. Dosyalarınız için yeterince büyük bir USB sürücüsü takın, ardından sağdaki “Sürücü ekle” ye tıklayın ve seçin. Sürücüyü ekledikten sonra otomatik yedekleme seçilmelidir. Değilse açın. Sonra “Diğer seçenekler” i tıklayın. Bu noktada, yedeklemek istediğiniz tüm klasörleri seçebilir ve ardından “Şimdi yedekle” düğmesini tıklayabilirsiniz. Dosyaların yedeklenmesi biraz zaman alabilir. Sabırlı ol.
5. Mevcut BIOS dosyalarını yedeklemeniz önerilir. Bunu yapmak için talimatları üreticinin web sitesinde bulabilirsiniz. Bazı durumlarda, bu güncelleme işleminin bir parçası olabilir. Öyleyse, üretici güncelleme sırasında bunu yapmasını önerinceye kadar BIOS’u yedeklemeyi bekleyebilirsiniz. BIOS güncellemesi başarısız olursa, eski BIOS’u kurtarmak için çok gelişmiş yöntemler yapmanız gerekebilir ve bazı durumlarda üreticiden yeni bir BIOS çipi satın almak isteyebilirsiniz. BIOS yedeklemesi hala önerilen bir adımdır, çünkü bir yedek kopyanız varsa ve yeni bir yonga satın alamıyorsanız geri yüklemeyi gerçekleştirmek için bir IT kişisine götürebilirsiniz
6. BIOS’ güncellemek için neyin gerekli olduğu konusunda üreticinin web sitesini okuyun. Bilgisayarınızın ayarlarını yapmanız veya burada verilenlerden farklı talimatlar uygulamanız gerekebilir. Üreticinin web sitesi her zaman bu işlem için en iyi bilgi kaynağıdır
7. Tüm dosyalarınızı yedekledikten ve üreticinin talimatlarını inceledikten ve ayarlarınız da gerekli değişiklikleri yaptıktan sonra, güncellemek için genellikle bilgisayarınızın BIOS / UEFI’sini kullanmanız gerekir. Bunu yapmak için arama çubuğuna Ayarları yazmanız ve o pencereyi açmanız gerekir.
8. ‘Güncellemeler ve Güvenlik’ seçeneğine tıklayın. Şimdi, ‘Kurtarmayı tıklayın ve’ Gelişmiş Başlangıç ‘seçeneğini bulun. ‘Şimdi yeniden başlat’ düğmesini tıklayın.
9. Ardından, “Bir Seçenek Seçini isteyen bir menü görmelisiniz. “Sorun Gidermeyi seçin
10. Ardından, “Gelişmiş Seçenekler” seçeneğini seçin.
11. Son olarak, “UEFI Firmware Ayarlarını seçin.
Adım ½ Bu noktada, BIOS / UEFI’de olacaksınız. Genellikle, BIOS’u “Flash” için bir seçenek aramanız ve ardından ekrandaki talimatları izlemeniz gerekir. Güncelleştirmeyi yaparken bilgisayarınızı hiçbir şeyin rahatsız etmediğinden emin olun. Bir şey bir soruna neden olursa (örneğin elektrik kesintisi), bilgisayarın hala çalışıp çalışmadığını kontrol edin ve görün. Öyleyse, güncelleme uygulamasını kapatabilir ve işlemi yeniden başlatabilirsiniz. Güncelleştirmeyi doğru şekilde tamamladığınızdan emin olmadan PC’yi kapatmayın.
12. Güncellemeyi tamamladığınızda bilgisayarınızı yeniden başlatmanız gerekecek. İdeal olarak, tüm ayarları yeniden başlattıktan ve kontrol ettikten sonra BIOS / UEFI’ye tekrar gireceksiniz. Saat ve tarihin doğru olduğundan emin olun.
13. Sonunda, bilgisayarınızı normal şekilde yeniden başlatın. Dosyalarınız ve Windows10 etkilenmemelidir, ancak oluşturduğunuz resim veya dosya yedeklemesin de gerekirse bir şeyleri geri yükleyebilirsiniz.