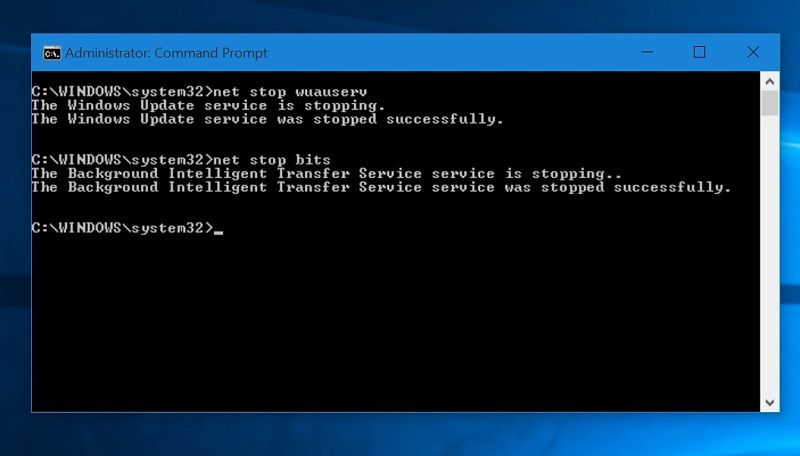Windows Update Hizmeti Durdurulamadı Bu sorun, bazı durumlarda, Hizmetler aracını veya Komut İstemini kullanarak Windows Update Hizmetini durduramadığında ortaya çıkar. Hizmeti durdurma nedenleri çoktur ve Windows Update ile ilgili birçok sorun, hizmeti durdurup bir kez daha başlatarak çözülebilir.
Bu makalede, hizmeti zorla durdurmak için kullanılabilecek bazı geçici çözümlerin yanı sıra bu sorunun ortaya çıkmasına neden olabilecek bazı modüller yer alacaktır. Talimatları dikkatlice uyguladığınızdan emin olun; sorun kısa sürede çözülmelidir.
Windows Update Hizmetinin Durdurulmasının Önlenmesine Neden Olan Neden?
Bu sorunun nedenleri genellikle bilinmemektedir ve bu sorunun çözülmek yerine sık sık atlatılması gerekir. Bununla birlikte, Windows Update hizmeti hatalı davranmayı durdurduğunda, yeni güncellemeler yüklenir ve genellikle sorunu çözerler. Ancak, işte bazı yaygın nedenler?
- Eksik yönetici ayrıcalıkları, Windows Update Hizmetinin durmasını engelleyebilir ve durdurmak için yükseltilmiş bir Komut İstemi kullanmanız gerekir.
- Bilgisayarınızda daha ciddi bir notla ilgili bir sorun var ve yerinde yükseltme veya onarım kurulumu düşünmelisiniz.
Wuauserv İşlemini Durdurma
Yönetici izinli Komut İstemi, bu sorunu aşmak için kullanılabilir. Kullanacağınız komut PID’si tarafından tanınan işlemi sonlandırır ve durdurulması gerekir. Gelecekte Windows Update işlevini kullanmak istiyorsanız, işlemi durdurduktan sonra işlemi yeniden başlatmak için Hizmetler aracını kullanmanız gerekeceğini unutmayın.
- Kullanım Ctrl + Shift + Esc Görev Yöneticisi yardımcı programını açmak için aynı anda tuşlara basarak tuş kombinasyonunu.
- Alternatif olarak, Ctrl + Alt + Del tuş birleşimini kullanabilir ve çeşitli seçeneklerle görünecek olan açılır mavi ekrandan Görev Yöneticisini seçebilirsiniz. Bunu Başlat menüsünde de arayabilirsiniz.
- Görev Yöneticisini genişletmek için pencerenin sol alt tarafındaki Daha fazla ayrıntıya tıklayın. Hizmetler sekmesine gidin ve sütunların adlarının çevresinde bir yere sağ tıklayın ve içerik menüsündeki PID girişinin yanındaki kutuyu işaretleyin.
- Açıklama sütununu kontrol ederek veya Ad sütununun altındaki ‘ wuauserv’ hizmetini arayarak Windows Update hizmetini bulun. PID numarasını not edin.
- Başlat menüsünde sağ veya yanındaki arama düğmesine dokunarak “ Komut İstemi ” seçeneğini arayın. En üstte görünen ilk sonucu sağ tıklayın ve “ Yönetici olarak çalıştır ” seçeneğini seçin.
- Windows’un eski bir sürümünü kullanan kullanıcılar, Çalıştır iletişim kutusunu açmak için Windows Logo Tuşu + R tuş birleşimini kullanabilir. Komut İstemi’ni yönetici olarak çalıştırmak için kutuya “cmd” yazın ve Ctrl + Shift + Enter tuş birleşimini kullanın.
- Aşağıda gösterilen komutu kopyalayıp yapıştırın ve klavyenizdeki Enter tuşuna tıkladığınızdan emin olun.
taskkill / f / pid [PID]
- [PID] ‘i Windows Update Hizmeti ile ilgili not ettiğiniz numara ile değiştirdiğinizden emin olun. Komut İstemi, hizmetin başarıyla durdurulduğunu bildirirse, sorununuz çözülür!
Güncelleme Klasörünün İçeriğini Temizleme
Windows Update hizmetini durdurmak istiyorsanız, ya Windows Update bileşenlerini sıfırladığınızdan ya da otomatik güncelleştirmelerle ilgili bir sorunu gidermeye çalışıyorsanız, bu komut kümesini bir klasörün içeriğini silmekle birlikte takip edebilirsiniz. Yöntem, Çözüm 1’e benzer, ancak komut farklıdır.
- Başlat menüsünde sağ veya yanındaki arama düğmesine dokunarak “ Komut İstemi ” seçeneğini arayın. En üstte görünen ilk sonucu sağ tıklayın ve “ Yönetici olarak çalıştır ” seçeneğini seçin.
- Windows’un eski bir sürümünü kullanan kullanıcılar, Çalıştır iletişim kutusunu açmak için Windows Logo Tuşu + R tuş birleşimini kullanabilir. Komut İstemini yönetici olarak çalıştırmak için kutuya “cmd” yazın ve Ctrl + Shift + Enter tuş birleşimini kullanın.Çalıştır kutusunu kullanarak CMD çalıştırma
- Aşağıda gösterilen komutu kopyalayıp yapıştırın ve klavyenizdeki Enter tuşuna tıkladığınızdan emin olun.
net stop wuauserv
net stop bits
- Windows Gezginini açıp Bu PC’yi tıklatarak bilgisayarınızda aşağıdaki konuma gidin.
C: \ Windows \ SoftwareDistribution
- Tüm dosyaları seçmek için Ctrl + A tuş kombinasyonunu kullanın, birine sağ tıklayın ve içerik menüsünden Sil’i seçin.
- Hem BITS’yi hem de Windows Update hizmetini yeniden başlatmak isterseniz, Komut İsteminde aşağıdaki komutları çalıştırın:
net start wuauserv
net start bit
Bir Onarım Kurulumu Gerçekleştirin
Bu yöntem, ön yüklenebilir bir Windows 10 medyası oluşturmayı ve aslında bir onarım yüklemesi gerçekleştirmeyi içerdiğinden çaresiz görünebilir, ancak kişisel dosyalarınızdan hiçbirini kaybetmeyeceğinizden size yardımcı olabilir. Bu, birçok kullanıcının sorunu çözmesine yardımcı oldu ve özellikle Windows Update’in çalışmasını deniyorsanız, Windows’un en son sürümünü yükleyeceği için son çare olarak da incelemelisiniz.
- Medya Oluşturma Aracı Microsoft’un yazılımı
İndirin web. Az önce indirdiğiniz dosyayı açın ve şartları kabul edin. - Başka bir PC için kurulum ortamı (USB flash sürücü, DVD veya ISO dosyası) oluşturma başlangıç ekranından seçeneği.
- Ön yüklenebilir sürücünün dili, mimarisi ve diğer ayarları, bilgisayarınızın ayarlarına bağlı olarak seçilecektir, ancak parola eklenmiş olan PC için doğru ayarları seçmek üzere bu PC için önerilen seçenekleri kullan seçeneğinin işaretini kaldırmalısınız. (Bunu farklı bir bilgisayarda oluşturuyorsanız, muhtemelen kullanıyorsunuzdur).
- Bu görüntüyü saklamak için kullanmak istediğiniz cihaza bağlı olarak USB veya DVD arasında seçim yapmanız istendiğinde İleri’ye tıklayın ve USB sürücüye veya DVD seçeneğine tıklayın.
- İleri’ye tıklayın ve bilgisayarınıza bağlı depolama ortamını gösterecek olan listeden USB veya DVD sürücüsünü seçin.
- İleri’yi tıkladığınızda, yükleme cihazını oluşturmak için gerekli dosyaları indirmek üzere Medya Oluşturma Aracı ilerler.
Muhtemelen kurtarma medyanız olduğuna göre, önyüklemeniz gereken kurtarma sürücüsünü başlatarak önyükleme sorununu çözmeye başlayabiliriz.
- Sahip olduğunuz veya az önce oluşturduğunuz yükleme sürücüsünü takın ve bilgisayarınızı ön yükleyin. İlk ekran, kurduğunuz işletim sistemine bağlı olarak farklılık gösterir.
- Windows Kur, sizden tercih ettiğiniz dili ve saat ve tarih ayarlarını girmenizi isteyen bir pencere açmalıdır. Onları doğru girin ve pencerenin altındaki Bilgisayarınızı onarın seçeneğini seçin.
- Bu PC Reset yönlendirir. Bu, kişisel dosyalarınızı korumanıza izin verir, ancak yüklediğiniz uygulamaları siler. Ekrandaki diğer talimat setini takip edin ve işlemin bitmesini bekleyin. BSOD’ların hala bir döngüde görünüp görünmediğini kontrol edin!