Windows bilgisayara MacOs kurulumu Bir Windows kullanıcısı olarak, macOS kullanmanız gerekebilir yada MacOs kullanmak istiyorsunuz ancak Mac bilgisayar alamayacak kadar paraya sahip olmadığınız zamanlar olabilir. Apple, işletim sistemlerini Apple dışı donanımlara yüklemeyi her zaman zorlaştırdı ve bu rafine işletim sisteminin avantajlarından yararlanmayı zorlaştırdı.
Bununla birlikte, VirtualBox ile Windows PC’nize macOS kurmak mümkündür. Bu konuda nasıl devam edeceğinizi geçelim.
windows bilgisayara MacOs kurulumu Neye İhtiyacınız Var?
Öncelikle, Oracle VM VirtualBox’ın bir kopyasını indirmeniz gerekir . Kurmak istediğiniz macOS sürümünün ISO görüntüsüne de ihtiyacınız olacak.
Bir ISO’ya sahip olmak aslında beklediğinizden daha zor. Bir Mac’e erişiminiz varsa, daha önce kurduğunuz işletim sisteminin bir kopyasını indiremezsiniz. Mac macOS Mojave kullanıyorsa, App Store’da macOS High Sierra sayfasını açın ve yükleyiciyi indirin.
VirtualBox’a yükleyebilmek için bu APP dosyasını bir DMG’ye dönüştürmeniz ve ardından bir DMG’den ISO’ya dönüştürmeniz gerekir. Daha az karmaşık, ancak aynı zamanda daha az güvenli bir seçenek, çevrimiçi olarak istediğiniz macOS versiyonunun ISO’sunu aramaktır. Onları olan birçok site var, ancak resmi olmayan bir siteden bir ISO indirilmesi riskle geliyor.
MacOS Sanal Makinenizi Nasıl Oluşturursunuz?
1. Talimatları izleyerek VirtualBox programını Windows PC’nize yükleyin. Yeni sanal makinenizi oluşturmak için “Yeni” ye tıklayın.
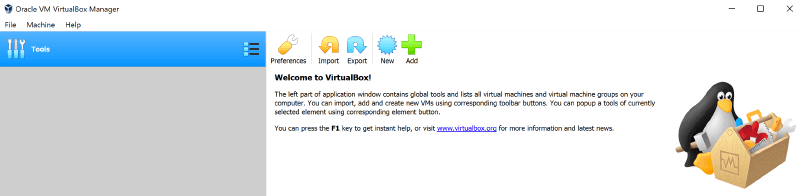
2. Sanal makinenizi adlandırmak için macOS sürümünüzün adını kullanın. Örneğin, Yüksek Sierra veya Mojave. Tip ve sürüm doğru ayarlarla otomatik olarak doldurulmalıdır.
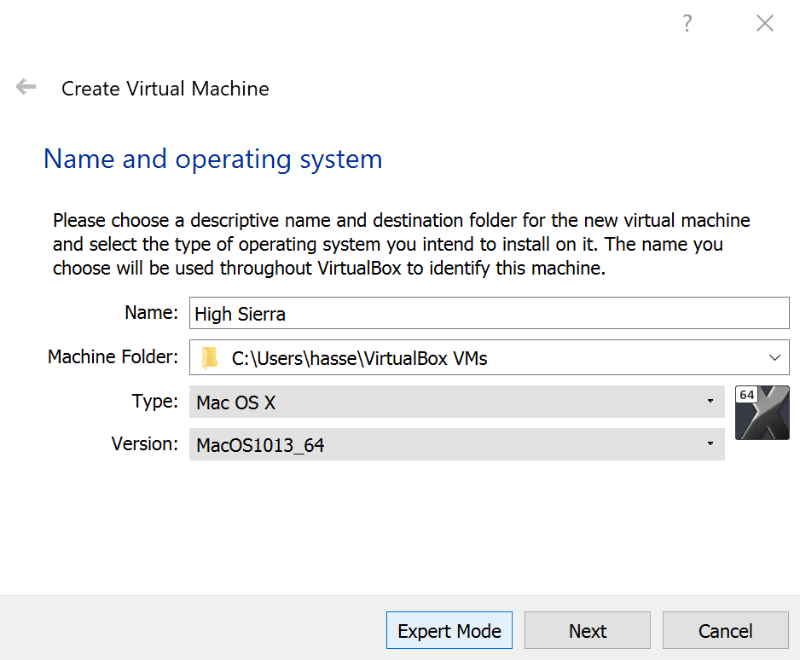
3. Sanal makinenize tahsis edilecek RAM miktarını seçin. Daha fazla RAM tahsis etmek, sanal makinenizi hızlandırmaya yardımcı olur, ancak ana bilgisayar işletim sisteminiz için (Windows ya da Linux olsun) yeterli alan bıraktığınızdan emin olun.
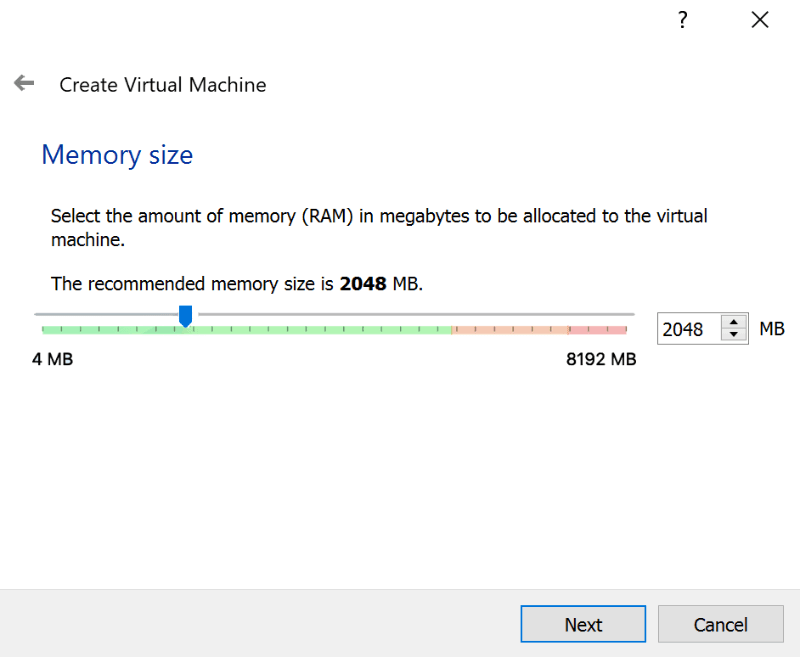
4. “Şimdi sanal bir sabit disk oluştur” seçeneğini seçin ve “Oluştur” düğmesine tıklayın. Varsayılan “VDI” ayarını işaretli bırakın ve “Next” düğmesini tıklayın.
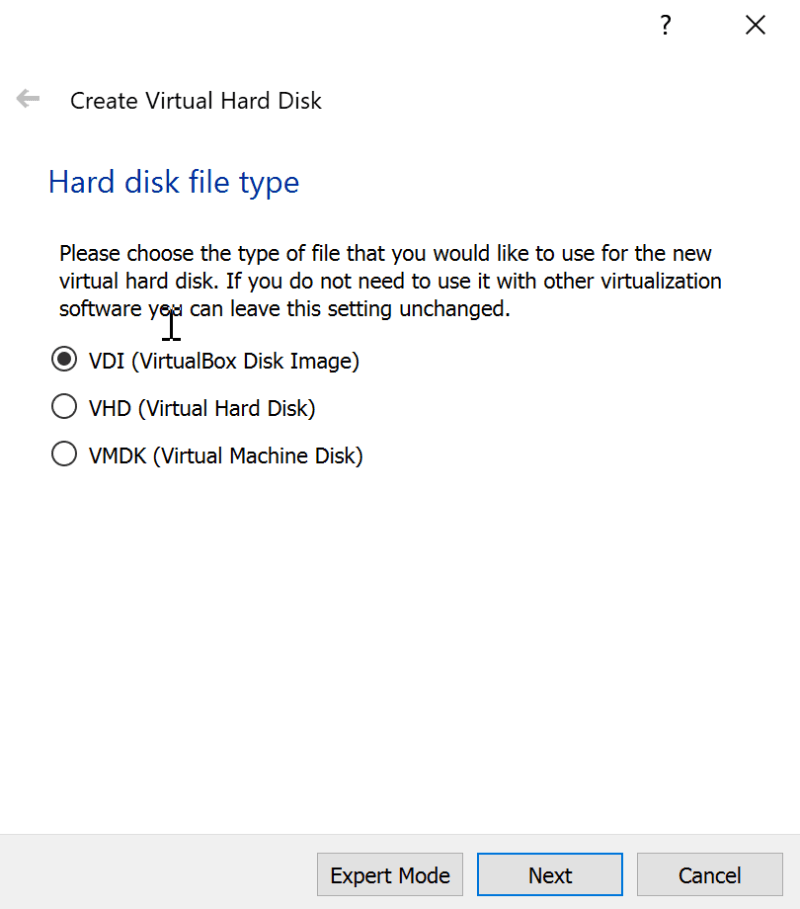
5. Dinamik olarak ayrılmış veya sabit boyutlu bir sanal sabit sürücü isteyip istemediğinize karar verin. Dinamik olarak atanmış bir sürücü daha küçük alana başlar ve daha fazla alana ihtiyaç duyuldukça boyutta büyür. Sabit boyutlu bir sürücü fiziksel sabit sürücünüzdeki ayarlanan alanı hemen alır.
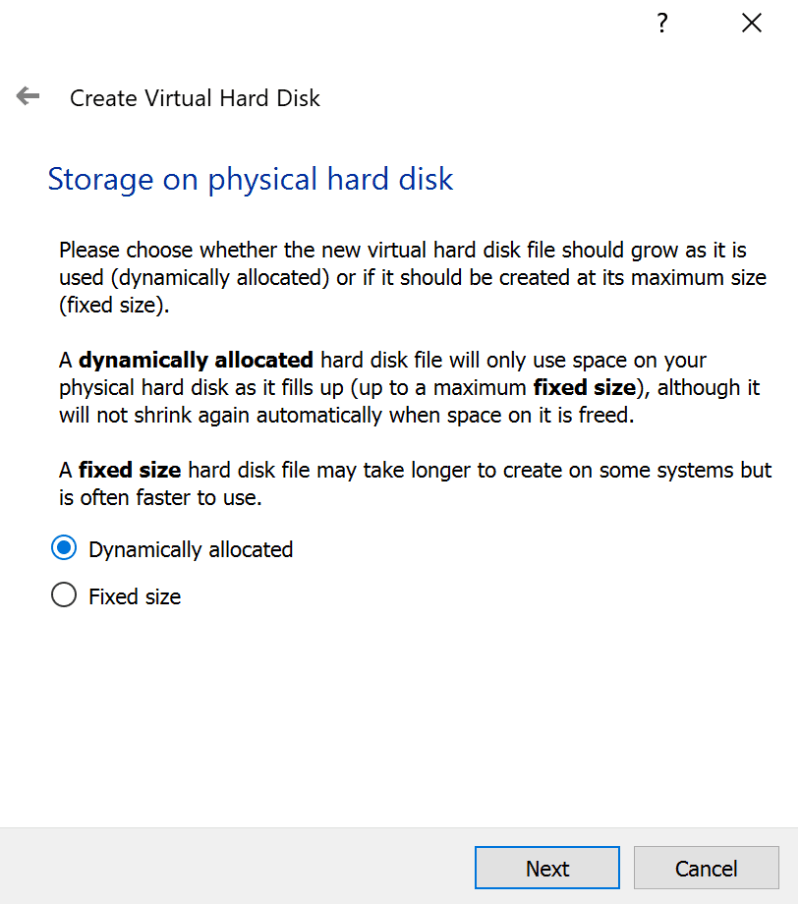
6. Sanal sabit diskinizin boyutunu seçin. Sanal makinenizi oluşturmayı tamamlamak için “Oluştur” düğmesine tıklayın.
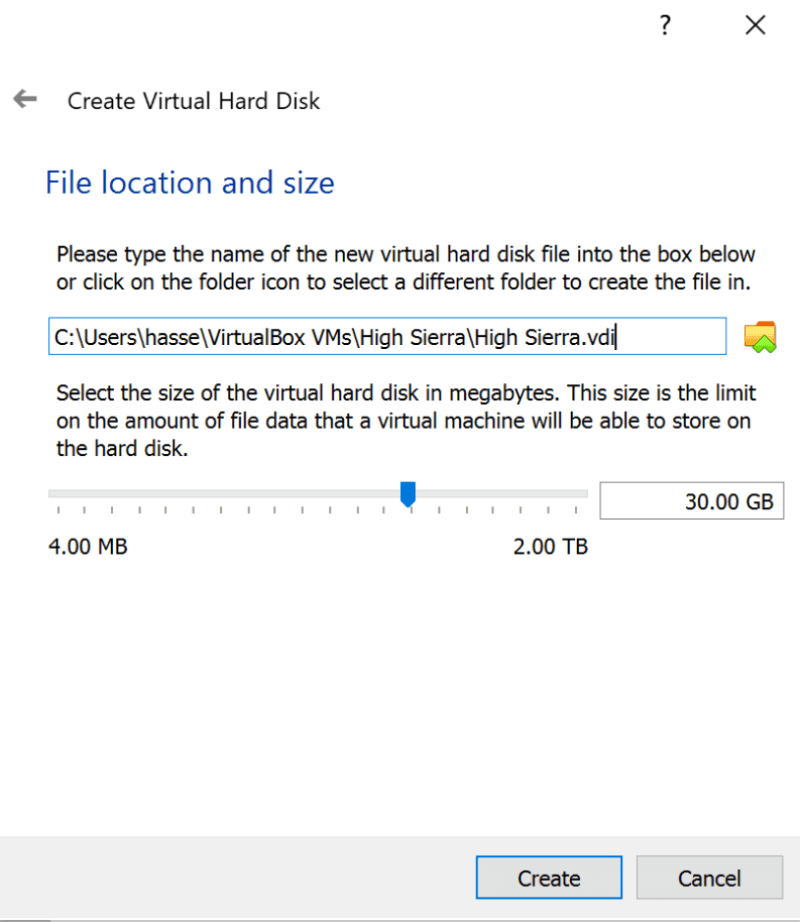
Son Yapılandırma
1. Sanal makineniz vurgulandığında “Ayarlar” simgesine tıklayın. Yandaki menüden “Sistem” öğesini seçin ve “Önyükleme Sırası” ayarlarında “Disket” in işaretli olmadığından emin olun. Bu, sanal makinenizin High Sierra disk görüntüsünden önyüklenmesini sağlayacaktır. “Temel Belleği” en az 2048 MB olan uygun bir seviyeye ayarladığınızdan emin olun.
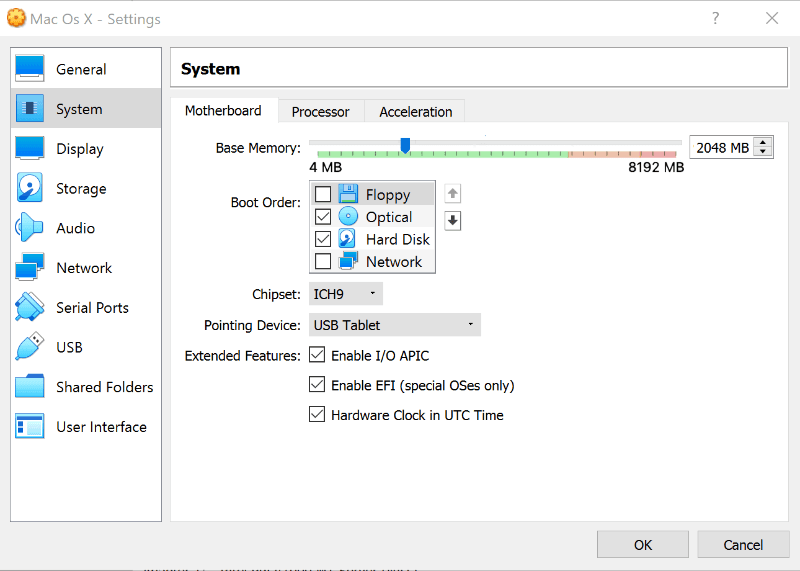
2. “Sistem” menüsündeyken, “İşlemci” sekmesine tıklayın. CPU sayısını en az iki olarak ayarlayın ve “Enable PAE / NX” öğesinin etkin olduğundan emin olun.

3. Kenar çubuğundan “Depolama” menüsünü seçin. Depolama Aygıtları altında, “Boş” düğmesine tıklayın. Ekranın sağ üst köşesindeki bir optik diskin simgesine tıklayın ve “Ana Bilgisayar I / O önbelleğini kullan” öğesinin etkinleştirildiğinden emin olarak High Sierra ISO dosyanızı seçin. Değişiklikleri kaydetmek için “Tamam” a tıklayın.
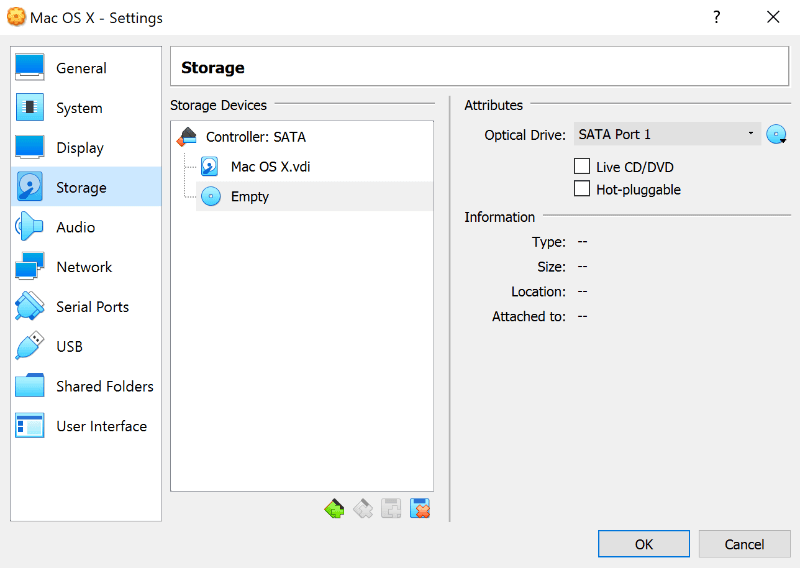
4. “Ekran” bölümüne gidin ve “Video Belleğini” 128 MB olarak ayarlayın, ardından kaydetmek için “Tamam” ı tıklayın.
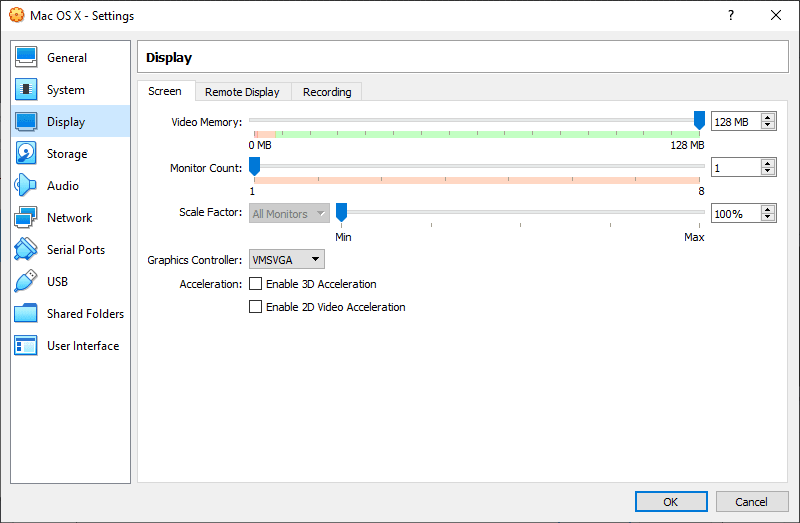
5. MacOS’u sanal bir makinede çalıştırabilmeniz için, aşağıdaki komutları bir komut satırından veya PowerShell’den Windows’ta veya Linux’ta bir terminalde yönetici ayrıcalıklarından çalıştırmanız gerekir. Bunu denemeden önce VirtualBox’ın kapalı olduğundan emin olun.
Windows kullanıcıları için, aşağıda belirtilen şekilde çalışmalıdır. Linux kullanıcılarının her VBoxManage komutunun başına “sudo” eklemesi ve ilk satırdaki konumu, Linux dağıtımınıza yüklendiği gibi VirtualBox’ın konumu ile değiştirmeniz gerekecektir.
6. Son olarak, VirtualBox’ı yeniden açın, Sanal Makinenizi başlatmak için yeşil “Başlat” okunu tıklayın, ardından macOS’u yüklemek için talimatları izleyin.
- cd “C:\Program Files\Oracle\VirtualBox\”
- VBoxManage modifyvm “macos” –cpuidset 00000001 000106e5 00100800 0098e3fd bfebfbff
- VBoxManage setextradata “macos” “VBoxInternal/Devices/efi/0/Config/DmiSystemProduct” “iMac11,3”
- VBoxManage setextradata “macos” “VBoxInternal/Devices/efi/0/Config/DmiSystemVersion” “1.0”
- VBoxManage setextradata “macos” “VBoxInternal/Devices/efi/0/Config/DmiBoardProduct” “Iloveapple”
- VBoxManage setextradata “macos” “VBoxInternal/Devices/smc/0/Config/DeviceKey” “ourhardworkbythesewordsguardedpleasedontsteal(c)AppleComputerInc”
- VBoxManage setextradata “macos” “VBoxInternal/Devices/smc/0/Config/GetKeyFromRealSMC” 1
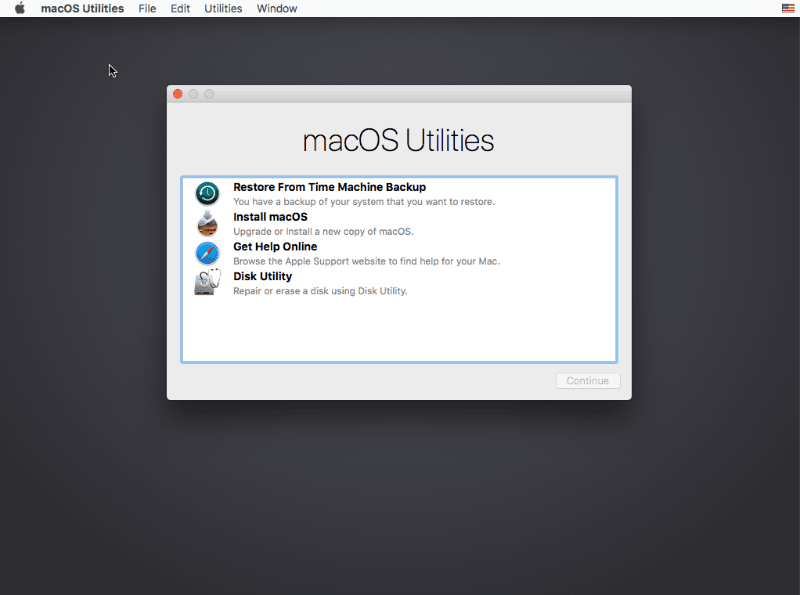
Mac’leri Mac olmadan çalıştırma
MacOS, VirtualBox’a kurulmamalıdır. Ne zaman kullanmak istersen, sadece VirtualBox’u başlat ve sanal makineni çalıştır. İşiniz bittiğinde, VirtualBox’ı kapatabilir veya macOS sanal makinenizi kapatabilirsiniz.
Windows bilgisayarınızda çalışan macOS’unuz var mı? Herhangi bir ipucu, püf noktası veya optimum ayarınız var mı? Aşağıdaki yorumlarda bize bildirin.

