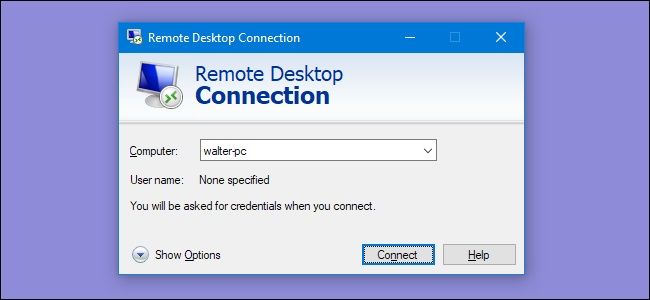
Windows 10’da Uzak Masaüstü Nasıl Etkinleştirilir Uzak Masaüstü, söz konusu bilgisayarın önünde olmasanız bile masaüstünüzde çalışmanıza izin verir. Evde ve ofiste çalışmak isteyenler için harika. Ayrıca ofiste daha fazla mobil ortamdan sahip olabileceğiniz tüm kaynaklara erişmenizi sağlar. Bir üniversite eğitimcisi iseniz ve Üniversite’nin tüm kaynaklarını öğrenci kesintileri olmadan bir ortamda kullanmak istiyorsanız, Remote Desktop harika bir kaynaktır. Ya da bir projede başkalarıyla ekip halinde işbirliği içinde çalışmanız gerektiğini, ekibin tüm üyelerine erişime izin vererek, işi istediğiniz yerde yapabileceğinizi söyleyebilirsiniz.
Uzak masaüstünü etkinleştirmenin dezavantajı, istemediklerinde diğer kullanıcıların dosyalarınıza ve ağınıza erişmesine izin vermesidir. Bir ekibin bilgisayarınıza erişmesine izin verirseniz, yalnızca birlikte çalıştığınız kişilere değil her dosyaya erişebileceklerdir. Uzak Masaüstü, ilk başta orta düzeydeki veri saldırılarına izin verdiği için ilk geliştirildiğinden daha fazla dış saldırılara karşı daha güvenlidir. Uzaktan Yönetici erişimini kullanarak ek koruma katmanları olsa bile tavsiye edilmez.
Herhangi bir Android, Windows veya iOS aygıtı kullanarak Uzak Masaüstü özellikli bilgisayara erişebileceksiniz, ancak bağlantı her iki şekilde de çalışmaz. Bu özellik kalıcı olarak devre dışı bırakıldığı için Uzak Masaüstü’nü Windows 10 Home sürüm bir bilgisayarda da etkinleştiremezsiniz. Erişmekte olduğunuz bilgisayarda Uzak Masaüstü’nü etkinleştirdiğiniz sürece Windows 10 Home bilgisayarınızı, Windows Ultimate, Pro veya Enterprise sürümüne sahip başka bir bilgisayara erişmek için kullanabilirsiniz.
Uzak Masaüstü’nü Etkinleştirirken Hangi Önlemleri Alınmalıdır?
Uzak Masaüstü güvenlik açıklarının birçoğunun düzeltilmesine rağmen, kullanıyorsanız yine de bazı önlemleri almalısınız.
- Yazılımınızın güncellendiğinden emin olun.
- Üçüncü taraf uzaktan erişim yazılımı veya yönetim araçlarını kullanmayın.
- Uzak Masaüstüne erişen tüm hesaplar güçlü şifreler ve iki faktörlü kimlik doğrulama ile korunmalıdır.
- Hem donanım hem de yazılım güvenlik duvarlarını ve bir VPN kullanın.
- Ağ Düzeyi Kimlik Doğrulama (NLA) kullanın.
- Uzak Masaüstü’nü kullanabilecek kullanıcı sayısını ve Yönetici hesaplarınızı kullanmasını sınırlayın.
- Yanlış şifre çok fazla tahmin edilirse hesap kilitlenmesini ayarlayın.
- Varsayılan dinleme bağlantı noktasını kullanmayın.
- Bir RDP Ağ Geçidi sunucusu kullanın
Uzaktan Erişimi Etkinleştir
Bu, Uzaktan Erişim’in çalıştırılmasıyla uyumlu bir Windows sürümüne sahip bir bilgisayardan yapılmalıdır.
Aşama 1
Başlat Menüsünü açın ve Ayarlar simgesine tıklayın (veya Arama çubuğuna Ayarlar yazın ve bu seçeneğe tıklayın),

Adım 2
“Sistem” üzerine tıklayın.
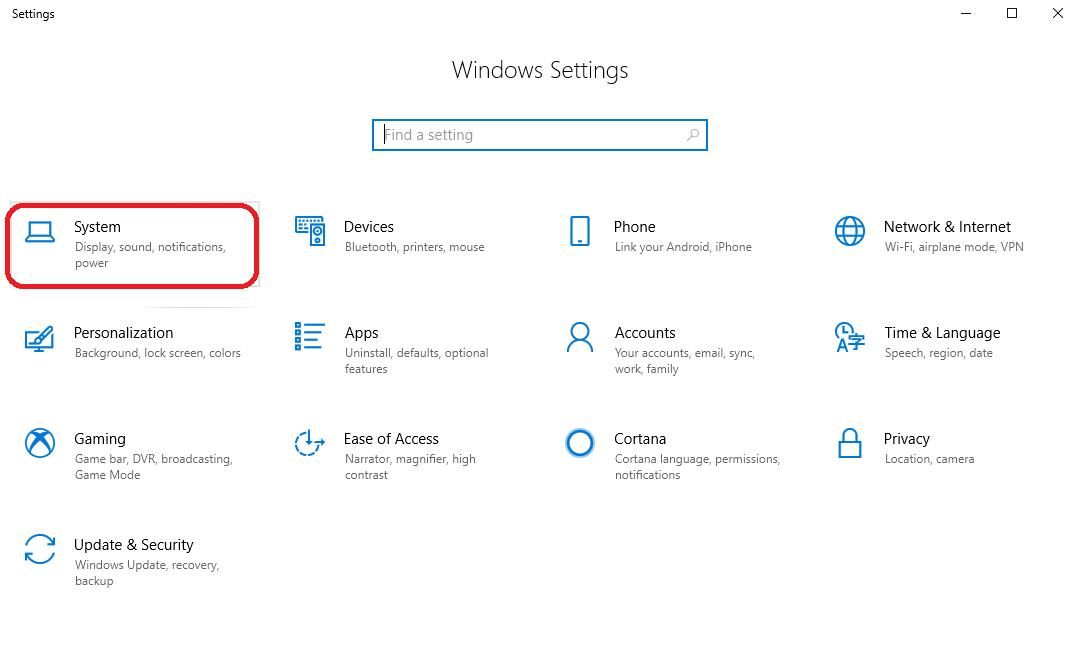
Aşama 3
Şimdi “Uzak Masaüstü” buluncaya kadar pencerenin sol tarafını aşağı doğru kaydırın ve bunu seçin. Ardından, sağdaki “Uzak Masaüstünü Etkinleştir” altındaki anahtarı “Açık” konumuna getirin. “Takılı olduğunda seçtiğim bağlantılar için bilgisayarımı uyanık tut” undan emin olmak istersiniz, aksi takdirde güç seçenekleri ayarlarınızı yapmanız gerekecektir. Uyku veya Hazırda Beklet modunda olan bir bilgisayara erişemezsiniz. Ayrıca bilgisayarın adını da yazmanız gerekir (“Bu bilgisayara nasıl bağlanılır” altında bulabilirsiniz).
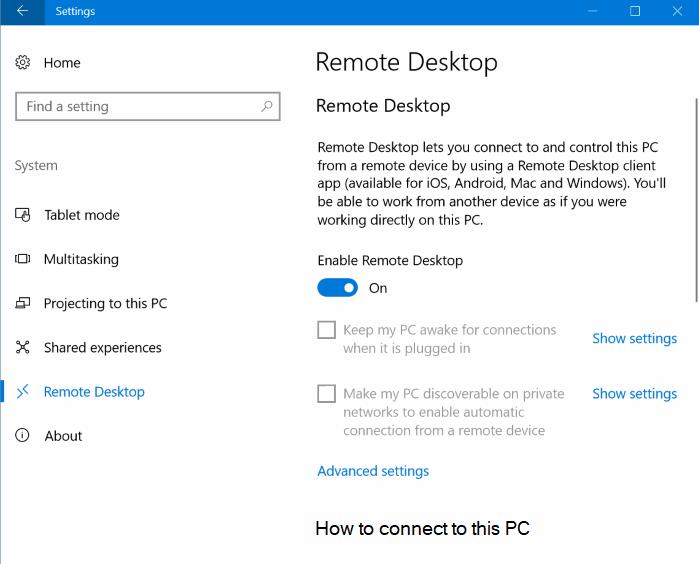
4. Adım
Seçiminizi onaylamanız istenecek. “Onayla” ya tıklayın. Daha sonra bu bilgisayarda Uzak Masaüstü’nü devre dışı bırakmak istiyorsanız, yukarıdaki talimatları izleyin ve anahtarı “Uzak Masaüstü’nü Etkinleştir” altında “Kapalı” ya getirin.
Alternatif yöntem:
Yukarıdaki yöntem en iyisidir çünkü bilgisayarın adını not edebilirsiniz. Bağlanmak için bu ada ihtiyacınız olacak. Bununla birlikte, yukarıdaki yöntem size güç ayarlarınızı otomatik olarak yapmanız gerekip gerekmediğini söylemez. Bu yöntem, güç ayarlarınızın Uzak Masaüstü ile uyumlu olup olmadığını size bildirecektir.
Aşama 1
Başlat Menüsüne sysdm.cpl yazın ve “sysdm.cpl Kontrol paneli öğesini” seçin.

Adım 2
“Remote” sekmesine tıklayın. “Bu bilgisayara Uzaktan Yardım bağlantılarına izin ver” in yanında bir işaret olduğundan emin olun. Ardından “Uygula” ve “Tamam” öğelerini tıklayın. Uyku ayarlarınızı değiştirmeniz gerekebilir, böylece bilgisayarınız asla uyumaz. Bu durumda, Güç Seçenekleri’ne gitmenizi ve bu ayarı değiştirmenizi söyleyen bir iletişim kutusu olacaktır.
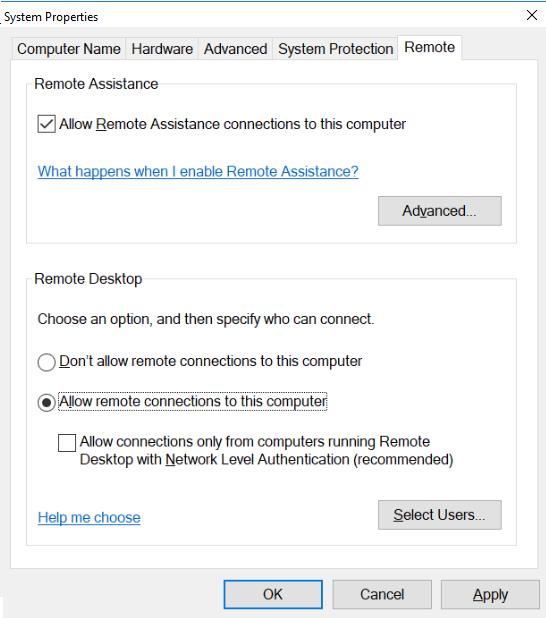
Uzak Masaüstü’nü bağlanmak istediğiniz bilgisayarda etkinleştirdikten sonra, cihazlarınızı ona bağlayabilir, böylece nerede olursanız olun çalışabilirsiniz.
Cihazlarınızla Bağlanma
Cihazınıza bağlı olarak bağlanmak için kullanabileceğiniz iki farklı yöntem vardır.
Windows 10 PC ile Bağlanmak İçin:
Windows 10 Home sürümü bile, Uzak Masaüstü’nün etkin olduğu bir bilgisayara bağlanmasını sağlayan önceden yüklenmiş bir yazılıma sahiptir.
Aşama 1
Başlat menüsüne “Uzak Masaüstü Bağlantısı” yazın ve bu seçeneği seçin.
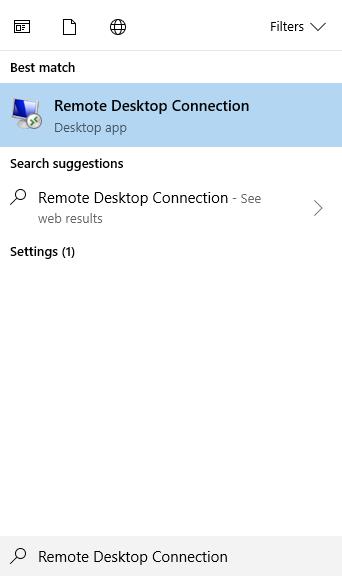
Adım 2
Açılan pencerede, yukarıdaki ilk yöntemi kullanarak Uzak Masaüstü’nü etkinleştirdiğinizde not ettiğiniz PC’nin adını yazın. Sonra “Bağlan” ı seçin.
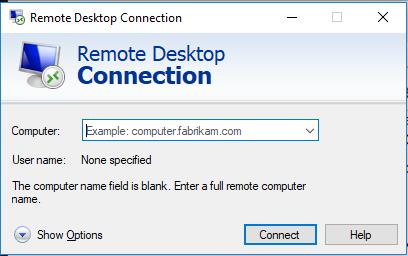
Windows, iOS veya Andriod Aygıtı ile Bağlanmak İçin:
Başka bir cihazla bağlanmaya çalışıyorsanız, aşağıdaki adımları izlemeniz gerekir:
Aşama 1
Uzak Masaüstü uygulamasını Microsoft Mağazası , Google Play veya Mac veya iOS App Store’dan ücretsiz olarak indirin. Yüklendikten sonra açmak için uygulamaya tıklayın. Cihazınızda ki arama özelliğine “Uzak” yazarak aramanız gerekebilir.
Adım 2
Uygulamaların her biri cihazınıza bağlı olarak biraz farklı görünebilir. Hepsinde bir bağlantı ekleyebilmeniz için üstte tıklayabileceğiniz bir “+” düğmesi olmalıdır. Buna tıkla.
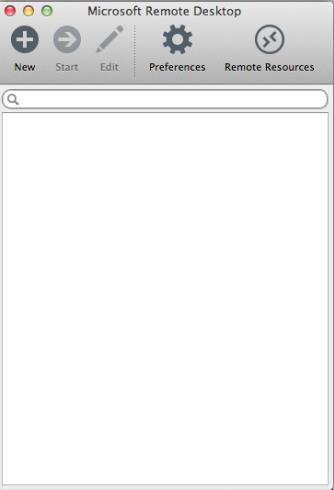
Aşama 3
Uzak Masaüstü’nü eklemek için, birçok bilgi ve seçenek içeren bir ekran göreceksiniz. Doldurmanız gereken tek şey, PC’nizin adı (Uzak Masaüstü’nü etkinleştirirken “Bu bilgisayara nasıl bağlanılır” altında bulunan), Kullanıcı Adınız (Uzak Masaüstüne erişmek için ihtiyacınız olan ad). Diğer tüm bilgiler yararlı ancak isteğe bağlıdır.
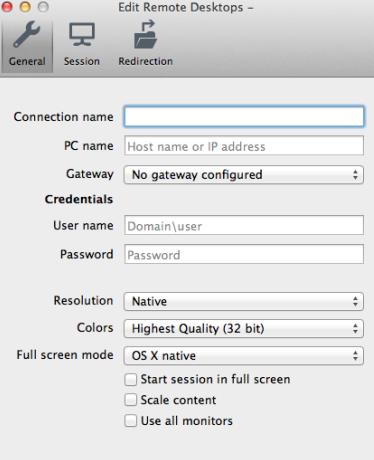
4. Adım
Uygulamada bağlantı kurmayı tamamladığınızda, kurulum ekranını kapatın (yukarıdaki örnekte ekranın üstündeki kırmızı düğme bunu yapar). Kapatılır kapanmaz ana ekranda Uzak Masaüstü’nü göreceksiniz. Bağlantıya çift tıklayın. Bazı durumlarda, sertifika hakkında bir uyarı görebilirsiniz. Masaüstüne erişmek için, “Devam Et” gerekir veya güvenilir bir sunucuya bağlanırken “Sertifika Göster” seçeneğini seçip “Her zaman güven” seçeneğini seçebilirsiniz.
Bu yardımcı oldu mu?
1 / 0
