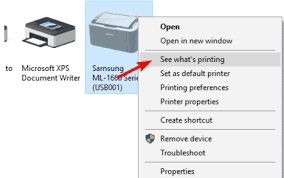Windows 10’da Yazıcı Çevrimdışı Windows 10’da bir belge yazdırmaya çalışırken, yazıcı çevrimdışı mesajını alabilirsiniz. Yazıcının çevrimdışı mesajı, yazıcının bilgisayara bağlı olmadığını veya kapalı olduğunu gösterir.
Bazen, yazıcının çevrimdışı mesajı, yazıcı açıldığında ve Windows 10 PC’ye bağlandığında bile görüntüleniyor.
Yazıcının çevrimdışı mesajını da alıyorsanız, aşağıdaki sırayla bu çözümleri deneyebilirsiniz.
Yazıcının açık olup olmadığını kontrol edin
Gerçek sorun gidermeye başlamadan önce, söz konusu yazıcının açık olduğundan emin olun. Değilse, yazıcıyı açın ve çalışmaya hazır olmasını bekleyin.
Yazıcının PC’nize bağlı olduğundan emin olun.
Yine, yazıcının PC’nize kablo veya Wi-Fi ile bağlı olduğundan emin olmak önemlidir.
Yazıcı güç döngüsünü çalıştır
Yazıcıyı kapatın ve bilgisayardan çıkarın. PC’nizi yeniden başlatın. Bir dakika bekle. Yazıcıyı PC’nize takın ve ardından tekrar açın. Yazıcının şimdi çevrimiçi olup olmadığını kontrol edin.
Ayarları yazıcıdan kaldırın ve ekleyin
Bu, Windows 10’daki yazıcı sorunları için en iyi çalışma çözümüdür. Çoğu zaman, yazıcıyı Ayarlar aracılığıyla yeniden kaldırıp tekrar eklemek sorunu çözer. İşte bunun nasıl yapılacağı.
Adım 1: Ayarlar > Aygıtlar > Yazıcılar ve Tarayıcılar bölümüne gidin.
Adım 2: Yazıcıyı bilgisayarınızdan kaldırmak için Yazıcının girişine tıklayın ve ardından Aygıtı kaldır düğmesine tıklayın. Onay iletişim kutusunu alırsanız, Evet ‘i tıklayın.
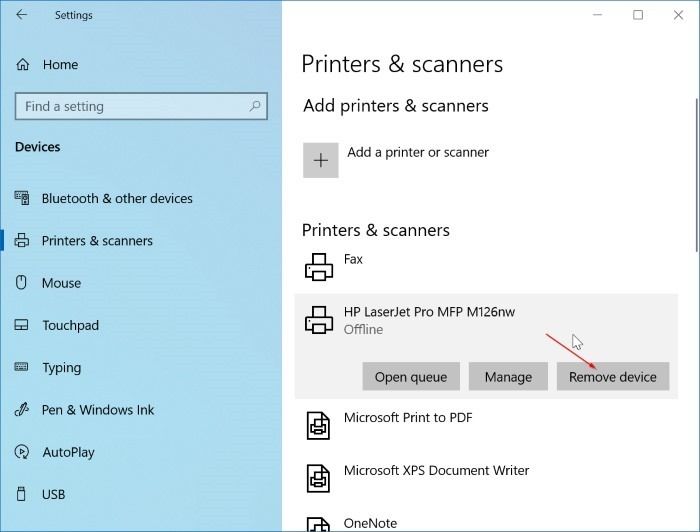
Adım 3: Yazıcının açık ve PC’nize bağlı olduğundan emin olun. Gidin Ayarlar > Aygıtlar > Yazıcılar & Tarayıcılar tekrar.
Adım 4: Yazıcı veya tarayıcı ekle seçeneği. Windows 10 yazıcınızı keşfettiğinde, yazıcıyı yüklemek için Cihaz ekle düğmesini tıklayın.
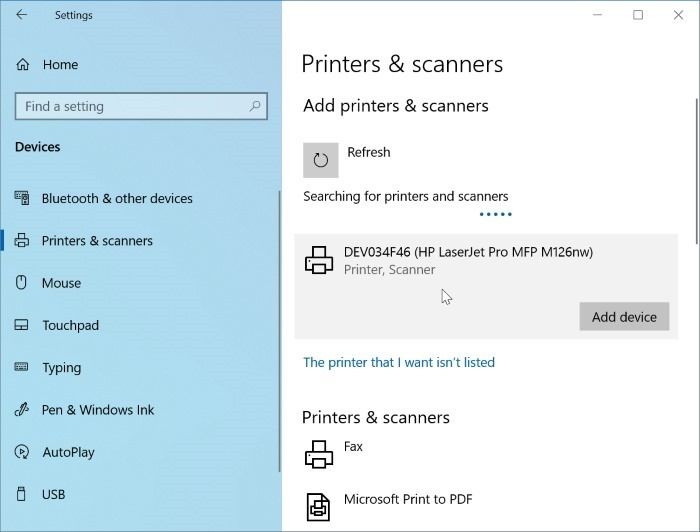
Bu, yazıcının çevrimdışı sorununu çözmelidir.
Yazdırma Biriktiricisi hizmetini sıfırlama
Yukarıdaki çözümler işe yaramazsa, Yazıcı Biriktiricisi’ni sıfırlamak en iyi seçenektir. İşte bunun nasıl yapılacağı.
Adım 1: Tip Services.msc’ı sonra Başlat / görev çubuğu arama alanına ve Hizmetler penceresini açmak için Enter tuşuna basın.
Adım 2: Yazıcı Biriktiricisi hizmetini arayın . Yazdırma Biriktiricisi hizmetini yeniden başlatmak için üzerine sağ tıklayın ve ardından Yeniden Başlat seçeneğini tıklayın.
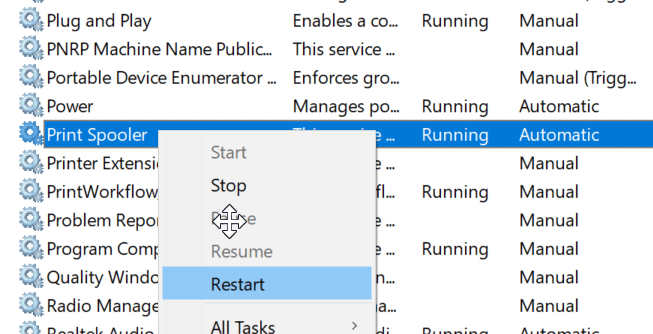
Yazdırma kuyruğunu temizle
Adım 1: Windows 10 Ayarlarını açın. Aygıtlar > Yazıcılar ve Tarayıcılar sayfasına gidin.
Adım 2: Yazıcınızın girişine tıklayın ve ardından Yönet düğmesine tıklayın.
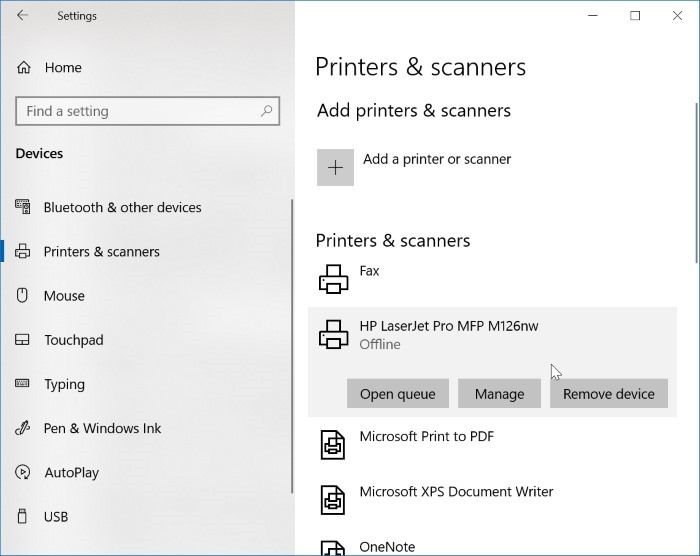
Adım 3: Burada, sıradaki tüm belgeleri görüntülemek için Yazdırma kuyruğunu aç düğmesini tıklayın. Bir belgeyi seçin, üzerine sağ tıklayın ve sonra sıradan kaldırmak için İptal seçeneğini tıklayın . Yazdırma kuyruğundaki tüm belgeler için bunu yapın.
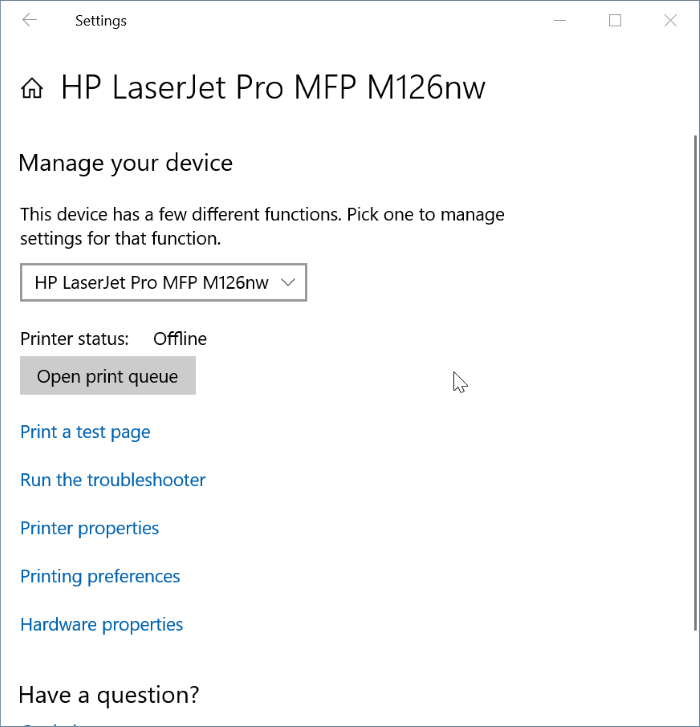
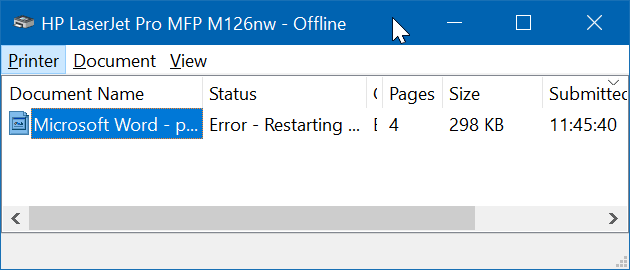
Yazdırma sorun gidericisini çalıştırın
Windows 10, yazıcı sorunlarını tanılamak ve gidermek için yerleşik bir sorun giderici sunar. Yazıcı sorun gidericisini bulmak için Ayarlar > Güncelleme ve Güvenlik > Sorun Giderme sayfasına gidin . Yazıcı çevrimdışı sorununu çözmek için sorun gidericiyi çalıştırın ve ekrandaki talimatları izleyin.