Ubuntu Linux’ta Silinen Dosyaları Kurtarma Ubuntu’daki herhangi bir dosyayı yanlışlıkla sildiniz mi? Bu yazıda, Ubuntu Linux’ta silinen dosyaları nasıl kurtarabileceğinizi göstereceğiz. Hepimiz istemediğimiz bir şeyi silme deneyimimiz oldu. Bu nedenle her işletim sisteminin silinmiş şeylerin bir süre güvenlik önlemi olarak saklandığı bir Geri Dönüşüm Kutusu veya Çöp Kutusu vardır. Bu, silinen dosyaların kurtarılmasını kolaylaştırır. Bazı insanlar bir şeyleri silerken Shift tuşunu basılı tutmayı sever. Bu, dosyaları tamamen siler, geri dönüşüm kutusunu atlar. Yanlışlıkla böyle bir dosyayı silerseniz veya yanlışlıkla bir şeyi Geri Dönüşüm Kutusu’ndan da silerseniz, çok fazla umut yoktur, ancak bazıları vardır.
Linux kullanıcısı silinen dosyaları kolayca kurtarabilir, Ubuntu ve genel olarak Linux’ta bile. Ubuntu’da silinen bir dosyayı kurtarmak için birkaç çözüm görelim.
Yanlışlıkla Silinen Dosyayı Kurtarma
Bir dosya tamamen silindiğinde, hala silinmedi. İşletim sistemi dosyaya sabit disk alanını aktif olarak ayırmayı reddediyor ve gerektiğinde üzerine yazacak. Bu nedenle, işletim sistemi silinen bir dosyanın üzerine yazmadığı sürece, yine de kurtarılabilir. Google’ı kullanıyorsanız, çoğunlukla Windows’da silinen dosyaları kurtarmak için araçlar ve kılavuzlar bulacaksınız. İşletim sisteminin popülerliği göz önüne alındığında bu şaşırtıcı değil. Linux’ta o kadar çok araç yoktur, ancak nasıl yapılacağını biliyorsanız, süreç hala oldukça basit ve basittir.
TestDisk Veri Kurtarma Yardımcı Programını Kur
TestDisk ücretsiz ve açık kaynaklı bir veri kurtarma aracıdır. Öncelikle kayıp verileri, depolama bölümlerini vb. Kurtarmak için tasarlanmıştır. TestDisk, Ubuntu Linux’ta silinen dosyaları kurtarmak için kullanılabilir. TestDisk, bazı insanlar için kullanımı zorlaştıran bir komut satırı yardımcı programıdır. Ancak bu dosya kurtarma aracını kullanmak tam olarak zor değil. Aslında, başlamak için tek yapmanız gereken bir Terminal açmak ve başlamak için test diskine girin.
Çoğu Linux dağıtımı, aracı zaten resmi depolarına dahil ediyor. Bu nedenle, zaten yoksa, Terminal’e aşağıdaki komutu girerek kolayca yükleyebilirsiniz. Terminal’e “testdisk” girerseniz ve kurulmamışsa, aynı komutu yazmanız istenir.
sudo apt-get install testdisk
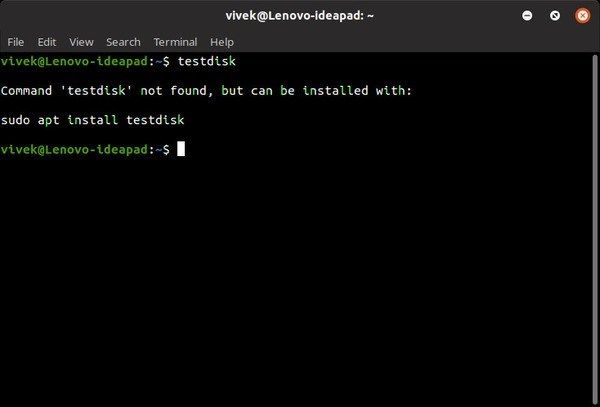
Burada Ubuntu Linux’a odaklanmamıza rağmen, “TestDisk” herhangi bir Linux dağıtımında benzer şekilde kullanılabilir. Yukarıdaki komut, Linux Mint, Elementary OS gibi Ubuntu’ya dayanan diğer Linux dağıtımlarında da kullanılabilir. Arch Linux kullanıcıları AUR’dan yüklerken, diğer Linux dağıtımlarının kullanıcıları aşağıda verilen bağlantıyı takip edebilir.
İndirme Linki: TestDisk
Linux’ta TestDisk’i Çalıştır
Yukarıda da belirtildiği gibi, TestDisk testdiskprogramı kurulduktan sonra bir terminale girerek kolayca başlatılabilir . Bu yardımcı programı çalıştırdıktan sonra silinen dosyayı nasıl kurtardığımızı görelim.
Ubuntu Linux’ta Silinen Dosyaları Kurtar
“TestDisk Veri Kurtarma Yardımcı Programı” başladığında, aşağıda gösterilene benzeyen bir ekran görmelisiniz. Bu bir komut satırı yardımcı programı olduğundan, seçtiğiniz seçenek konusunda dikkatli olmalısınız. TestDisk 7.0 sürümünden beri, araç bir sonraki mantıksal adımı otomatik olarak vurgular. Genelde doğru, ancak yanlış da olabilir. Her zaman bir miktar metin basar, bu yüzden bir seçim yapmadan önce de okuduğunuzdan emin olun.
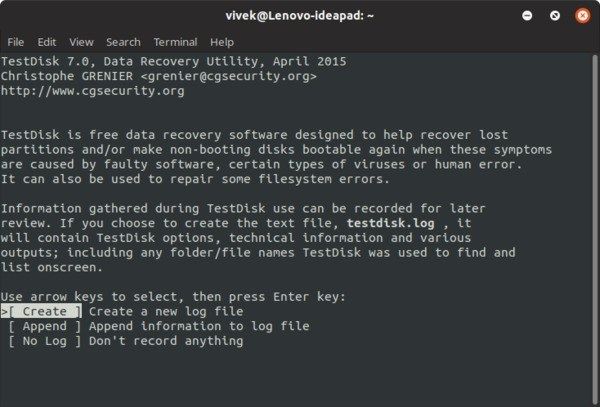
Yukarıdaki ekran görüntüsünde de görebileceğiniz gibi, bir günlük dosyası oluşturma veya bilgileri mevcut bir günlük dosyasına ekleme seçeneğiniz vardır. Ayrıca bir tane oluşturmamayı da seçebilirsiniz. Bir günlük dosyası oluşturmak, işlerin plana göre gitmemesi durumunda Ubuntu veya Linux forumlarında çevrimiçi yardım bulmanıza yardımcı olabilir.
Silinmiş Dosyaları Kontrol Etmek İçin Diski Seçin
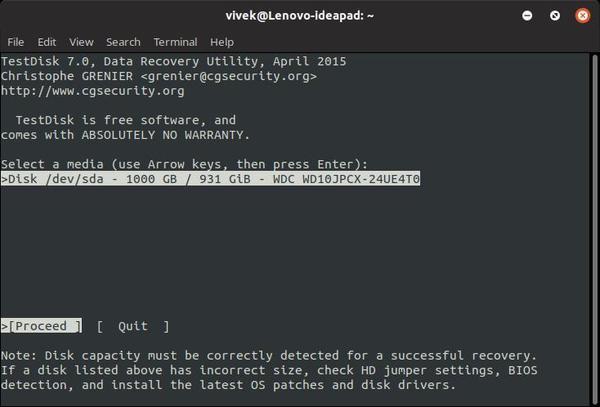
Seçiminizi yaptıktan sonra, TestDisk’in kök ayrıcalıklarla yeniden başlatılacağı şifrenizi girmeniz istenir. Günlük dosyasını oluşturup atlamanız istenir. Sonra kaybolan dosyaları kurtarmak istediğiniz diski seçebilirsiniz.
Bir Bölüm Tablosu Seçin
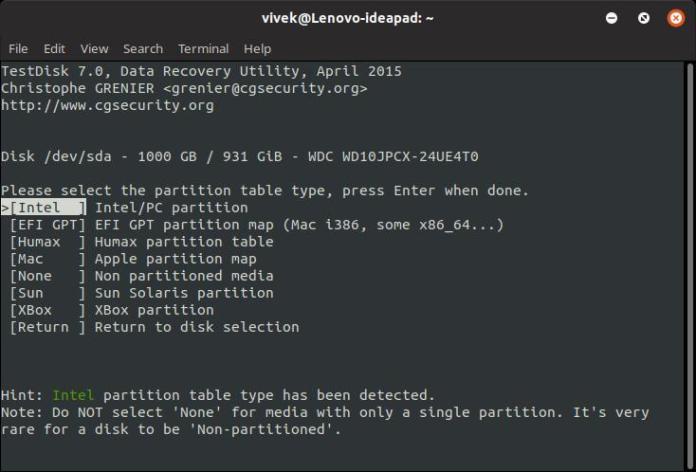
Daha sonra bölüm tablosunu seçmeniz istenecek, ancak TestDisk Veri Kurtarma Yardımcı Programı bölüm tablosu türünü otomatik olarak algıladığı ve size bildirdiğiniz için endişelenmeyin. Bu nedenle gösterilen metni okumak önemlidir.
Gelişmiş’i seçin (İsteğe bağlı)
Bölüm tablosu seçildikten sonra, TestDisk’in kullanabileceği tüm seçeneklerle sağlanacaktır. Evet, TestDisk, Ubuntu Linux’ta silinen dosyaları kurtarmaktan başka bir çok şey için kullanılabilir. Elbette, Terminal’de gösterilen her şeyi okursanız, bileceksiniz.
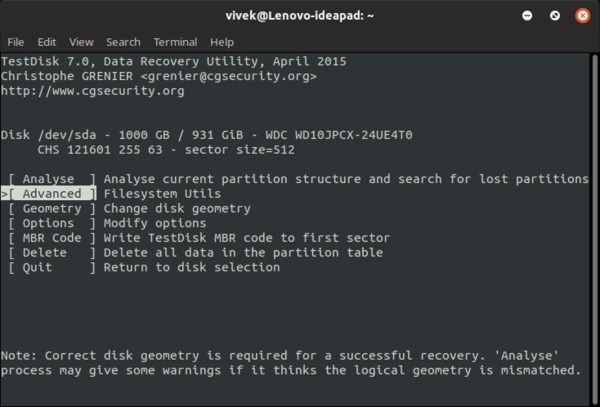
Sunulan seçenekler kafa karıştırıcı olabilir ancak ne istediğinizi biliyorsanız, seçim oldukça açık olabilir. Kayıp bir bölümü kurtarmaya çalışmıyoruz, bu nedenle diski analiz etmenin bir anlamı yok. Benzer şekilde, disk geometrisini değiştirmeyi, herhangi bir şeyi değiştirmeyi vb. Denemiyoruz. Tek makul seçenek Dosya Sistemi yardımcı programlarını içeren Gelişmiş seçenektir.
Silinmiş Bir Dosyayı Silme
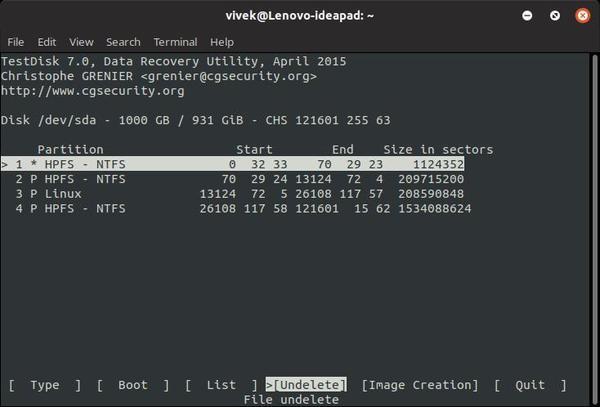
Bir sonraki ekranda, yukarı ve aşağı ok tuşlarını kullanarak bir sürücüyü vurgulayın. Ardından , sol ve sağ ok tuşlarını kullanarak Undelete seçeneğini seçin ve Enter tuşuna basın. Siz yaparsanız TestDisk silinen dosyaları taramaya başlayacaktır.
Silinmiş dosyaları kurtar
Tarama tamamlandığında, TestDisk size kurtarılabilecek silinmiş dosyaların bir listesini sunar. Ok tuşlarını kullanarak kurtarmak istediğiniz dosyayı vurgulayın ve klavyenizdeki c tuşuna basın.
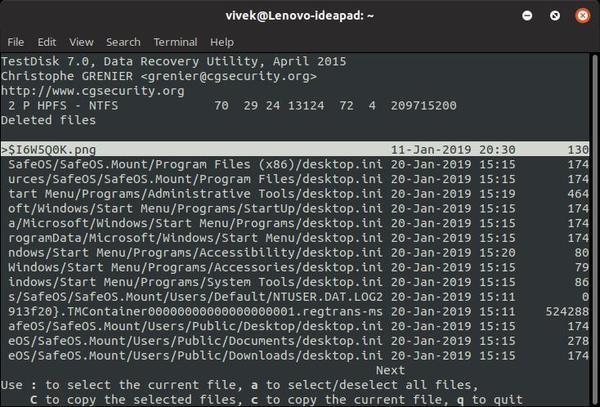
Daha sonra, ok tuşları kullanılarak kurtarılan dosyanın tam olarak nereye kaydedileceğini seçebilirsiniz. Giriş ve seçim sürecini şimdiye kadar bilmelisiniz.
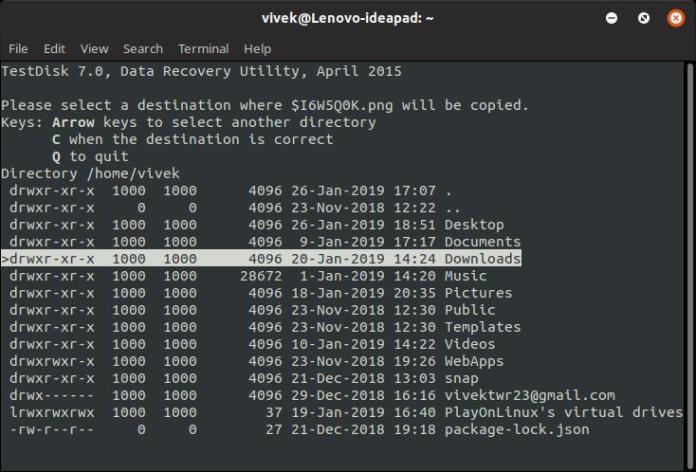
Varsayılan seçenek, komut satırı yardımcı programındaki gezinti zor olabileceğinden, genellikle en iyi seçim olan giriş klasöründeki silinmiş dosyaları kurtarmaktır. Çoğu kullanıcı, daha sonra bir dosya gezgini kullanarak ana klasöre gitmeyi ve dosyayı istedikleri yere yerleştirmeyi çok daha kolay bulacaktır.
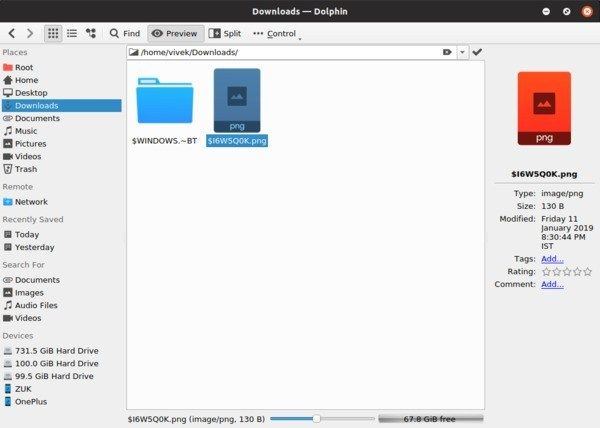
Yukarıdaki ekran görüntüsünde de görebileceğiniz gibi, seçilen dosya seçilen konumda kurtarıldı. İlk dosya kurtarıldıktan sonra TestDisk sizi dosya seçim ekranına geri götürür. Burada, kurtarmak istediğiniz dosyayı vurgulayabilir ve kurtarmak istediğiniz her silinmiş dosyayı kurtarmak için tekrar tekrar “ c” ye basabilirsiniz.
İşiniz bittiğinde, terminal penceresini kolayca kapatabilirsiniz. Çıkmak için q düğmesine basmak veya TestDsik seçeneklerinden çıkmayı seçmek programı kapatmaz. Sadece bir geri düğmesi olarak hareket eder. Kendinizi istemediğiniz komut satırı yardımcı programında bir yerde bulmanız durumunda faydalı olabilir.
Linux’ta Silinmiş Dosyaları Kurtarmak İçin Alternatif Çözümler
Bu ücretsiz araca güvenmek istemeyenler için, silinen dosyayı taramak ve kurtarmak için bir sürü Linux aracı var.
Başlamadan Önce
Her şeyden önce, Ubuntu gibi Debian tabanlı bir Linux dağıtımına ve Linux Mint gibi türevlerine yüklenebilir. Kurma komutu aşağıda verilmiştir.
sudo apt-get install foremost
Her şeyden önce, silinen dosyaları geri yüklemek istediğiniz bir klasör oluşturun.
mkdir /root/restored
Şimdi, en önde gelen komutu çalıştırın ve silinen dosyayı geri yükleyin. Bu örnekte, silinen tüm JPG dosyalarını geri yükleyeceğiz. En önemlisi, bu, aşağıdaki komutu kullanarak tek bir adımda yapılabilir.
foremost -i /dev/sda3 -t jpg -o /root/restored/
Yukarıdaki komut, / dev / sda3 bölümündeki silinmiş jpg dosyalarını tarayacak ve yeni oluşturduğumuz klasöre geri yükleyecektir. Benzer şekilde diğer birçok dosya türünü de geri yükleyebilirsiniz. Listenin tamamı için Linux’un en önde gelen sayfasına göz atın.
skalpel
Neşter Linux ve Mac OS için dosya sisteminden bağımsız bir kurtarma aracıdır. Ayrıca MinGW ile derleyerek Windows’a da yüklenebilir . Ubuntu ve türevlerinde, aşağıdaki komut kullanılarak kurulabilir.
sudo apt-get install scalpel
Kurulduğunda, / etc / scalpel / klasörüne gidin ve scalpel.conf dosyasını seçtiğiniz bir metin düzenleyicide açın. Dosyadaki her şeyin yorumlandığını fark edeceksiniz. Kurtarmak istediğiniz dosya türünü açmanız gerekecek. Bunu yaptığınızda dosyayı kaydedin. Silinen dosyayı geri yükleme komutu aşağıda verilmiştir.
sudo scalpel [device/directory/file name] -o [output directory]
Photorec
Photorec yukarıda belirtilen demetlerin kullanımı için en kolay yardımcı programdır. Dahası, Testdisk yardımcı programı tarafından bile yüklenir, böylece TestDisk sizin için yapmıyorsa, onunla aracı kullanmak için başka bir kolaylık elde etmiş olursunuz. TetDisk gibi, Photorec de metin tabanlı bir UI’ye sahiptir, ancak yukarıda belirtilen araçlarda olduğu gibi gerçek komutları kullanmak zorunda kalmazsınız. Photorec’i çalıştırmak için aşağıda verilen komutu kullanın.
sudo photorec /dev/sda3
Burada, / dev / sda3 , silinmiş bir dosyayı taramak istediğiniz bölümdür. Ardından, bir disk seçmeniz gereken TestDisk’inkilere benzer bir metin tabanlı arayüz göreceksiniz. Seçimi yaptıktan sonra, bölüm tablosu türünü seçmeniz istenir. Yukarı ve aşağı ok tuşlarını kullanarak vurgulayın ve sol ve sağ ok tuşlarını kullanarak Ara seçeneğini vurgulayın, sonra Enter tuşuna basın.
Bunu yaptığınızda, dosya sistemini ve sonra kurtarılan dosyaların depolanacağı bir çıkış klasörünü seçmeniz gerekir. Bunların hepsi TestDisk ile aynı. Ayrıca tüm diski mi yoksa sadece boş alanı mı taramak istediğinizi de soracaksınız. Tüm diski taramayı seçmeniz açıkça daha fazla zaman alacaktır.
Dijital Depolama, profesyoneller ve hatta ortak kişiler için bir nimet olmuştur. Dünyada daha önce hiç görülmemiş bir oranda yeni belgeler çeken ve yeni fotoğraflar çeken 7 milyardan fazla insan var. Hepsini fiziksel olarak saklamak bir yönetim kabusu olurdu. Bahsedilmez, fiziksel kopyalar birden fazla şekilde kazara zarar görebilir veya kaybolabilir. Dijital olarak depolanan dosyalar da yanlışlıkla silinebilir veya kaybedilebilir. Ve neyse ki, kurtarabilirsiniz ve Linux’ta silinen dosyaları geri almak için kullanılabilecek birçok dahili çözüm ve araç var.

